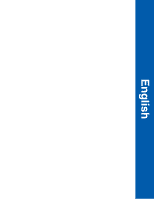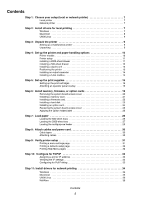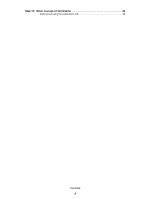Lexmark 760n Setup Guide
Lexmark 760n - C Color Laser Printer Manual
 |
UPC - 734646068543
View all Lexmark 760n manuals
Add to My Manuals
Save this manual to your list of manuals |
Lexmark 760n manual content summary:
- Lexmark 760n | Setup Guide - Page 1
C760, C762 Setup Guide June 2004 www.lexmark.com Lexmark and Lexmark with diamond design are trademarks of Lexmark International, Inc., registered in the United States and/or other countries. © 2004 Lexmark International, Inc. 740 West New Circle Road Lexington, Kentucky 40550 - Lexmark 760n | Setup Guide - Page 2
- Lexmark 760n | Setup Guide - Page 3
English - Lexmark 760n | Setup Guide - Page 4
or repairs, other than those described in the operating instructions, to a professional service person. • This product is designed, tested, and approved to meet strict global safety standards with the use of specific Lexmark components. The safety features of some parts may not always be obvious - Lexmark 760n | Setup Guide - Page 5
Contents Step 1: Choose your setup (local or network printer 7 Local printer 7 Network printer 7 Step 2: Install drivers for local printing 7 Windows 7 Macintosh 8 UNIX/Linux 9 Step 3: Unpack the printer 9 Setting up a multifunction printer 9 Unpacking 9 Step 4: Set up the printer and - Lexmark 760n | Setup Guide - Page 6
Step 12: Other sources of information 38 Viewing and using the publications CD 38 Contents 6 - Lexmark 760n | Setup Guide - Page 7
following table to find driver installation instructions for your particular operating system. Windows Me, and Windows NT Note: USB support is not available for Windows NT operating systems available in downloadable software packages on our Lexmark Web site at www.lexmark.com. 1 Insert the drivers CD. - Lexmark 760n | Setup Guide - Page 8
change settings, or customize device drivers, select Custom, and follow the instructions on your screen. 6 Select Local Attached, and then click Finish. in a downloadable software package on our Lexmark Web site at www.lexmark.com. Refer to the User's Guide on the publications CD for information - Lexmark 760n | Setup Guide - Page 9
on the drivers CD and on our Lexmark Web site at www.lexmark.com. The User's Guide in each package gives detailed instructions for installing and using Lexmark printers in UNIX and Linux environments. All the printer driver packages support local printing using a parallel connection. The driver - Lexmark 760n | Setup Guide - Page 10
damaged, refer to the User's Guide on the publications CD for information about contacting Lexmark Customer Support. Save the carton and packing page 11) Your printer is available in four models: • Lexmark C760, C762-base model - 1200 dots per inch (dpi) resolution - 128MB of standard - Lexmark 760n | Setup Guide - Page 11
the printer" on page 13. Use the following table to locate the instructions you need to set up your printer and any paper handling options will install the power cord for the 2000-sheet drawer later. Your printer supports one optional 2000-sheet drawer. 1 Unpack the 2000-sheet drawer and remove - Lexmark 760n | Setup Guide - Page 12
duplex unit and a 2000-sheet drawer, you must install a 500-sheet drawer between the duplex unit and the 2000-sheet drawer. Your printer supports up to three additional 500-sheet drawers. However, if you install a 2000-sheet drawer, you can only add one additional 500-sheet drawer. 1 Unpack - Lexmark 760n | Setup Guide - Page 13
an optional duplex unit and a 2000-sheet drawer, you must install a 500-sheet drawer between the duplex unit and the 2000-sheet drawer. Your printer supports an optional duplex unit that lets you print on both sides of a sheet of paper. 1 Unpack the duplex unit and remove any packing material - Lexmark 760n | Setup Guide - Page 14
the weight of print material only. Do not use it as a shelf; excess weight may cause it to disengage from the output expander. Your printer supports an optional output expander that lets you stack up to 650 sheets of paper in one bin. 1 Unpack the output expander and remove any packing - Lexmark 760n | Setup Guide - Page 15
: The mailbox is designed to hold the weight of print material only. Do not use it as a shelf; excess weight may damage it. Your printer supports a 5-bin mailbox that lets you collate and stack up to 500 sheets of paper. 1 Unpack the mailbox and remove any packing material. 2 Remove the printer - Lexmark 760n | Setup Guide - Page 16
5 Attach the printer top cover to the mailbox. 6 Attach the mailbox paper bail to the top cover. Step 5: Set up the print supplies Warning: Be sure to remove all packing materials or the printer may be damaged. This step describes how to prepare the print cartridges and remove the packing - Lexmark 760n | Setup Guide - Page 17
the print cartridges. For each cartridge: a Pull up on the handhold. b Pull the cartridge straight out and use the handle to lift it off the guides. c Set the cartridge on a firm, flat, clean surface in the upright position. b a c Warning: Do not touch the image transfer unit belt with your fingers - Lexmark 760n | Setup Guide - Page 18
Warning: Failure to remove the packing material from the print cartridges damages the printer. Warning: Do not touch the photoconductor drum on the bottom of the print cartridge. c d c Turn the cartridge so the handle is on the top. d Rotate the cartridge in all directions to distribute the toner. - Lexmark 760n | Setup Guide - Page 19
on the operator panel, and then press it into place. 4 Peel the protective covering away from the overlay. Refer to the User's Guide on the publications CD for instructions on changing the language of the text displayed on the operator panel. What do I do next? Task Install memory, firmware, or - Lexmark 760n | Setup Guide - Page 20
install. Option card connector Memory card connector Firmware and flash memory card connectors Hard disk connector 5 Use the following table to locate the instructions you need. To install a... Memory card Firmware card Hard disk Option card Go to page... 21 22 23 24 Install memory, firmware, or - Lexmark 760n | Setup Guide - Page 21
for other Lexmark printers cannot be used with your printer. Refer to the User's Guide on the publications CD for memory specifications. Warning: Memory cards are easily damaged by static electricity. Touch something metal on the printer before you touch a card. Latch Follow the instructions in - Lexmark 760n | Setup Guide - Page 22
static electricity. Touch something metal on the printer before you touch a card. Follow the instructions in this section to install an optional firmware or flash memory card. Only one of each type of card is supported. 1 Remove the system board access cover (see page 20). 2 Unpack the card. Avoid - Lexmark 760n | Setup Guide - Page 23
a hard disk Warning: Hard disks are easily damaged by static electricity. Touch something metal on the printer before you touch a disk. Follow the instructions in this section to install an optional hard disk. You need a small Phillips screwdriver to attach the hard disk to the mounting plate. If - Lexmark 760n | Setup Guide - Page 24
Installing an option card Your printer has one expansion card slot that supports a number of option cards. The following table describes their function. Card MarkNet internal print server Parallel 1284-B Interface Card Serial Interface Card Function Adds an - Lexmark 760n | Setup Guide - Page 25
, see the following section for information about applying the Option Added label. Applying the Option Added label The Option Added label alerts service personnel that additional options have been installed in your printer. To apply the label: 1 Remove the backing from the label. 2 Place the - Lexmark 760n | Setup Guide - Page 26
stock, refer to the User's Guide on the publications CD. The following table lists page numbers where you can find loading instructions for the standard and optional trays, as well as for the multipurpose feeder. Source Paper sizes supported Paper types supported Capacity Go to page... 500 - Lexmark 760n | Setup Guide - Page 27
it firmly touches the stack of paper. 7 Reinstall the tray. Make sure the tray is pushed completely into the printer. Maximum height guide Loading the 2000-sheet tray Follow these instructions to load a 2000-sheet tray. Do not load any print media other than paper in the 2000-sheet tray. See the - Lexmark 760n | Setup Guide - Page 28
the correct position for the size paper you are loading. 4 Slide the bottom support toward the front of the tray until it touches the front guide. LT.LG EX A5 B5 A4 LT.LG A5 EX B5 A4 Note: Do not exceed the maximum stack height. Overfilling the tray may cause - Lexmark 760n | Setup Guide - Page 29
feeder with the intention of leaving it in the feeder. • Manual bypass feeder-As a manual bypass feeder, you send a print job to the feeder while specifying these instructions to load the multipurpose feeder. 1 Open the multipurpose feeder. 2 Squeeze the paper guide lever and slide the guide all - Lexmark 760n | Setup Guide - Page 30
operating system documentation to see if your system supports USB. A USB port requires a USB cable such as Lexmark part number 12A2405 (2 m [6.5 ft]). Be card, see "Installing an option card" on page 24 for hardware instructions. 802.11b wireless options: Your printer can be converted to wireless - Lexmark 760n | Setup Guide - Page 31
Go to clear the Setup Required message. If you see a message other than Ready on the display, refer to the User's Guide on the publications CD for instructions on clearing the message. Look for information about understanding printer messages. 4 Go to "Install drivers for local printing" on page - Lexmark 760n | Setup Guide - Page 32
Status is "Connected." If Status is "Not Connected," your LAN drop may not be active, or your network cable may be malfunctioning. Consult your network support person for a solution, and then print another network setup page to verify that you are connected to your network. Printing Help Menu pages - Lexmark 760n | Setup Guide - Page 33
is not using DHCP, then you must manually assign an IP address to the printer. Lexmark™ ImageQuick™ firmware card installed, you can configure for Pull Printing once an IP address is assigned to the printer. For detailed configuration instructions, refer to the CD that shipped with the Lexmark - Lexmark 760n | Setup Guide - Page 34
are built into Windows operating systems. Custom drivers are available on the drivers CD. Updated system and custom drivers are available on our Lexmark Web site at www.lexmark.com. Supported network printer ports • Microsoft IP port-Windows NT 4.0, Windows 2000, Windows XP, and Windows Server 2003 - Lexmark 760n | Setup Guide - Page 35
printer model from the list and then click Next. 8 Click Add Port. 9 Select Lexmark Enhanced TCP/IP Port and then enter the information to create the port. a Enter 98 (first edition) direct printing, refer to the User's Guide on the publications CD. Shared printing from a server using Windows - Lexmark 760n | Setup Guide - Page 36
either create a desktop printer on the computer (Mac OS 8.6 to 9.x) or create a print queue in Print Center (Mac OS X). Refer to the User's Guide on the publications CD for information to install Macintosh drivers and to create a desktop printer icon for Macintosh 8.6-9.x. Configure for TCP/IP 36 - Lexmark 760n | Setup Guide - Page 37
Printers menu. 4 Choose IP Printing from the pop-up menu. 5 Enter the IP address or the printer DNS name in the Printer's Address box. 6 Choose Lexmark from the Printer Model pop-up menu. 7 Select the new printer from the list, and then click Add. 8 Verify printer installation: a Open Finder, click - Lexmark 760n | Setup Guide - Page 38
. Visit our Lexmark Web site at www.lexmark.com for a complete list of supported UNIX and Linux platforms. Lexmark provides a printer driver package for each supported UNIX and Linux platform. The User's Guide in each package gives detailed instructions for installing and using Lexmark printers in - Lexmark 760n | Setup Guide - Page 39
files to get your printer up and running. It may also contain printer utilities, screen fonts, and additional documentation. Visit our Web site at www.lexmark.com for updated printer drivers, utilities, and other printer documentation. You are now ready to use your new printer. Save this book if you

Setup Guide
June 2004
www.lexmark.com
Lexmark and Lexmark with diamond design are trademarks of Lexmark
International, Inc., registered in the United States and/or other countries.
© 2004 Lexmark International, Inc.
740 West New Circle Road
Lexington, Kentucky 40550
C760, C762