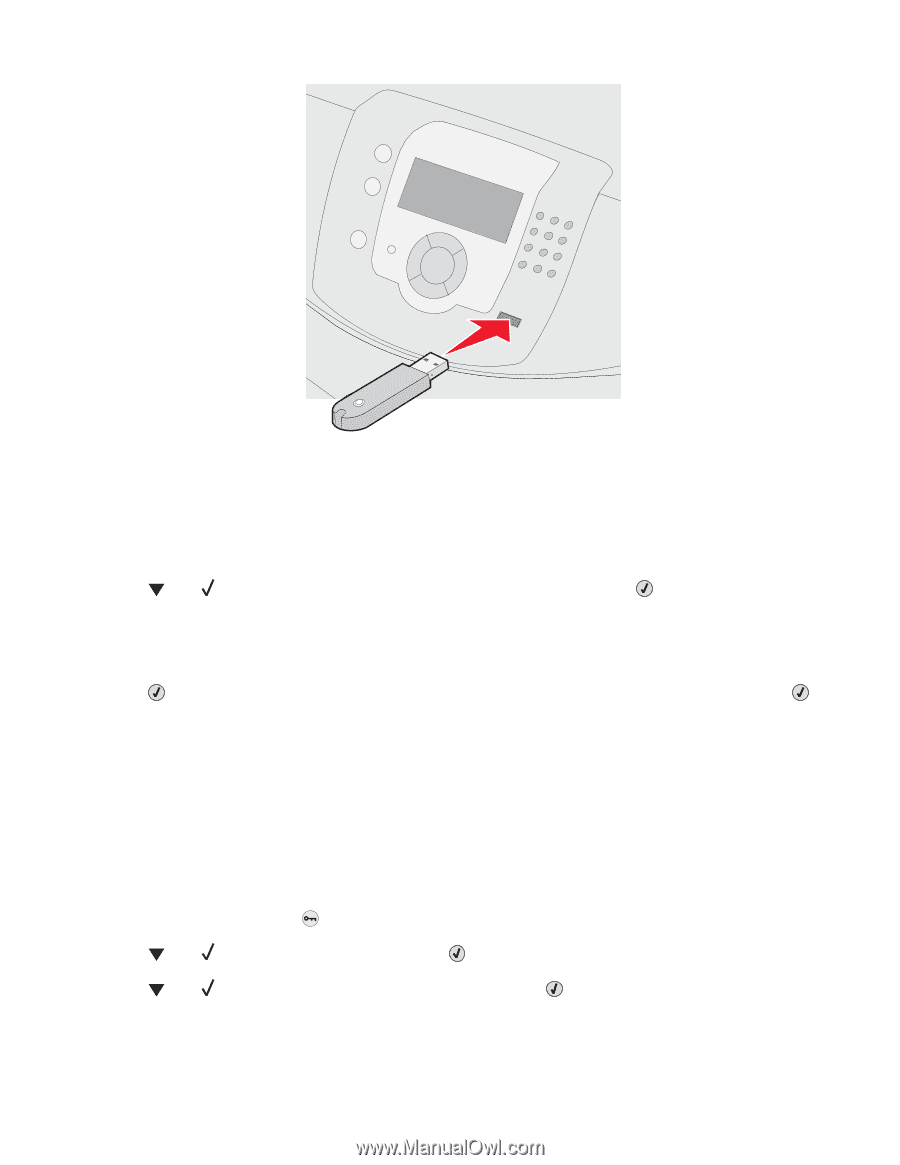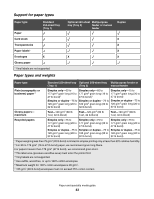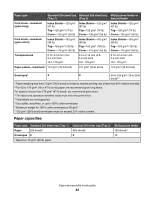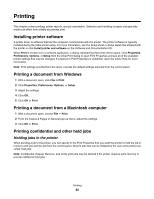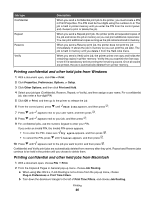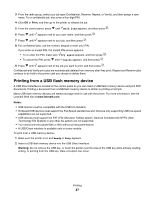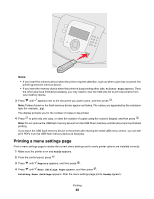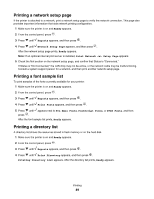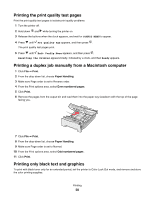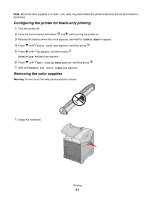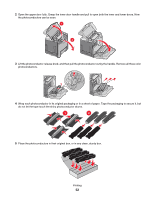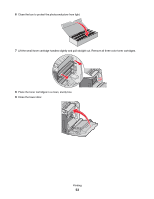Lexmark C534n User's Guide - Page 48
Printing a menu settings Printer Busy, Ready, Reports, Menu Settings - review
 |
UPC - 734646258524
View all Lexmark C534n manuals
Add to My Manuals
Save this manual to your list of manuals |
Page 48 highlights
Notes: • If you insert the memory device when the printer requires attention, such as when a jam has occurred, the printer ignores the memory device. • If you insert the memory device when the printer is busy printing other jobs, Printer Busy appears. Once the other jobs have finished processing, you may need to view the held jobs list to print documents from your memory device. 3 Press until appears next to the document you want to print, and then press . Note: Folders found on the flash memory device appear as folders. File names are appended by the extension type (for example, .jpg). The display prompts you for the number of copies to be printed. 4 Press to print only one copy, or enter the number of copies using the numeric keypad, and then press . Note: Do not remove the USB flash memory device from the USB Direct interface until the document has finished printing. If you leave the USB flash memory device in the printer after leaving the initial USB menu screen, you can still print PDFs from the USB flash memory device as held jobs. Printing a menu settings page Print a menu settings page to review the current menu settings and to verify printer options are installed correctly. 1 Make sure the printer is on and Ready appears. 2 From the control panel, press . 3 Press until Reports appears, and then press . 4 Press until Menu Settings Page appears, and then press . Printing Menu Settings appears. After the menu settings page prints, Ready appears. Printing 48