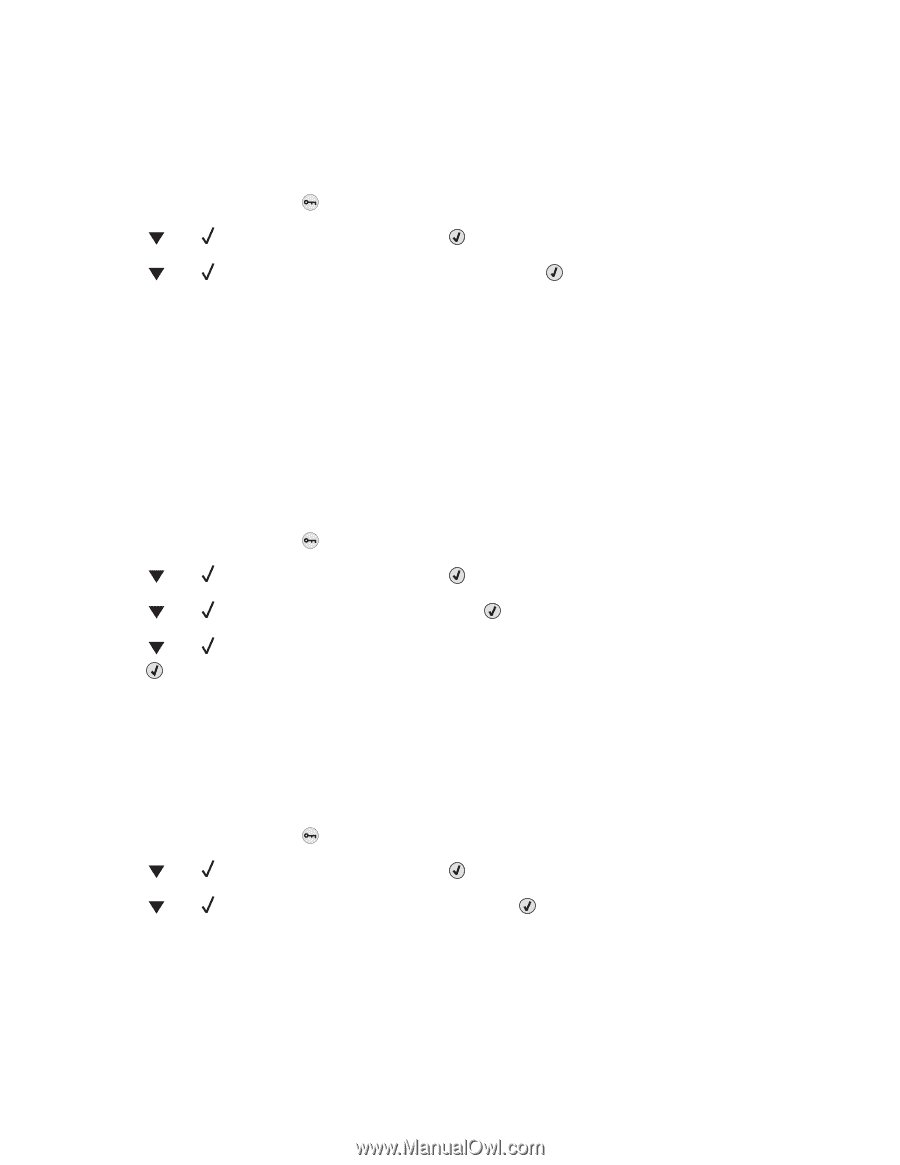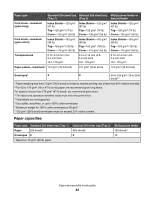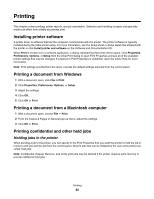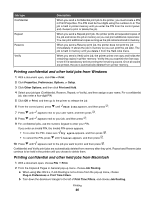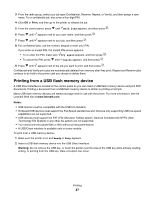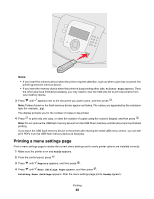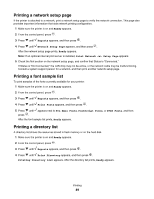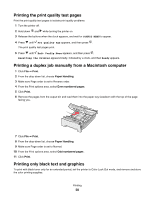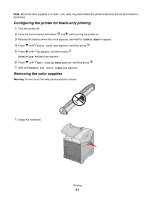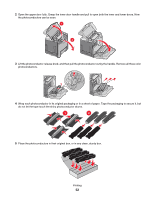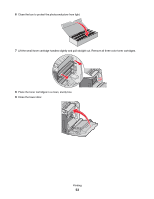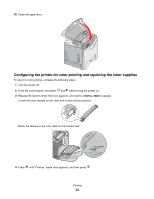Lexmark C534n User's Guide - Page 49
Printing a network setup Printing a font sample list, Printing a directory list
 |
UPC - 734646258524
View all Lexmark C534n manuals
Add to My Manuals
Save this manual to your list of manuals |
Page 49 highlights
Printing a network setup page If the printer is attached to a network, print a network setup page to verify the network connection. This page also provides important information that aids network printing configuration. 1 Make sure the printer is on and Ready appears. 2 From the control panel, press . 3 Press until Reports appears, and then press . 4 Press until Network Setup Page appears, and then press . After the network setup page prints, Ready appears. Note: If an optional internal print server is installed, Print Network Setup Page appears. 5 Check the first section on the network setup page, and confirm that Status is "Connected." If Status is "Not Connected," the LAN drop may not be active, or the network cable may be malfunctioning. Consult a system support person for a solution, and then print another network setup page. Printing a font sample list To print samples of the fonts currently available for your printer: 1 Make sure the printer is on and Ready appears. 2 From the control panel, press . 3 Press until Reports appears, and then press . 4 Press until Print Fonts appears, and then press . 5 Press until appears next to PCL Emul Fonts, PostScript Fonts, or PPDS Fonts, and then press . After the font sample list prints, Ready appears. Printing a directory list A directory list shows the resources stored in flash memory or on the hard disk. 1 Make sure the printer is on and Ready appears. 2 From the control panel, press . 3 Press until Reports appears, and then press . 4 Press until Print Directory appears, and then press . Printing Directory List appears. After the directory list prints, Ready appears. Printing 49