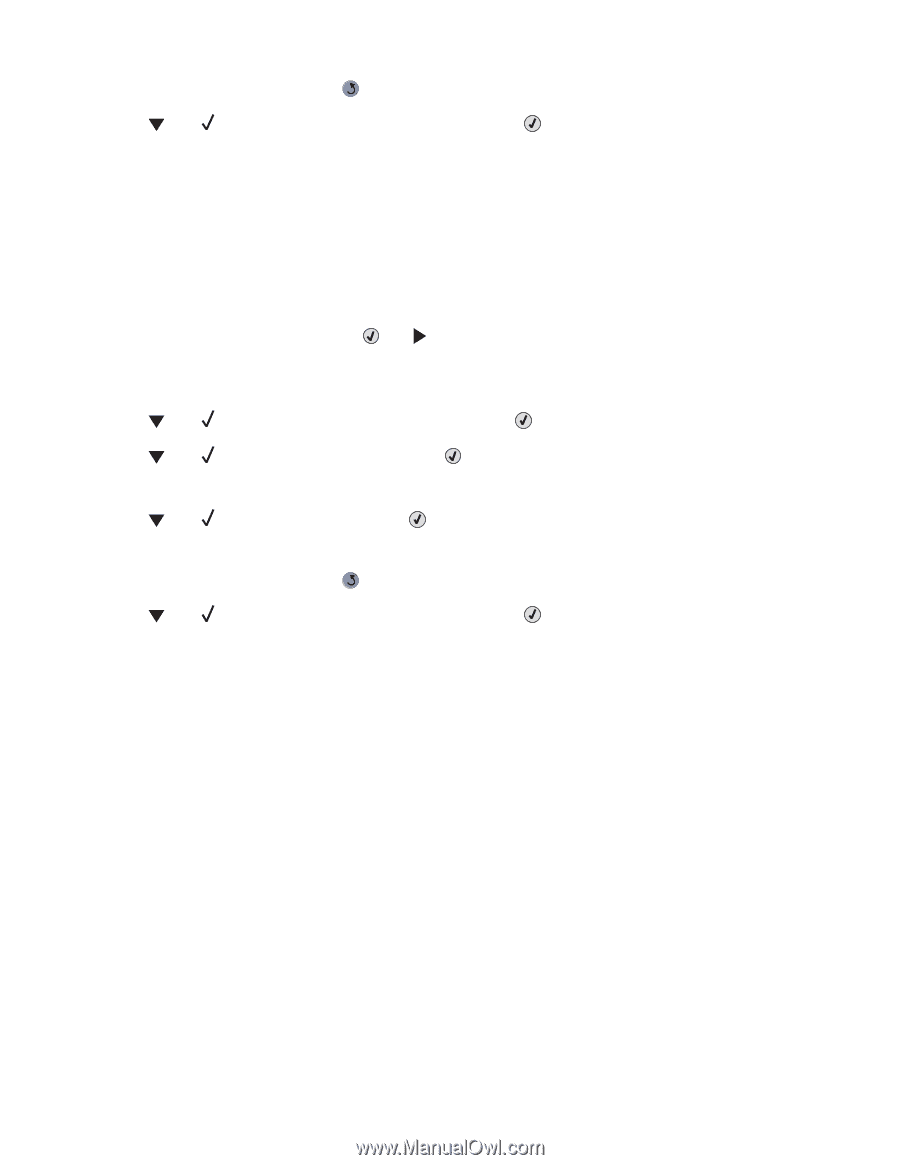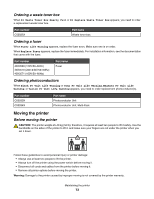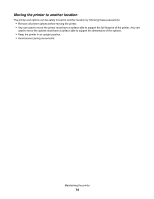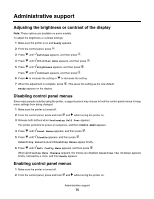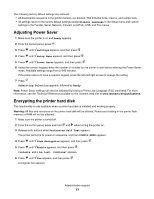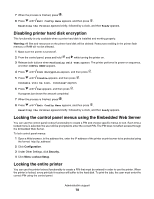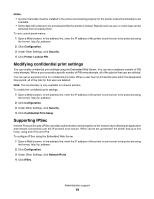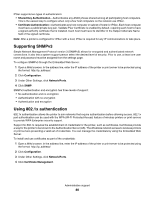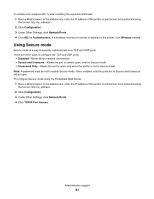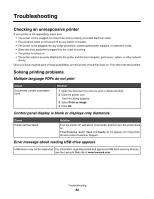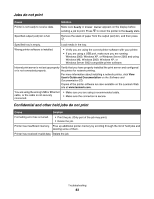Lexmark C534n User's Guide - Page 78
Disabling printer hard disk encryption, Locking the control panel menus using the Embedded Web Server
 |
UPC - 734646258524
View all Lexmark C534n manuals
Add to My Manuals
Save this manual to your list of manuals |
Page 78 highlights
7 When the process is finished, press . 8 Press until Exit Config Menu appears, and then press . Resetting the Printer appears briefly, followed by a clock, and then Ready appears. Disabling printer hard disk encryption This functionality is only available when a printer hard disk is installed and working properly. Warning: All files and resources on the printer hard disk will be deleted. Resources residing in the printer flash memory or RAM will not be affected. 1 Make sure the printer is turned off. 2 From the control panel, press and hold and while turning the printer on. 3 Release both buttons when Performing Self Test appears. The printer performs its power-on sequence, and then CONFIG MENU appears. 4 Press until Disk Encryption appears, and then press . 5 Press until Disable appears, and then press . Contents will be lost. Continue? appears. 6 Press until Yes appears, and then press . A progress bar shows the amount completed. 7 When the process is finished, press . 8 Press until Exit Config Menu appears, and then press . Resetting the Printer appears briefly, followed by a clock, and then Ready appears. Locking the control panel menus using the Embedded Web Server You can use the control panel lockout functionality to create a PIN and choose specific menus to lock. Each time a locked menu is selected, the user will be prompted to enter the correct PIN. The PIN does not affect access through the Embedded Web Server. To lock control panel menus: 1 Open a Web browser. In the address line, enter the IP address of the printer or print server to be protected using the format: http://ip_address/. 2 Click Configuration. 3 Under Other Settings, click Security. 4 Click Menu Lockout Setup. Locking the entire printer You can use the printer lockout functionality to create a PIN that must be entered in order to use the printer. When the printer is locked, every print job it receives will buffer to the hard disk. To print the jobs, the user must enter the correct PIN using the control panel. Administrative support 78