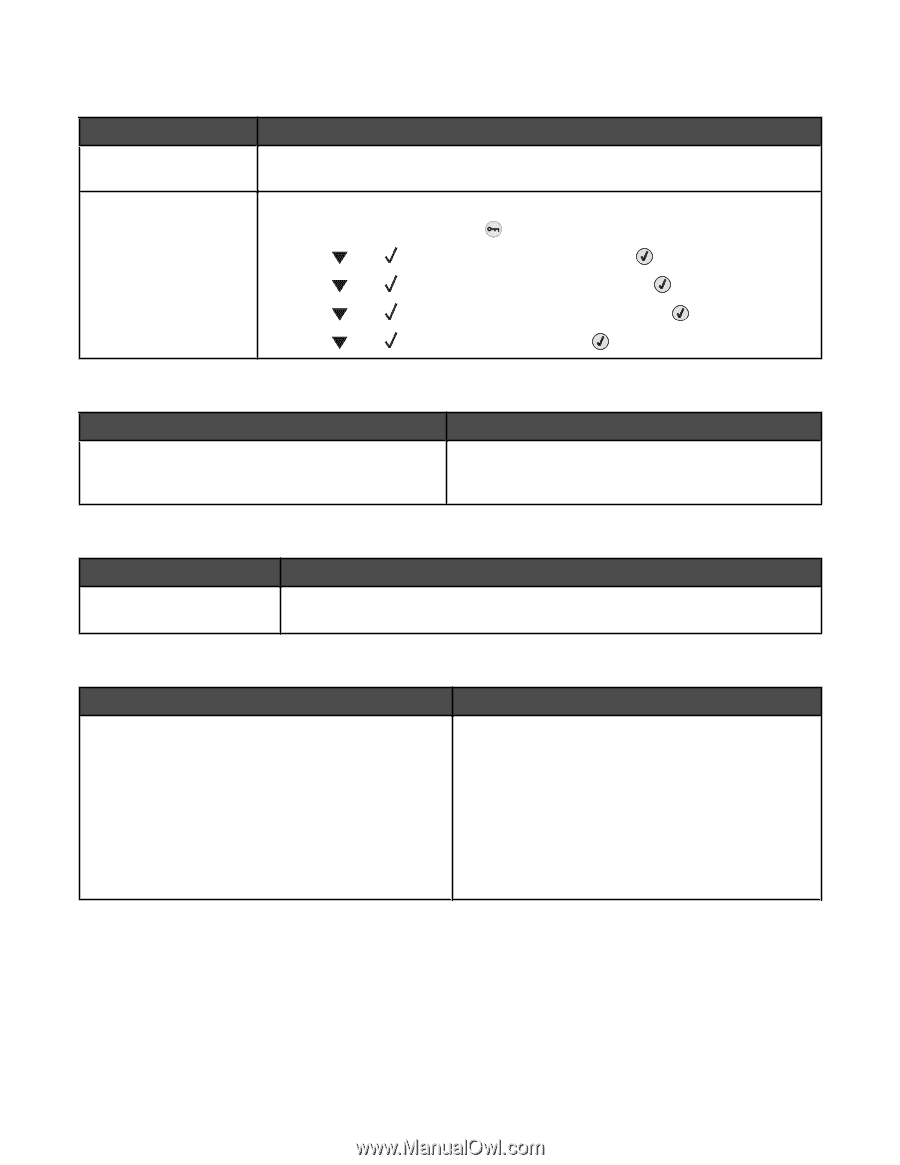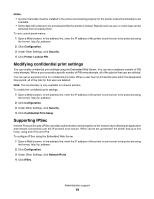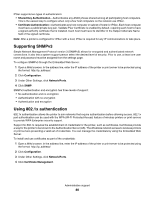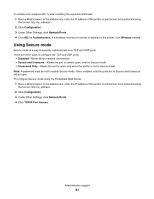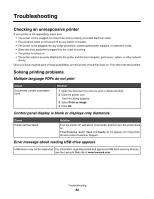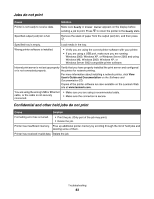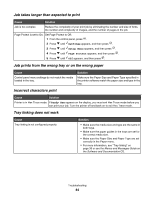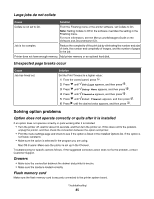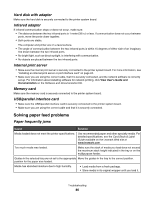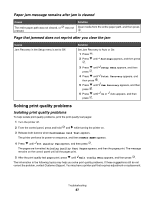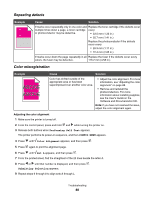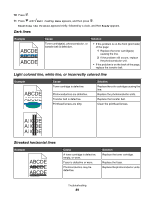Lexmark C534n User's Guide - Page 84
Job takes longer than expected to print, Job prints from the wrong tray or on the wrong paper, - troubleshooting guide
 |
UPC - 734646258524
View all Lexmark C534n manuals
Add to My Manuals
Save this manual to your list of manuals |
Page 84 highlights
Job takes longer than expected to print Cause Solution Job is too complex. Reduce the complexity of your print job by eliminating the number and size of fonts, the number and complexity of images, and the number of pages in the job. Page Protect is set to On. Set Page Protect to Off: 1 From the control panel, press . 2 Press until Settings appears, and then press . 3 Press until Setup Menu appears, and then press . 4 Press until Page Protect appears, and then press . 5 Press until Off appears, and then press . Job prints from the wrong tray or on the wrong paper Cause Control panel menu settings do not match the media loaded in the tray. Solution Make sure the Paper Size and Paper Type specified in the printer software match the paper size and type in the tray. Incorrect characters print Cause Solution Printer is in Hex Trace mode. If Ready Hex appears on the display, you must exit Hex Trace mode before you can print your job. Turn the printer off and back on to exit Hex Trace mode. Tray linking does not work Cause Tray linking is not configured properly. Solution • Make sure the media size and type are the same in both trays. • Make sure the paper guides in the trays are set for the correct media size. • Make sure the Paper Size and Paper Type are set correctly in the Paper menu. • For more information, see "Tray linking" on page 36 or see the Menus and Messages Guide on the Software and Documentation CD. Troubleshooting 84