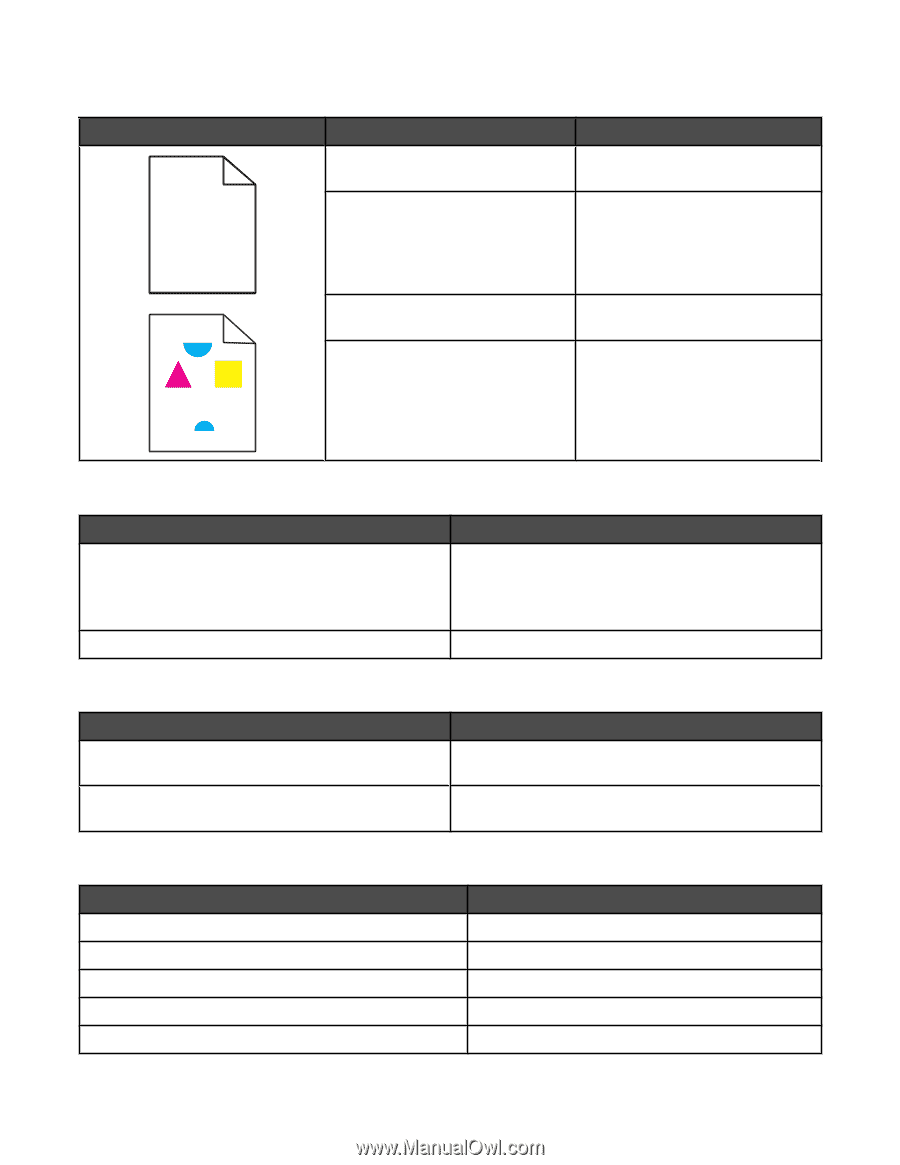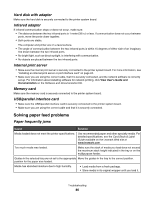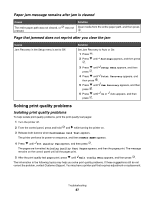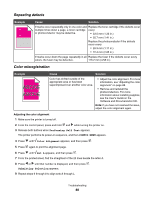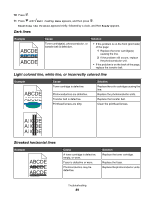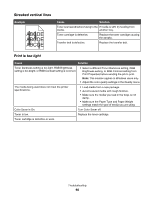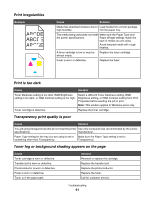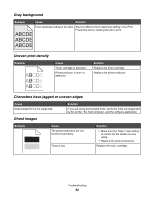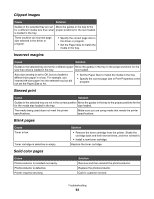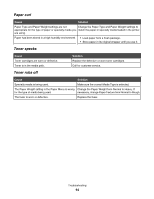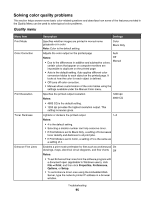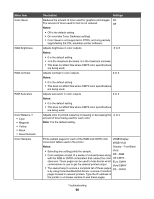Lexmark C534n User's Guide - Page 91
Print irregularities, Print is too dark, Transparency print quality is poor, Toner fog or background
 |
UPC - 734646258524
View all Lexmark C534n manuals
Add to My Manuals
Save this manual to your list of manuals |
Page 91 highlights
Print irregularities Example ABC) D)E ABCDE ABCDE Cause Solution Media has absorbed moisture due to Load media from a fresh package high humidity. into the paper tray. The media being used does not meet Make sure the Paper Type and the printer specifications. Paper Weight settings match the type of media you are using. Avoid textured media with rough finishes. A toner cartridge is low or may be almost empty. Replace the toner cartridge. Fuser is worn or defective. Replace the fuser. Print is too dark Cause Solution Toner Darkness setting is too dark, RGB Brightness setting is too dark, or RGB Contrast setting is too high. Select a different Toner Darkness setting, RGB Brightness setting, or RGB Contrast setting from Print Properties before sending the job to print. Note: This solution applies to Windows users only. Toner cartridge is defective. Replace the toner cartridge. Transparency print quality is poor Cause Solution You are using transparencies that do not meet the printer Use only transparencies recommended by the printer specifications. manufacturer. Paper Type setting for the tray you are using is set to Make sure the Paper Type setting is set to something other than Transparency. Transparency. Toner fog or background shading appears on the page Cause Toner cartridge is worn or defective. Transfer belt is worn or defective. Photoconductor is worn or defective. Fuser is worn or defective. Toner is in the paper path. Solution Reinstall or replace the cartridge. Replace the transfer belt. Replace the photoconductor. Replace the fuser. Call for customer service. Troubleshooting 91