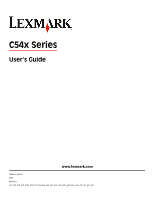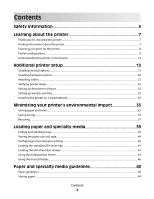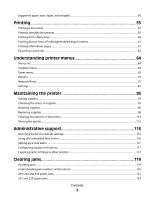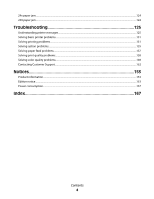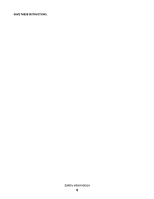Lexmark C544 User's Guide
Lexmark C544 Manual
 |
View all Lexmark C544 manuals
Add to My Manuals
Save this manual to your list of manuals |
Lexmark C544 manual content summary:
- Lexmark C544 | User's Guide - Page 1
C54x Series User's Guide www.lexmark.com Machine type(s): 5025 Model(s): 210, 230, 410, 430, 43W, 439, n01, n02, dnw, xd1, xd2, dn1, dn2, gd1, gd2, dw1, dw2, dt1, dt2, gt1, gt2 - Lexmark C544 | User's Guide - Page 2
options...20 Attaching cables...22 Verifying printer setup...22 Setting up the printer software...23 Setting up wireless printing...25 Installing the printer on a wired network...29 Minimizing your printer's environmental impact 33 Saving paper and toner...33 Saving energy...35 Recycling...37 - Lexmark C544 | User's Guide - Page 3
...81 Maintaining the printer 95 Storing supplies...95 Checking the status of supplies...95 Ordering supplies...96 Replacing supplies...98 Cleaning the exterior of the printer...114 Moving the printer...115 Administrative support 116 Restoring the factory default settings...116 Using the Embedded - Lexmark C544 | User's Guide - Page 4
...124 Troubleshooting 125 Understanding printer messages...125 Solving basic printer problems...131 Solving printing problems...131 Solving option problems...135 Solving paper feed problems...137 Solving print quality problems...138 Solving color quality problems...148 Contacting Customer Support - Lexmark C544 | User's Guide - Page 5
power cord provided with this product or the manufacturer's authorized replacement. CAUTION-SHOCK HAZARD: If you are accessing the system board or installing optional hardware or memory devices sometime after setting up the printer, then turn the printer off, and unplug the power cord from the wall - Lexmark C544 | User's Guide - Page 6
SAVE THESE INSTRUCTIONS. Safety information 6 - Lexmark C544 | User's Guide - Page 7
and maintaining the printer • Troubleshooting and solving problems Help using the printer software Find it here Setup documentation-The setup documentation came with the printer and is also available on the Lexmark Web site at http://support.lexmark.com. User's Guide-The User's Guide is available - Lexmark C544 | User's Guide - Page 8
you looking for? The latest supplemental information, updates, and technical support: • Documentation • Driver downloads • Live chat support • E-mail support • Telephone support Warranty information Find it here Lexmark Support Web site- http://support.lexmark.com Note: Select your region, and then - Lexmark C544 | User's Guide - Page 9
1 102 mm (4 in.) 2 508 mm (20 in.) 3 152 mm (6 in.) 4 76 mm (3 in.) 5 254 mm (10 in.) Printer configurations Basic model Note: Your printer model may have come with a 650-sheet duo drawer. Learning about the printer 9 - Lexmark C544 | User's Guide - Page 10
bin 2 Standard 250-sheet tray (Tray 1) 3 Manual feeder 4 Printer control panel Fully configured model The following illustration shows a fully configured printer model with a 650-sheet duo drawer and an optional 550-sheet tray: Note: Some printer models may not support the optional 550-sheet tray - Lexmark C544 | User's Guide - Page 11
1 Standard 250-sheet tray (Tray 1) 2 650-sheet duo drawer with integrated multipurpose feeder (Tray 2) 3 Optional 550-sheet tray Learning about the printer 11 - Lexmark C544 | User's Guide - Page 12
warming up, processing data, or printing. • Solid green-The printer is on, but idle. • Blinking red-Operator intervention is needed. Stops all printer activity A list of options is offered once Stopped appears on the display. Scrolls through menus, submenus, or settings on the display 6 Back 7 Menu - Lexmark C544 | User's Guide - Page 13
or installing optional hardware or memory devices sometime after setting up the printer, then turn the printer off, and unplug the any cables going into the printer. You can customize your printer connectivity and memory capacity by adding optional cards. The instructions in this section explain - Lexmark C544 | User's Guide - Page 14
to install internal options CAUTION-SHOCK HAZARD: If you are accessing the system board or installing optional hardware or memory devices sometime after setting up the printer, then turn the printer off, and unplug the power cord from the wall outlet before continuing. If you have any other devices - Lexmark C544 | User's Guide - Page 15
. Warning-Potential Damage: System board electrical components are easily damaged by static electricity. Touch something metal on the printer before touching any system board electronic components or connectors. 1 Flash memory card connector 2 Memory card connector Additional printer setup 15 - Lexmark C544 | User's Guide - Page 16
card The system board has one connector for an optional memory card. CAUTION-SHOCK HAZARD: If you are accessing the system board or installing optional hardware or memory devices sometime after setting up the printer, then turn the printer off, and unplug the power cord from the wall outlet before - Lexmark C544 | User's Guide - Page 17
card. Note: Avoid touching the connection points along the edge of the card. 4 Align the notches on the memory card with the ridges on the connector. 5 Push the memory card straight into the connector until it snaps into place. Make sure each latch fits over the notch located on either side of - Lexmark C544 | User's Guide - Page 18
6 Reinstall the system board access cover. Installing a flash memory card CAUTION-SHOCK HAZARD: If you are accessing the system board or installing optional hardware or memory devices sometime after setting up the printer, then turn the printer off, and unplug the power cord from the wall outlet - Lexmark C544 | User's Guide - Page 19
2 Unpack the memory card. Note: Avoid touching the connection points along the edge of the card. 3 Holding the card by its sides, align the plastic of the connector on the card must touch and be flush against the system board. • Be careful not to damage the connectors. Additional printer setup 19 - Lexmark C544 | User's Guide - Page 20
an integrated multipurpose feeder. Note: Some printer models may not support the optional 550-sheet tray. CAUTION-POTENTIAL INJURY: The printer weight is board or installing optional hardware or memory devices sometime after setting up the printer, then turn the printer off, and unplug the power - Lexmark C544 | User's Guide - Page 21
. 5 Install the dust covers. Note: Once the printer software and any options are installed, it may be necessary to manually add the options in the printer driver to make them available for print jobs. For more information, see "Updating available options in the printer driver" on page 24. Additional - Lexmark C544 | User's Guide - Page 22
printer setup Printing a menu settings page Print menu settings pages to review the current menu settings and to verify if the printer options are installed correctly. Note: If you have not made any menu item settings changes yet, then the menu settings pages list all the factory default settings - Lexmark C544 | User's Guide - Page 23
a solution, and then print another network setup page. Setting up the printer software Installing printer software A printer driver is software that lets the computer communicate with the printer. The printer software is typically installed during the initial printer setup. For Windows users 1 Close - Lexmark C544 | User's Guide - Page 24
system. 4 Download the driver and install the printer software. Updating available options in the printer driver Once the printer software and any options are installed, it may be necessary to manually add the options in the printer driver to make them available for print jobs. For Windows users - Lexmark C544 | User's Guide - Page 25
Setting up wireless printing Note: A Service Set Identifier (SSID) is a name assigned to a wireless network. Wireless Encryption Protocol (WEP) and Wi-Fi Protected Access (WPA) are types of security used on a network. Information you will need to set up the printer on a wireless network Note: Do not - Lexmark C544 | User's Guide - Page 26
Next. 6 Click Wireless Network Attach. 7 Temporarily connect a USB cable between the computer on the wireless network and the printer. Note: After the printer is configured, the software will instruct you to disconnect the temporary USB cable so you can print wirelessly. Additional printer setup 26 - Lexmark C544 | User's Guide - Page 27
instructions on the computer screen to complete the software installation. Note: Basic is the recommended path to choose. Choose Advanced only if you want to customize your installation. 9 To allow other computers on the wireless network to use the wireless printer menu, select print server xxxxxx, - Lexmark C544 | User's Guide - Page 28
page where the wireless settings information is stored. Configure the printer for wireless access 1 Type printer wirelessly To print to a network printer, each Macintosh user must install a custom PostScript Printer Description (PPD) file and create a printer in the Printer Setup Utility or Print - Lexmark C544 | User's Guide - Page 29
, choose Go > Applications. 2 Double-click the Utilities folder. 3 Locate and double-click Printer Setup Utility or Print Center. 4 From the Printer List, choose Add. 5 Choose the Default Browser tab. 6 Click More Printers. 7 From the first pop-up menu, choose AppleTalk. 8 From the second pop-up - Lexmark C544 | User's Guide - Page 30
9 Follow the instructions on the computer screen to complete the installation. For Macintosh users 1 Allow the network DHCP server to assign an IP address to the printer. 2 Print the network setup page from the printer. For information on printing a network setup page, see "Printing a network setup - Lexmark C544 | User's Guide - Page 31
1 From the Finder desktop, choose Go > Applications. 2 Double-click Utilities. 3 Double-click Printer Setup Utility or Print Center. 4 From the Printer List, click Add. 5 Choose the Default Browser tab. 6 Click More Printers. 7 From the first pop-up menu, choose AppleTalk. 8 From the second pop-up - Lexmark C544 | User's Guide - Page 32
9 Select the printer from the list. 10 Click Add. Note: If the printer doesn't show up in the list, you may need to add it using the IP address. Contact your system support person for assistance. Additional printer setup 32 - Lexmark C544 | User's Guide - Page 33
conscientious company, Lexmark supports the use of recycled paper produced specifically for use in laser (electrophotographic) printers. While printer. • Thickness (impacts how much can be loaded into a tray) • Surface roughness (measured in Sheffield units, impacts print clarity and how well toner - Lexmark C544 | User's Guide - Page 34
www.lexmark.com. General sustainability-related information can be found at the Environmental Sustainability link. Conserving supplies There are a number of ways you can reduce the amount of paper and toner you use when printing. You can: Use both sides of the paper If your printer model supports - Lexmark C544 | User's Guide - Page 35
of paper by selecting a setting from the Multipage printing (N-Up) section of the Print dialog. Check your first draft for accuracy Before printing or making multiple copies of a document: • Use the preview feature, which you can select from the Print dialog or the Lexmark Toolbar, to see how the - Lexmark C544 | User's Guide - Page 36
the first page is printed. • Fans run at a reduced speed or are turned off. • If your printer has faxing capability, fax sounds are reduced or disabled, including those made by the fax speaker and ringer. Off Use factory default settings. This setting supports the performance specifications for - Lexmark C544 | User's Guide - Page 37
are also recycled. To return Lexmark cartridges for reuse or recycling, follow the instructions that came with your printer or cartridge and use the pre-paid shipping label. You can also: 1 Visit our Web site at www.lexmark.com/recycle. 2 From the Toner Cartridges section, select your country from - Lexmark C544 | User's Guide - Page 38
3 Follow the instructions on the computer screen. Minimizing your printer's environmental impact 38 - Lexmark C544 | User's Guide - Page 39
multipurpose feeder. It also includes information about paper orientation, setting the Paper Size and Paper Type, and linking and unlinking trays. Linking and unlinking trays Linking trays Tray linking is useful for large print sure the printer is on and Ready appears. 2 From the printer control - Lexmark C544 | User's Guide - Page 40
and then press . Submitting changes appears, followed by Type. Configuring Universal paper settings The Universal Paper Size is a user-defined setting that lets you print on paper sizes that are not preset in the printer menus. Set the Paper Size for the specified tray to Universal when the size you - Lexmark C544 | User's Guide - Page 41
allows the printer to support the size, including support for standard features such as duplex printing and printing multiple pages printer has one standard 250-sheet tray (Tray 1) with an attached manual feeder. The 250-sheet tray, the 650-sheet duo drawer, and the optional 550-sheet tray support - Lexmark C544 | User's Guide - Page 42
the correct position for the paper size being loaded. Note: Use the size indicators on the bottom of the tray to help position the guide. 3 If the paper is longer than A4 or letter size, push the green tab at the back of the tray to extend it. 4 Flex the - Lexmark C544 | User's Guide - Page 43
a 550-sheet tray and an integrated 100-sheet multipurpose feeder. The drawer is loaded in the same way as the 250-sheet tray and the optional 550-sheet tray, and supports the same paper types and sizes. The only differences are the look of the guide tabs and the location of the paper size - Lexmark C544 | User's Guide - Page 44
release latch to the left to open the multipurpose feeder. 2 Grasp the extension, and pull it straight out by the edges and fan them. Straighten the edges on a level surface. Note: Avoid touching the print side of transparencies. Be careful not to scratch them. • Flex a stack of envelopes back and - Lexmark C544 | User's Guide - Page 45
Warning-Potential Damage: Never use envelopes with stamps, clasps, snaps, windows, coated linings, or self-stick adhesives. These envelopes may severely damage the printer. Notes: • Do not load or close the multipurpose feeder while a job is printing. • Load only one size and type of paper at a time - Lexmark C544 | User's Guide - Page 46
area as shown. 2 Feed paper into the manual feeder only to the point where its leading edge can contact the paper guides. Note: To achieve the best possible print quality, use only high-quality media designed for laser printers. 3 Adjust the paper guides to the paper width. Warning-Potential Damage - Lexmark C544 | User's Guide - Page 47
Loading paper and specialty media 47 - Lexmark C544 | User's Guide - Page 48
in the Cardstock and Label Guide available at http://support.lexmark.com. Paper guidelines Paper characteristics The following paper characteristics affect print quality and reliability. Consider these characteristics when evaluating new paper stock. Weight The printer can automatically feed paper - Lexmark C544 | User's Guide - Page 49
problems and better print printed with heat-resistant inks designed for use in xerographic copiers. The ink must be able to withstand temperatures up to 200°C (392°F) without melting or releasing hazardous emissions. Use inks that are not affected by the resin in toner. Inks that are oxidation-set - Lexmark C544 | User's Guide - Page 50
larger listed size. Paper sizes supported by the printer Notes: • Your printer model may have a 650-sheet duo drawer, which consists of a 550-sheet tray and an integrated 100-sheet multipurpose feeder. The 550-sheet tray part of the 650-sheet duo drawer supports the same paper as the optional - Lexmark C544 | User's Guide - Page 51
by the software program. Paper types supported by the printer Notes: • Your printer model may have a 650-sheet duo drawer, which consists of a 550-sheet tray and an integrated 100-sheet multipurpose feeder. The 550-sheet tray part of the 650-sheet duo drawer supports the same paper as the optional - Lexmark C544 | User's Guide - Page 52
stock Transparencies* X Envelopes X X Paper labels * Lexmark transparency part numbers 12A8240 and 12A8241 are supported from the standard tray, the manual feeder, and the multipurpose feeder. Paper types and weights supported by the printer Notes: • Your printer model may have a 650-sheet - Lexmark C544 | User's Guide - Page 53
47 lb bond) paper, we recommend grain long fibers. 4 Lexmark transparency part numbers 12A8240 and 12A8241 are supported from the 250-sheet tray, manual feeder, and multipurpose feeder. 5 The pressure sensitive area must enter the printer first. 6 100 percent cotton content maximum weight is 90 g/m2 - Lexmark C544 | User's Guide - Page 54
• Your printer model may have a 650-sheet duo drawer, which consists of a 550-sheet tray and an integrated 100-sheet multipurpose feeder. The 550-sheet tray part of the 650-sheet duo drawer supports the same paper as the optional 550-sheet tray. The integrated multipurpose feeder supports different - Lexmark C544 | User's Guide - Page 55
a document 1 Load paper into a tray or feeder. 2 From the printer control panel Paper menu, set the Paper Size/Type to match the loaded paper. 3 Send the print job: For Windows users a With a document open, click File ª Print. b Click Properties, Preferences, Options, or Setup, and then adjust - Lexmark C544 | User's Guide - Page 56
Guide available on http://support.lexmark.com. Tips on using letterhead Page orientation is important when printing one-sided) printing from trays Print side and paper orientation Printed letterhead design is tray. Duplex (two-sided) printing from Printed letterhead design is placed facedown. The - Lexmark C544 | User's Guide - Page 57
(duplex printing) Multipurpose feeder Preprinted letterhead design is placed faceup. The top edge of the sheet with the logo should enter the manual feeder last. Note: Check with the manufacturer or vendor to determine whether the chosen preprinted letterhead is acceptable for laser printers. Tips - Lexmark C544 | User's Guide - Page 58
for use before buying large quantities. When printing on envelopes: • Feed envelopes from the manual feeder or optional multipurpose feeder. • Set the Paper Type to Envelope, and select the envelope size. • Use envelopes designed specifically for laser printers. Check with the manufacturer or vendor - Lexmark C544 | User's Guide - Page 59
printer control panel: 1 Set the Paper Type to Card Stock. 2 Set the Paper Weight to Card Stock Weight. 3 Set the Card Stock Weight to Normal or Heavy. • Be aware that preprinting, perforation, and creasing may significantly affect the print quality and cause jams or other paper handling problems - Lexmark C544 | User's Guide - Page 60
approved for use with the printer. For more information, visit the Lexmark Web site at www.lexmark.com. Notes: • Hi-Speed USB devices must support the Full-speed standard. Devices only supporting USB Low-speed capabilities are not supported. • USB devices must support the FAT (File Allocation Tables - Lexmark C544 | User's Guide - Page 61
camera is set to the correct USB mode. For more information, see the camera documentation. • If the PictBridge connection is successful, then a confirmation message appears on the printer display. 3 Follow the instructions on the camera to select and print photos. Note: If the printer is turned - Lexmark C544 | User's Guide - Page 62
Canceling appears, followed by Ready. Canceling a print job from the computer For Windows users 1 Open the printers folder: a Click , or click Start and then click Run. b In the Start Search or Run box, type control printers. c Press Enter, or click OK. The printers folder opens. 2 Double-click the - Lexmark C544 | User's Guide - Page 63
icon. In Mac OS X version 10.4 and earlier: 1 From the Go menu, choose Applications. 2 Double-click Utilities, and then double-click Printer Setup Utility or Print Center. 3 Double-click the printer icon. 4 From the printer window, select the job to cancel. 5 From the icon bar at the top of the - Lexmark C544 | User's Guide - Page 64
Understanding printer menus Menus list Supplies Menu Cyan Cartridge Magenta Cartridge Yellow Cartridge Black Cartridge Imaging Kit Waste Toner Box Paper Menu Default Source Size/Type Paper Texture Paper Weight Paper Loading Custom Types Universal Setup Reports Menu Settings Page Device - Lexmark C544 | User's Guide - Page 65
Paper menu Default Source menu Menu item Default Source Tray MP Feeder Manual Paper Manual Env Description Sets a default paper source for all print jobs Notes: • Tray 1 (standard tray) is the factory default setting. • The 650-sheet duo drawer must be installed in order for MP Feeder or Tray - Lexmark C544 | User's Guide - Page 66
• Letter is the US factory default setting. A4 is the international factory default setting. • The multipurpose feeder does not automatically sense paper size. The paper size value must be set. Note: Only installed trays, drawers, and feeders are listed in this menu. Understanding printer menus 66 - Lexmark C544 | User's Guide - Page 67
Type Specifies the type of paper loaded in the multipurpose feeder Notes: • The 650-sheet duo drawer must be installed in order for MP Feeder to appear as a menu setting in the Paper menu. • Plain paper is the factory default setting. Manual Paper Size A4 A5 JIS B5 A6 Statement Letter Folio - Lexmark C544 | User's Guide - Page 68
B5 Envelope C5 Envelope Other Envelope Specifies the size of the envelope being manually loaded Note: 10 Envelope is the US factory default setting. DL Envelope is the international factory default setting. Manual Envelope Type Envelope Custom Type Specifies the type of envelope being - Lexmark C544 | User's Guide - Page 69
Note: Normal is the factory default setting. Specifies the relative texture of the colored paper loaded Note: Normal is the factory default setting. Specifies the relative texture of the light paper loaded Notes: • Normal is the factory default setting. • Settings appear only if the custom type - Lexmark C544 | User's Guide - Page 70
paper loaded Notes: • Light is the factory default setting. • Settings appear only if light paper is supported. Identifies the relative weight of the heavy paper loaded Notes: • Heavy is the factory default setting. • Settings appear only if heavy paper is supported. Understanding printer menus 70 - Lexmark C544 | User's Guide - Page 71
for all jobs that specify Light Paper as the paper type Note: Off is the factory default setting. Note: Duplex sets the printer default to 2-sided printing for every print job unless 1-sided printing is selected from Print Properties (in Windows) or the Print dialog (in Macintosh). Understanding - Lexmark C544 | User's Guide - Page 72
. • Custom Loading is available only if the custom type is supported. Note: Duplex sets the printer default to 2-sided printing for every print job unless 1-sided printing is selected from Print Properties (in Windows) or the Print dialog (in Macintosh). Custom Types menu Menu item Custom Type - Lexmark C544 | User's Guide - Page 73
Page menu Menu item Menu Settings Page Description Prints a report containing information about paper loaded into trays, installed memory, the total page count, alarms, timeouts, the printer control panel language, the TCP/IP address, the status of supplies, the status of the network connection - Lexmark C544 | User's Guide - Page 74
currently set in the printer Note: A separate report is available for PCL and PostScript emulations. Each emulator report contains print samples and information about the language's available fonts. Print Defects menu Menu item Print Defects Description Prints a diagnostic list of problems Notes - Lexmark C544 | User's Guide - Page 75
the conventions defined by the NPA protocol Notes: • Auto is the factory default setting. • Changing this setting from the printer control panel and then exiting the menus causes the printer to restart. The menu selection is updated. Sets the size of the network input buffer Notes: • Auto is the - Lexmark C544 | User's Guide - Page 76
IPv6 Wireless AppleTalk Description Sets the printer to process Macintosh binary PostScript print jobs Notes: • Auto is the factory default setting. • The Off setting filters print jobs using the standard protocol. • The On setting processes raw binary PostScript print jobs. Sets printer settings - Lexmark C544 | User's Guide - Page 77
default setting. • A setting value of 0 disables the timeout. • If a value of 1-9 is selected, then the setting is saved as 10. Allows the printer to print a banner page Note: Off is the factory default setting Note: Manually setting the IP address sets the Enable DHCP and Enable Auto IP settings to - Lexmark C544 | User's Guide - Page 78
On is the factory default setting. Wireless menu Use the following menu items to view or configure the wireless internal print server settings. Note: This menu is available only for network models or printers attached to print servers when an optional wireless internal print server is installed in - Lexmark C544 | User's Guide - Page 79
item PCL SmartSwitch On Off Description Sets the printer to automatically switch to PCL emulation when a print job requires it, regardless of the default printer language Notes: • On is the factory default setting. • When the Off setting is used, the printer does not examine incoming data. • When - Lexmark C544 | User's Guide - Page 80
. The menu selection is updated. Sets the printer to process Macintosh binary PostScript print jobs Notes: • Auto is the factory default setting. • The Off setting filters print jobs using the standard protocol. • The On setting processes raw binary PostScript print jobs. Sets the network address - Lexmark C544 | User's Guide - Page 81
of energy, paper, or specialty media Notes: • Off is the factory default setting. Off resets the printer to its factory default settings. • The Energy setting minimizes the power used by the printer. Performance may be affected, but print quality is not. • Energy/Paper minimizes the use of power and - Lexmark C544 | User's Guide - Page 82
Timeout Disabled 1-255 sec Timeouts Wait Timeout Disabled 15-65535 sec Print Recovery Auto Continue Disabled 5-255 sec Description Instructs the printer to run the setup wizard Notes: • Yes is the factory default setting. • After completing the setup wizard by selecting Done at the Country select - Lexmark C544 | User's Guide - Page 83
menu settings. All downloads stored in RAM are deleted. Downloads stored in flash memory or on a printer hard disk are not affected. Description Sets the default printer language Notes: • PCL is the factory default printer language. • PCL emulation uses a PCL interpreter for processing print jobs - Lexmark C544 | User's Guide - Page 84
printer runs out of memory, 38 Memory Full appears, and downloads are not deleted. Description Specifies whether duplex (2-sided) printing is set as the default for all print jobs Notes: • 1 sided is the factory default setting. • To set 2-sided printing from the software program: for Windows users - Lexmark C544 | User's Guide - Page 85
separator sheets Notes: • Tray 1 (standard tray) is the factory default setting. • From the Paper menu, Configure MP must be set to Cassette in order for Multi-Purpose Feeder to appear as a menu setting. Specifies that multiple-page images be printed on one side of a sheet of paper Notes: • Off is - Lexmark C544 | User's Guide - Page 86
Auto Off Manual Print Resolution 4800 CQ 1200 dpi Toner Darkness 1-5 Enhance Fine Lines Off On Description Specifies the orientation of a multiple-page sheet Note: Auto is the factory default setting. The printer chooses between portrait and landscape. Prints a border around each page image when - Lexmark C544 | User's Guide - Page 87
are -5 to 5. Restores the Color Balance factory default settings Prints sample pages for each of the RGB and CMYK color conversion tables used in the printer Notes: • Selecting any setting prints the sample. • Color samples consist of a series of colored boxes along with the RGB or CMYK combination - Lexmark C544 | User's Guide - Page 88
Color RGB Image RGB Text RGB Graphics Manual Color CMYK Image CMYK Text CMYK Graphics Color Adjust Description Customizes the RGB color conversions Available selections for each setting are: Vivid sRGB Display Display-True Black sRGB Vivid Off Notes: • sRGB Display is the factory default setting - Lexmark C544 | User's Guide - Page 89
the defragment request. • Yes reformats the flash memory after transferring all downloads to regular printer memory. When formatting is complete, the downloads are loaded back into flash memory. Assists in isolating the source of a print job problem Notes: • When Activate is selected, all data - Lexmark C544 | User's Guide - Page 90
Do Not Print Print PostScript menu Menu item Print PS Error Off On Font Priority Resident Flash Image Smoothing Off On PCL Emul menu Menu item Font Source Resident Download Flash All Description Prints annotations in a PDF Note: Do Not Print is the factory default setting. Description Prints a page - Lexmark C544 | User's Guide - Page 91
and graphics parallel to the long edge of the page. Specifies the number of lines that print on each page Notes: • 60 is the US factory default setting. 64 is the international factory default setting. • The printer sets the amount of space between each line based on the Lines per Page, Paper Size - Lexmark C544 | User's Guide - Page 92
On Tray Renumber Assign MP Feeder Assign Tray Assign Manual Paper Assign Man Env Tray Renumber View Factory Def Tray Renumber Restore Defaults Yes No Description Sets the printer to print on A4-size paper Notes: • 198 mm is the factory default setting. • The 203-mm setting sets the width of the - Lexmark C544 | User's Guide - Page 93
: • Best Fit is the factory default setting. • When Auto Fit is set to On, Scaling is automatically set to Best Fit. Sets the image orientation Note: Portrait is the factory default setting. PictBridge menu Note: Certain options are not available on select printer models. Menu item Photo Size Auto - Lexmark C544 | User's Guide - Page 94
of the flash drive to update the firmware code by way of a USB device Note: Enable is the factory default setting. Sets the number of copies the printer should produce for each page contained in a print job Note: 1 is the factory default setting. Controls whether the printer prints on one side or - Lexmark C544 | User's Guide - Page 95
appears on the display when a replacement supply item is needed or when maintenance is required. Checking the status of supplies from the printer control panel You can check the status of printer supplies by printing a menu settings page: 1 Make sure the printer is on and Ready appears. 2 From - Lexmark C544 | User's Guide - Page 96
Web Site at www.lexmark.com or contact the place where you purchased the printer. Note: All life estimates for printer supplies assume printing on letter- or A4-size plain paper. Ordering toner cartridges When 88 Cyan Cartridge Low, 88 Magenta Cartridge Low, 88 Yellow Cartridge Low, or 88 Black - Lexmark C544 | User's Guide - Page 97
a replacement imaging kit. Part name Black and Color Imaging Kit Black Imaging Kit Photoconductor Unit Black Developer Unit Cyan Developer Unit Magenta Developer Unit Yellow Developer Unit Part number C540X71G C540X74G C540X35G C540X31G C540X32G C540X33G C540X34G C540, C543, C544 Not Supported - Lexmark C544 | User's Guide - Page 98
waste toner box. The waste toner box must be replaced when 82 Replace Waste Toner appears. Part name Waste toner bottle Part number C540X75G Replacing supplies Replacing the waste toner box Replace the waste toner box when 82 Replace waste toner appears. The printer will not continue printing - Lexmark C544 | User's Guide - Page 99
1 Unpack the replacement waste toner box. 2 Grasp the front door at the sides, and then pull it toward you. CAUTION-HOT SURFACE: The inside of the printer might be hot. To reduce the risk of injury from a hot component, allow the surface to cool before touching. 3 Open the top door by sliding - Lexmark C544 | User's Guide - Page 100
5 Press the green levers on each side of the waste toner box, and then remove it. 6 Place the waste toner box in the enclosed packaging. For more information, see "Recycling Lexmark products" on page 37. 7 Insert the new waste toner box. 8 Replace the right side cover. Maintaining the printer 100 - Lexmark C544 | User's Guide - Page 101
door. 10 Close the front door. Replacing a black and color imaging kit Replace the black and color imaging kit when 31.yy Defective Imaging Kit appears. 1 Grasp the front door at the sides, and then pull it toward you. CAUTION-HOT SURFACE: The inside of the printer might be hot. To reduce the risk - Lexmark C544 | User's Guide - Page 102
2 Open the top door by sliding the button forward. 3 Remove the toner cartridges by lifting the handles, and then gently pulling them away from the imaging kit. 4 Remove the right side cover. Maintaining the printer 102 - Lexmark C544 | User's Guide - Page 103
Press the green levers on each side of the waste toner box, and then remove it. 6 Lift the blue levers on the imaging kit, and then pull it toward you. 7 Press down on the blue levers, grasp the green handles on the sides, and then pull the imaging kit out. Warning-Potential Damage: Do not touch the - Lexmark C544 | User's Guide - Page 104
magenta, and black developer units. 9 Unpack the replacement black and color imaging kit, and leave the packaging on the developer units. into a matching color slot. 13 Place the used black and color imaging kit in the enclosed package. For more information, see "Recycling Lexmark products" on page - Lexmark C544 | User's Guide - Page 105
14 Align and insert the imaging kit. 15 Gently, but firmly push the blue levers down until the imaging kit drops into place. 16 Replace the waste toner box. Maintaining the printer 105 - Lexmark C544 | User's Guide - Page 106
17 Replace the right side cover. 18 Replace the toner cartridges. 19 Close the top door. Maintaining the printer 106 - Lexmark C544 | User's Guide - Page 107
of a non-Lexmark toner cartridge is not covered under warranty. Note: Degraded print quality may result from using non-Lexmark toner cartridges. 1 Make sure the printer is on and Ready or 88 Replace Cartridge appears. 2 Unpack the new cartridge, and then set it near the printer. 3 Open the - Lexmark C544 | User's Guide - Page 108
4 Remove the toner cartridge by lifting the handle, and then gently pulling it away from the imaging kit. 5 Align the new toner cartridge, and then press down until it clicks into place. Maintaining the printer 108 - Lexmark C544 | User's Guide - Page 109
6 Close the top door. Replacing a developer unit Replace a developer unit when a print quality defect occurs. Note: When a developer unit is replaced, you must manually calibrate the color. For more information, see "Color misregistration" on page 148. 1 Grasp the front door at the sides, and then - Lexmark C544 | User's Guide - Page 110
3 Remove the toner cartridges by lifting the handles and then gently pulling them away from the imaging kit. 4 Remove the right side cover. 5 Press the green levers on each side of the waste toner bottle, and then remove it. Maintaining the printer 110 - Lexmark C544 | User's Guide - Page 111
touch the underside of the imaging kit. This could damage the imaging kit. 8 Remove the used developer unit. 9 Place the used developer unit in the enclosed package. For more information, see "Recycling Lexmark products" on page 37. 10 Unpack the replacement developer unit, and leave the packaging - Lexmark C544 | User's Guide - Page 112
12 Remove the red shipping cover from the developer unit. 13 Insert the developer unit. 14 Align and insert the imaging kit. Maintaining the printer 112 - Lexmark C544 | User's Guide - Page 113
15 Gently, but firmly push the blue levers down until the imaging kit drops into place. 16 Replace the waste toner box. 17 Replace the right side cover. Maintaining the printer 113 - Lexmark C544 | User's Guide - Page 114
18 Replace the toner cartridges. 19 Close the top door. 20 Close the front door. Cleaning the exterior of the printer 1 Make sure that the printer is turned off and unplugged from the wall outlet. CAUTION-SHOCK HAZARD: To avoid the risk of electric shock when cleaning the exterior of the printer, - Lexmark C544 | User's Guide - Page 115
is not covered by the printer warranty. Moving the printer to another location The printer and options can be safely moved to another location by following these precautions: • Any cart used to move the printer must have a surface able to support the full footprint of the printer. Any cart used to - Lexmark C544 | User's Guide - Page 116
for reference, then print a menu settings page before you restore the factory default settings. Warning-Potential Damage: Restoring factory default settings returns most printer settings to the original factory default setting. All downloaded resources in the printer memory are deleted. This - Lexmark C544 | User's Guide - Page 117
do not know the IP address of the printer, then print a network setup page and locate the IP address in the TCP/IP section. 2 Click Settings. 3 Click Print Settings. 4 Click Supply Notifications. 5 From the drop-down box for each supply, select among the options for notification. Explanations for - Lexmark C544 | User's Guide - Page 118
4 Click Printer Settings. 5 Enter the IP addresses of the source and target printers. Note: To add additional target printers, click the Add Target IP button. 6 Click Copy Printer Settings. Administrative support 118 - Lexmark C544 | User's Guide - Page 119
printer is printing. • Do not load a tray while the printer is printing. Load it prior to printing, or wait for a prompt to load it. • Do not load too much paper. Make sure the stack height does not exceed the indicated maximum height. • Make sure the guides in the tray or the multipurpose feeder - Lexmark C544 | User's Guide - Page 120
tray (Tray 1) and manual feeder 201 Under the fuser 202 In the fuser 230-231and 235 In the duplex area Note: A 235 jam number indicates that the paper or specialty media being used for a duplex print job is not supported. 24x 550-sheet tray 250 In the multipurpose feeder To access the - Lexmark C544 | User's Guide - Page 121
tray: a Grasp the handle, and pull the standard 250-sheet tray (Tray 1) and manual feeder out. b Remove the jam. Note: Make sure all paper fragments are removed. c Insert the tray. d Press . 2 If the jam is inside the printer: a Grasp the front door at the side handholds, and then pull it toward you - Lexmark C544 | User's Guide - Page 122
visible, remove the jammed paper. Note: Make sure all paper fragments are removed. c If the jam is in the fuser area, grasp the green lever, and then pull the fuser cover toward you d Hold the fuser cover down, and then remove the jammed paper. The fuser cover closes when released. Clearing jams 122 - Lexmark C544 | User's Guide - Page 123
Note: Make sure all paper fragments are removed. e Close the front door. f Press . 231 and 235 paper jams 1 Grasp the front door at the side handholds, and then pull it toward you to open it. 2 Remove the jam. 3 Load the tray with the correct paper size. 4 Insert the tray. 5 Close the front door. 6 - Lexmark C544 | User's Guide - Page 124
. Note: The optional 550-sheet tray is not available on all printer models. 2 Remove the jammed paper. Note: Make sure all paper fragments are removed. 3 Insert the tray. 4 Press . 250 paper jam 1 Push the lever in the multipurpose feeder down to access the jammed paper. 2 Remove the jam. Note: Make - Lexmark C544 | User's Guide - Page 125
Troubleshooting Understanding printer messages Calibrating The printer is adjusting the color. Wait for the message to clear. Close door Close the upper and lower doors. Insert Tray Insert the specified tray into the printer. Reload printed pages in Tray • Press to clear the message and - Lexmark C544 | User's Guide - Page 126
the feeder, load a sheet, and then select to clear the message and continue printing. • Press to clear the message and continue printing. The printer manually overrides the request, and then prints from an automatically selected tray. • Press , and then press to cancel the print job. Troubleshooting - Lexmark C544 | User's Guide - Page 127
• Remove the imaging kit, and then insert it until it clicks into place. • Turn the printer off, wait ten seconds, and then turn the printer on. • Replace the defective imaging kit with a new one. 31.yy Replace black and color imaging kit Replace the black and color imaging kit. Troubleshooting 127 - Lexmark C544 | User's Guide - Page 128
example, if the MP Feeder Size is set to Universal, make sure the paper is large enough for the data being printed. • Cancel the current print job. 35 Insufficient memory to support Resource Save feature The printer lacks sufficient memory to save settings. Install additional memory, or press to - Lexmark C544 | User's Guide - Page 129
and then back on to reset the printer. • Upgrade (flash) the network firmware in the printer or print server. • Format the flash memory. If the error message remains, the flash memory may be defective and require replacing. 54 Standard software error The printer detects that a network port is - Lexmark C544 | User's Guide - Page 130
on to reset the printer. • Upgrade (flash) the network firmware in the printer or print server. 56 Standard USB port disabled Try one or more of the following: • The printer discards any data received through the USB port. Press • Make sure the USB Buffer menu item is not set to Disabled. to clear - Lexmark C544 | User's Guide - Page 131
toner box Replace the waste toner bottle, and then press to clear the message. 82 Waste toner box missing Replace the waste toner bottle, and then press to clear the message. 82 Waste toner box nearly full Press to clear the message. 88 Cartridge is low Press to clear the message. 88 Replace - Lexmark C544 | User's Guide - Page 132
, visit the Lexmark Web site at http://support.lexmark.com. MAKE SURE PRINTER CABLES ARE SECURELY CONNECTED Check the cable connections to the printer and print server to make sure they are secure. For more information, see the setup documentation that came with the printer. Troubleshooting 132 - Lexmark C544 | User's Guide - Page 133
menu, check the Paper Type setting. 2 Before sending the job to print, specify the correct type setting: • For Windows users, specify the type from Print Properties. • For Macintosh users, specify the type from the Print dialog. Incorrect characters print MAKE SURE THE PRINTER IS NOT IN HEX TRACE - Lexmark C544 | User's Guide - Page 134
and complexity of images, and the number of pages in the job. MAKE SURE THE PRINTER HAS ENOUGH MEMORY Add printer memory or an optional hard disk. Unexpected page breaks occur Increase the Print Timeout value: 1 From the printer control panel, press . 2 Press the arrow buttons until Settings appears - Lexmark C544 | User's Guide - Page 135
on. CHECK TO SEE IF THE OPTION IS CONNECTED TO THE PRINTER 1 Turn the printer off. 2 Unplug the printer from the wall outlet. 3 Check the connection between the option and the printer. MAKE SURE THE OPTION IS INSTALLED Print a menu settings page and check to see if the option is listed in the - Lexmark C544 | User's Guide - Page 136
to http://support.lexmark.com to view the paper tray instruction sheet. Memory card Make sure the memory card is securely connected to the printer system board. Flash memory card Make sure the flash memory card is securely connected to the printer system board. Multipurpose feeder These are possible - Lexmark C544 | User's Guide - Page 137
TRAY Make sure the stack of paper you load does not exceed the maximum stack height indicated in the tray or on the multipurpose feeder. CHECK THE PAPER GUIDES Move the guides in the tray to the correct positions for the paper size loaded. THE PAPER MAY HAVE ABSORBED MOISTURE DUE TO HIGH HUMIDITY - Lexmark C544 | User's Guide - Page 138
and make sure the packing material is properly removed. Reinstall the toner cartridge. THE TONER MAY BE LOW When 88 Cartridge Low appears, order a new toner cartridge. If the problem continues, the printer may need to be serviced. For more information, contact Customer Support. Troubleshooting 138 - Lexmark C544 | User's Guide - Page 139
, 1200 Image Q, 1200 dpi, or 2400 Image Q. • Enable Enhance Fine Lines in the Quality menu. MAKE SURE DOWNLOADED FONTS ARE SUPPORTED If you are using downloaded fonts, then verify that the fonts are supported by the printer, the host computer, and the software program. Dark lines Troubleshooting 139 - Lexmark C544 | User's Guide - Page 140
imaging kit life warning orBlack imaging kit life warning appears, replace the imaging kit. Gray background CHECK THE TONER DARKNESS SETTING Select a lighter Toner Darkness setting: • From the printer control panel Quality menu, change the setting. • For Windows users, change the setting from Print - Lexmark C544 | User's Guide - Page 141
of the following: A TONER CARTRIDGE MAY BE DEFECTIVE Replace the defective toner cartridge. THE IMAGING KIT MAY BE DEFECTIVE Replace the imaging kit. Note: The printer has two types of imaging kits: a black and color imaging kit, and a black imaging kit. The black and color imaging kit contains cyan - Lexmark C544 | User's Guide - Page 142
automatically calibrates the colors whenever a new imaging kit is detected. If a cartridge is replaced, then you can calibrate the colors manually: 1 From the printer control panel, press . 2 From the Admin menu, press the arrow buttons until Settings appears, and then press . Troubleshooting 142 - Lexmark C544 | User's Guide - Page 143
setting: • For Windows users, specify the type from Print Properties. • For Macintosh users, specify the type from the Print dialog. THE IMAGING KIT MAY BE WORN OR DEFECTIVE Replace the imaging kit. Note: The printer has two types of imaging kits: a black and color imaging kit, and a black imaging - Lexmark C544 | User's Guide - Page 144
: CALIBRATE THE COLOR The printer automatically calibrates the colors whenever a new imaging kit is detected. If a cartridge is replaced, then you can calibrate the colors manually: 1 From the printer control panel, press . 2 From the Admin menu, press the arrow buttons until Settings appears, and - Lexmark C544 | User's Guide - Page 145
IS SET TO OFF Color Saver may be set to On. THE TONER MAY BE LOW When 88 Cartridge Low appears or when the print becomes faded, replace the toner cartridge. A TONER CARTRIDGE MAY BE DEFECTIVE Replace the toner cartridge. THE IMAGING KIT MAY BE WORN OR DEFECTIVE Replace the imaging kit. Note - Lexmark C544 | User's Guide - Page 146
: The printer has two types of imaging kits: a black and color imaging kit, and a black imaging kit. The black and color imaging kit contains cyan, magenta, yellow, and black. The black imaging kit contains black only. IS THERE TONER IN THE PAPER PATH? Contact Customer Support. Troubleshooting 146 - Lexmark C544 | User's Guide - Page 147
: The printer has two types of imaging kits: a black and color imaging kit, and a black imaging kit. The black and color imaging kit contains cyan, magenta, yellow, and black. The black imaging kit contains black only. IS THERE TONER IN THE PAPER PATH? Contact Customer Support. Troubleshooting 147 - Lexmark C544 | User's Guide - Page 148
sending the job to print, specify the correct type setting: • For Windows users, specify the type from Print Properties. • For Macintosh users, specify the type from the Print dialog. Uneven print density Replace the black and color imaging kit. Solving color quality problems This section helps - Lexmark C544 | User's Guide - Page 149
CALIBRATE THE COLOR The printer will automatically calibrate the colors whenever a new imaging kit is detected. If a cartridge is replaced, then you can calibrate the colors manually: 1 From the printer control panel, press . 2 From the Admin menu, press the arrow buttons until Settings appears, and - Lexmark C544 | User's Guide - Page 150
tables to process objects. However, Color Correction must be set to Manual, or no user-defined color conversion will be implemented. Manual color correction settings are specific to the type of object being printed (text, graphics, or images), and how the color of the object is specified in - Lexmark C544 | User's Guide - Page 151
for the particular object. Selecting which Color Samples set to use for a particular color-matching problem depends on the Color Correction setting being used (Auto, Off, or Manual), the type of object being printed (text, graphics, or images), and how the color of the object is specified in the - Lexmark C544 | User's Guide - Page 152
is to 1, the narrower the color sample range will appear. 9 Click Print to print the detailed Color Samples set. Contacting Customer Support When you call Customer Support, describe the problem you are experiencing, the message on the display, and the troubleshooting steps you have already taken to - Lexmark C544 | User's Guide - Page 153
in conjunction with other products, programs, or services, except those expressly designated by the manufacturer, are the user's responsibility. For Lexmark technical support, visit http://support.lexmark.com. For information on supplies and downloads, visit www.lexmark.com. If you don't have access - Lexmark C544 | User's Guide - Page 154
set of printer commands (language) and functions included in its printer products. This printer in accordance with the instructions, may cause harmful point of purchase or service representative for additional suggestions grounded cable such as Lexmark part number 1021231 for parallel attach - Lexmark C544 | User's Guide - Page 155
directed to: Director of Lexmark Technology & Services Lexmark International, Inc. 740 West New Circle Road Lexington, KY 40550 (859) 232-3000 Modular component notice Wireless-equipped models contain the following modular component(s): Lexmark regulatory type/model LEX-M04-001; FCC ID:IYLLEXM04001 - Lexmark C544 | User's Guide - Page 156
in the wavelength of 655-675 nanometers. The laser system and printer are designed so there is never any human access to laser radiation above a Class I level during normal operation, user maintenance, or prescribed service condition. Laser advisory label A laser notice label may be affixed to this - Lexmark C544 | User's Guide - Page 157
. N/A Ready The product is waiting for a print job. 34 W (C540, C543); 36 W change. See www.lexmark.com for current the Power Saver Timeout. Factory default Power Saver Timeout for this product and 240 minutes. Setting the Power Saver Timeout to a disconnect the power supply cord from the - Lexmark C544 | User's Guide - Page 158
is: Lexmark International Technology wireless products This section contains the following regulatory information pertaining to wireless products that contain transmitters, for example, but not limited to, wireless service, this device is intended to be operated indoors and away from windows - Lexmark C544 | User's Guide - Page 159
. Pour empêcher toute interférence radio au service faisant l'objet d'une licence, cet appareil doit 40550 USA. The authorized representative is: Lexmark International Technology Hungária Kft., 8 of EN 60950. Products equipped with 2.4GHz Wireless LAN option are in conformity with the protection - Lexmark C544 | User's Guide - Page 160
from the Authorized Representative. Česky Dansk Deutsch English Español Eesti Suomi Français Magyar Íslenska Italiano Latviski Lietuvių Malti Společnost Lexmark International, Inc. tímto prohlašuje, že výrobek tento výrobek je ve shodě se základními požadavky a dalšími příslušnými ustanoveními - Lexmark C544 | User's Guide - Page 161
Remarketer or Lexmark for repair or replacement (at Lexmark's option). If this product is a feature or option, this statement applies only when that feature or option is used with the product for which it was intended. To obtain warranty service, you may be required to present the feature or option - Lexmark C544 | User's Guide - Page 162
a Lexmark authorized servicer -Operation of a product beyond the limit of its duty cycle -Use of printing media outside of Lexmark specifications -Refurbishment, repair, refilling or remanufacture by a third party of products, supplies or parts -Products, supplies, parts, materials (such as toners - Lexmark C544 | User's Guide - Page 163
machine-readable instructions, audio/visual content (such as images and recordings), and associated media, printed materials and electronic documentation, whether incorporated into, distributed with or for use with your Lexmark product. 1 STATEMENT OF SOFTWARE LIMITED WARRANTY. Lexmark warrants that - Lexmark C544 | User's Guide - Page 164
Lexmark is able, Lexmark hereby limits its liability for breach of those provisions to one of the following: providing you a replacement WARRANTY OR CONTRACT, TORT (INCLUDING NEGLIGENCE OR STRICT LIABILITY), AND EVEN IF LEXMARK the Software Program, in whole or in part, in any manner that has the - Lexmark C544 | User's Guide - Page 165
time of download. Use of components, media, printed materials, and this updates or supplements to the original Software Program provided by Lexmark unless Lexmark provides other terms along with the update support services performed with respect to the Software Program and requested by you. Lexmark - Lexmark C544 | User's Guide - Page 166
signed by you and Lexmark relating to your Use of the Software Program). To the extent any Lexmark policies or programs for support services conflict with the .com/fwlink/?LinkId=52369. 2 This product is based on Microsoft Print Schema technology. You may find the terms and conditions upon which - Lexmark C544 | User's Guide - Page 167
.yy Replace black and color imaging kit 127 34 Short paper 128 35 Insufficient memory to support Resource Save feature 128 37 Insufficient memory for Flash Memory Defragment operation 128 37 Insufficient memory to collate job 128 38 Memory full 128 39 Complex page, some data may not have printed 129 - Lexmark C544 | User's Guide - Page 168
in trays 56 manual feeder 46 multipurpose feeder 44 transparencies 44 M Macintosh wireless network installation 27 manual feeder loading 46 memory card installing 16 troubleshooting 136 menu settings loading on multiple printers 117 Menu Settings Page menu 73 menu settings page, printing 22 menus - Lexmark C544 | User's Guide - Page 169
from Macintosh 62 canceling from the printer control panel 62 canceling from Windows 62 print quality replacing developer unit 109 replacing imaging kit 101 replacing the waste toner box 98 print quality test pages, printing 62 print quality troubleshooting blank pages 138 characters have jagged - Lexmark C544 | User's Guide - Page 170
(Windows) 29 Setup menu 83 shipping the printer 115 standard tray loading 41 status of supplies, checking 95 storing paper 49 supplies 95 supplies conserving 34 status of 95 storing 95 Supplies menu 64 supplies, ordering imaging kits 97 toner cartridges 96 waste toner bottle 98 supply notifications - Lexmark C544 | User's Guide - Page 171
print 146 solid color pages 146 toner fog or background shading 146 toner rubs off 147 toner specks 147 uneven print density 148 troubleshooting, printer options flash memory card 136 memory card 136 multipurpose feeder 136 option not working 135 paper trays 135 U Universal Paper Size 73 setting
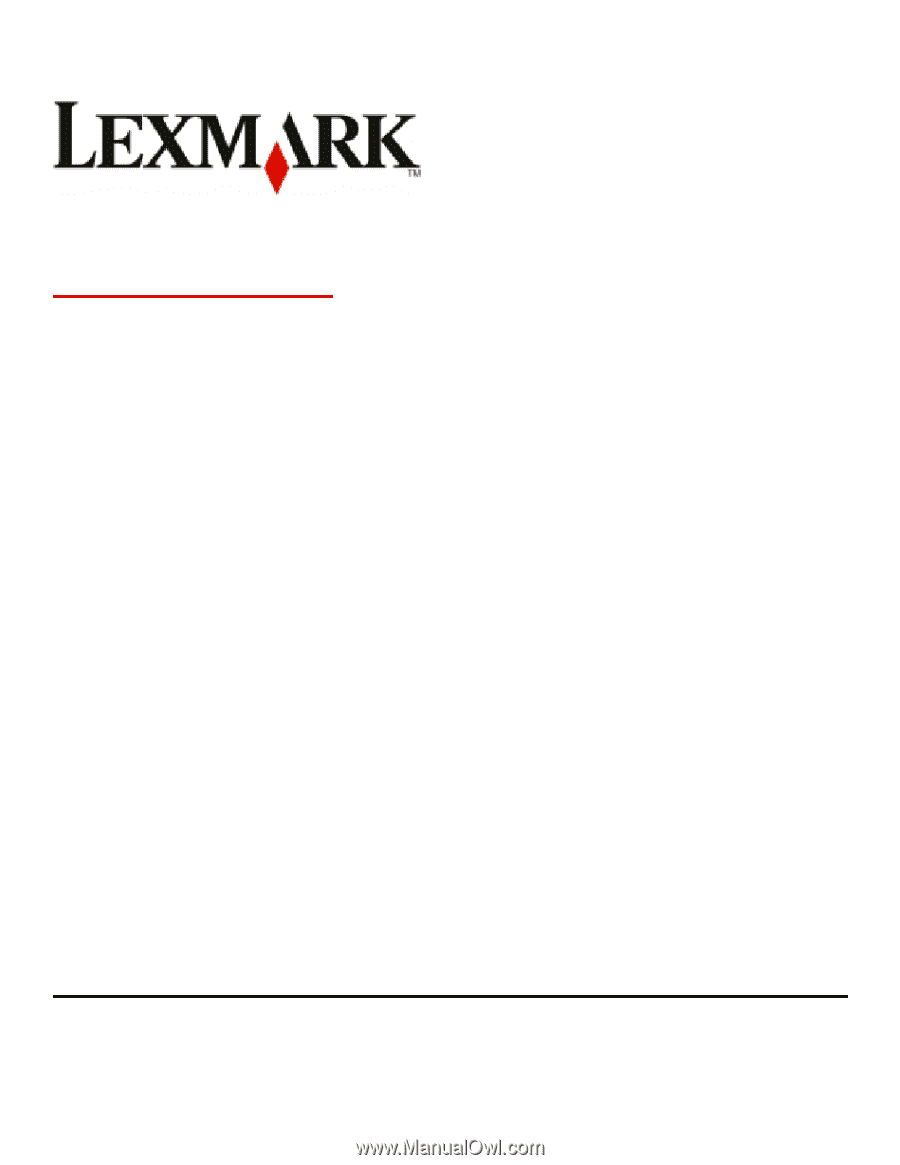
C54x Series
User's Guide
www.lexmark.com
Machine type(s):
5025
Model(s):
210, 230, 410, 430, 43W, 439, n01, n02, dnw, xd1, xd2, dn1, dn2, gd1, gd2, dw1, dw2, dt1, dt2, gt1, gt2