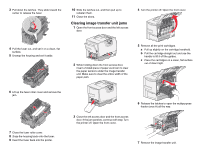Lexmark C772 Clearing Jams Guide
Lexmark C772 Manual
 |
View all Lexmark C772 manuals
Add to My Manuals
Save this manual to your list of manuals |
Lexmark C772 manual content summary:
- Lexmark C772 | Clearing Jams Guide - Page 1
Card Stock & Label Guide available on the Lexmark Web site at www.lexmark.com/ publications for more information about which paper provides optimum results for your printing environment. • Do not remove paper trays while a job is printing. Wait for a Load Tray or Ready message before you remove - Lexmark C772 | Clearing Jams Guide - Page 2
door. Remove jams in the rollers under the image transfer unit. Area J 1 Remove the completely out. Remove any paper caught in the rollers or inside the printer. 2 Remove any jams, and then reinstall the door. Clearing fuser jams 1 Clear the paper path. If the jam error message persists, go to - Lexmark C772 | Clearing Jams Guide - Page 3
the latches out, and then pull up to refasten them. 11 Close the doors. Clearing image transfer unit jams 1 Open the front access door and the left access door. 4 Turn the printer off. Open the front cover. 4 Pull the fuser out, and set it on a clean, flat surface. 5 Unsnap the housing and set it - Lexmark C772 | Clearing Jams Guide - Page 4
the printer. a Align the guides with the insertion grooves and gently slide the unit in. 10 Return the multipurpose feeder to its working position. Reinstall all the print cartridges. c Slide the image transfer unit out and place it on a clean, flat surface. Warning: Do not touch the transfer belt

Lexmark™ C77x
Clearing Jams
Guide
Avoiding jams
The following hints can help you avoid paper jams:
•
Use only recommended paper. Refer to the
Card Stock & Label Guide
available on the
Lexmark Web site at
www.lexmark.com/
publications
for more information about which
paper provides optimum results for your printing
environment.
•
Do not remove paper trays while a job is
printing. Wait for a
Load Tray <x>
or
Ready
message before you remove the tray.
•
If you need detailed information before
purchasing large quantities of customized
paper, refer to the
Card Stock & Label Guide
.
•
Do not load wrinkled, creased, or damp paper.
•
Never mix media types within a tray.
•
Flex, fan, and straighten paper before you load
it.
•
Do not overload the trays or the multipurpose
feeder. Make sure the stack height does not
exceed the maximum height indicated.
•
Push all trays firmly into the printer after loading
them.
•
Make sure the guides in the trays are properly
positioned for the size paper you have loaded.
•
Do not send jobs to staple, hole punch, or offset
for transparencies, labels, or card stock.
•
We recommend that transparencies, labels,
card stock, and envelopes not be sent to the
optional mailbox or optional finisher. These
specialty media types should be sent to the
standard bin.
•
If a jam should occur, clear the entire paper
path. For more information, see Clearing the
entire paper path.
Clearing jams
Understanding jam messages
Area A
1
Release the levers on each side of the
multipurpose feeder to lay it flat.
2
Press the pick assembly release lever, and
remove all media and jams.
3
Return the feeder to its working position, and
reload your paper.
Area B
1
Open the left access door until it clicks into
place.
2
Remove all visible paper. Remove any torn
paper from the printer.
3
Close the door.
4
Open Tray 1, and make sure the entire paper
stack is pushed all the way down into the tray.
Area C
1
Open the 500-sheet drawer access door. Hold
the door down while removing jams.
2
Make sure the entire paper stack is loaded
correctly, and then close the door.
Message
What to do
200 Paper Jam
Clear
Area B
and
Area T1
.
201 Paper Jam
Clear
Area D
,
Area K
, and
Area L
.
202 Paper Jam
Clear
Area K
and
Area L
.
230 Paper Jam
Clear
Area E
and
Area J
.
24<x> Paper
Jam
Clear
Area B, Area C
, and
Area
T<x>
.
250 Paper Jam
Clear
Area A
and
Area D
.
27<x> Paper
Jam
Clear
Area M
.