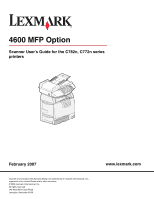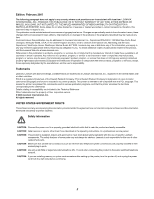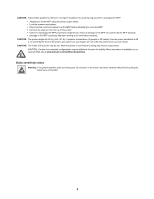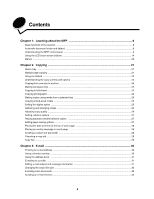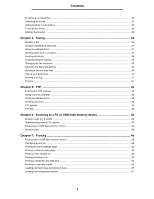Lexmark C772N C77x - User's Guide
Lexmark C772N - 4600 Mfp Option Manual
 |
UPC - 734646047227
View all Lexmark C772N manuals
Add to My Manuals
Save this manual to your list of manuals |
Lexmark C772N manual content summary:
- Lexmark C772N | C77x - User's Guide - Page 1
4600 MFP Option Scanner User's Guide for the C782n, C772n series printers February 2007 Lexmark and Lexmark with diamond design are trademarks of Lexmark International, Inc., registered in the United States and/or other countries. © 2006 Lexmark International, Inc. All rights reserved. 740 West New - Lexmark C772N | C77x - User's Guide - Page 2
in the operating instructions, to a professional service person. CAUTION: This product is designed, tested, and approved to meet strict global safety standards with the use of specific Lexmark components. The safety features of some parts may not always be obvious. Lexmark is not responsible - Lexmark C772N | C77x - User's Guide - Page 3
attempting to move the MFP. • Remove the scanner from the top of the printer. • Failure to repackage the MFP properly for shipment can result in damage to Lexmark Web site at www.lexmark.com/multifunctionprinters. Static sensitivity notice Warning: This symbol identifies static-sensitive parts - Lexmark C772N | C77x - User's Guide - Page 4
Chapter 3: E-mail ...30 Entering an e-mail address ...30 Using a shortcut number ...30 Using the address book ...31 E-mailing to a profile ...31 Adding e-mail subject and message information 31 Changing the output file type ...32 E-mailing color documents ...32 Creating an e-mail shortcut ...32 4 - Lexmark C772N | C77x - User's Guide - Page 5
a USB flash memory device ...49 Canceling a print job ...50 Printing the menu settings page ...52 Printing a network setup page ...52 Printing a font sample list ...52 Printing a directory list ...52 Printing confidential and held jobs ...53 Printing on specialty media ...56 Loading standard trays - Lexmark C772N | C77x - User's Guide - Page 6
the printer system board ...73 Installing a memory card ...74 Installing a firmware card ...75 Installing the interface card ...76 Replacing the access cover plate ...77 Chapter 10: Maintaining the MFP 78 Determining the status of supplies ...79 Ordering supplies ...79 Recycling Lexmark products - Lexmark C772N | C77x - User's Guide - Page 7
Contents Solving copy quality problems ...100 Solving scan quality problems ...100 Solving fax problems ...101 Solving paper feed problems ...101 Notices ...102 Conventions ...102 Electronic emission notices ...102 Other telecommunications notices ...107 Waste from Electrical and Electronic - Lexmark C772N | C77x - User's Guide - Page 8
Learning about the MFP Basic functions of the scanner The Lexmark™ 4600 MFP option provides copy, fax, and scan-to-network capability for large workgroups. You can: • Make quick copies, or change the settings on the control panel to perform specific copying jobs. • Send an outgoing fax using the MFP - Lexmark C772N | C77x - User's Guide - Page 9
Copy, Fax, and so on. Gives information about the status of the MFP using the colors red and green. Status Indicates Off MFP power is off. Blinking green MFP is warming up, processing data, or printing a job. Solid green MFP is on, but idle. Blinking red Operator intervention is required - Lexmark C772N | C77x - User's Guide - Page 10
or home screen, pressing Dial Pause causes an error beep. When sending a fax, in the Fax no effect. Press to cause the printing or scanning to stop. During a digit of a number entered manually. It also deletes an part of a fax number or as an alphanumeric character. Understanding the MFP - Lexmark C772N | C77x - User's Guide - Page 11
status such as Ready or Busy. Shows MFP conditions such as Toner Low. Shows intervention messages to give instructions on what the user should do so the MFP can continue processing, such as Close door or insert print cartridge. Status/Supplies Appears on the LCD whenever the MFP status includes - Lexmark C772N | C77x - User's Guide - Page 12
must be set up by your System Support person to appear on the display , touch this button. Manual Mode) Search Held Jobs Held print jobs • Job names for held jobs, excluding confidential print jobs • Profile names • Bookmark container or job names • USB container or job names for supported - Lexmark C772N | C77x - User's Guide - Page 13
Jobs screen shows any of the following items under three headings on the screen, which are Print, Fax, and Network: • print job • copy job • fax • profile • FTP • e-mail send Each heading has its cancel a job, see the Canceling a print job for instructions. Understanding the MFP control panel 13 - Lexmark C772N | C77x - User's Guide - Page 14
Learning about the MFP Using the LCD touch-screen buttons The following section provides information on navigating through several screens. Only a few are chosen to demonstrate the use of the buttons. Note: Depending on your options and administrative setup, your screens and buttons may vary from - Lexmark C772N | C77x - User's Guide - Page 15
Learning about the MFP Button Button name Right scroll increase button Function or description Touch the right scroll increase button to scroll to another value in increasing order. Left arrow button Touch the left arrow button to scroll left to: • Reach a decreased value shown by an - Lexmark C772N | C77x - User's Guide - Page 16
Sample screen two Learning about the MFP Unknown paper size. Copy from: Letter (8.5 x 11 in.) Legal (8.5 x 14 in.) Executive (7.25 x 10.5 in.) Folio (8. 5 x 13 in.) Statement (5.5 x 8.5 in.) A4 (210 x 297 mm) Cancel Job Continue Information on touch-screen buttons Button Button name Down - Lexmark C772N | C77x - User's Guide - Page 17
. Touch a radio button to select it. The radio button changes color to show it is selected. In Sample screen two, the only Touch Next, and a new screen appears. 5 Touch Plain Paper for the type of print media needed. 6 Touch Continue. The Copy screen returns to allow other selections besides Copy - Lexmark C772N | C77x - User's Guide - Page 18
description Allows specifying that a job is finished. For example, when scanning an original document, one could indicate that the last page is scanned, and then printing the job would begin. Touch the Back button to return to the previous screen, and no settings are saved on the screen where it was - Lexmark C772N | C77x - User's Guide - Page 19
not saved, and it does not become the user default setting. If an attendance message occurs which closes a function, such as copy or fax, then a solid red . This feature indicates that an attendance message exists. Press Status/Supplies to see the current status of the MFP. Using the LCD - Lexmark C772N | C77x - User's Guide - Page 20
chosen for faxing, scanning, e-mailing, copying, and settings for printing from the application may override the settings selected from the control panel items, see the Menus and Messages Guide on the Software and Documentation CD. Paper Menu Reports Network/Ports Settings Manage Shortcuts Help - Lexmark C772N | C77x - User's Guide - Page 21
message on each page Creating a custom job (job build) Canceling a copy job Copy tips Solving copy quality problems guides when using the ADF. 2 Press Go on the numeric pad. Note: If an LDSS profile has been installed, you may receive an error when attempting a quick copy. Contact your system support - Lexmark C772N | C77x - User's Guide - Page 22
you can enter the size and type of paper on which your copies will be printed. • Touching any of the paper size icons on the follow-on screen will make is not normally in the MFP paper trays, you can select MP Feeder, and manually send the type of paper you want through the MP feeder. • When using - Lexmark C772N | C77x - User's Guide - Page 23
Printed Image: Copies halftone photographs or graphics such as documents printed on a laser printer a bin with a different kind or color of paper from your copies. • Margin print across each page. Note: A custom overlay can be created by the system administrator. An additional icon with that message - Lexmark C772N | C77x - User's Guide - Page 24
Adjust the paper guides. 3 Touch Copy on the home screen. 4 Touch Copy from:, and then identify the size of your original document. 5 Touch Copy to:, and then touch the tray that contains letterhead. Note: If you do not see Letterhead as an option, speak with your system support person. 6 Touch Copy - Lexmark C772N | C77x - User's Guide - Page 25
in the automatic document feeder faceup, short-edge first. 2 Adjust the paper guides. 3 Touch Copy on the home screen. 4 Touch Copy from:, and then . The scanner will identify the different size pages as they scan, and then print them on the correct size paper. Example 2; the MFP has one paper tray - Lexmark C772N | C77x - User's Guide - Page 26
reduce your output. Note: Touching Copy To or Copy From after setting Scale manually will turn the scale value back to Auto. 5 Touch Copy It. Adjusting or inkjet print. • Printed Image: Used when copying halftone photographs, graphics such as documents printed on a laser printer, or pages - Lexmark C772N | C77x - User's Guide - Page 27
; this is the default setting. For example, two copies of three pages will print page 1, page 2, page 3, page 1, page 2, page 3. If you don document in the automatic document feeder faceup, short-edge first. 2 Adjust the paper guides. 3 Touch Copy on the home screen. 4 Use the numeric keypad to enter - Lexmark C772N | C77x - User's Guide - Page 28
message can be placed on each page. The message choices are Urgent, Confidential, Copy, or Draft. To place a message on the copies: 1 Place your original document in the automatic document feeder faceup, short-edge first. 2 Adjust the paper guides documents using the supplied parameters, then scan - Lexmark C772N | C77x - User's Guide - Page 29
Menus and Messages Guide on the problems, see Solving copy quality problems. Question When should I use Text mode? When should I use Text/Photo mode? When should I use Printed Printed Image mode should be used when copying halftone photographs, graphics such as documents printed on a laser printer - Lexmark C772N | C77x - User's Guide - Page 30
Web page. For more information or detailed instructions, select one of the following: Entering an subject and message information Changing the output file type E-mailing color documents Creating an faceup or on the flatbed facedown. Adjust the paper guides when using the ADF. 2 Touch E-mail on the - Lexmark C772N | C77x - User's Guide - Page 31
the paper guides when using the ADF. 2 Touch E-mail on the home screen. 3 Touch Search Address Book. 4 Enter the name or part of the name subject and message information 1 Place the original document in the automatic document feeder faceup or on the flatbed facedown. Adjust the paper guides when - Lexmark C772N | C77x - User's Guide - Page 32
Adjust the paper guides when using the ADF. 2 Touch E-mail on the home screen. 3 Enter an e-mail address. 4 Touch Options. 5 Touch Color. 6 Touch password. If you do not have an ID and password, get one from your system support person. 3 Click E-mail Destination Setup. 4 Enter a unique name for the - Lexmark C772N | C77x - User's Guide - Page 33
the original document in the ADF faceup, short-edge first, and adjust the paper guides. 2 Touch E-mail on the home screen. 3 Enter the recipient's e-mail Tells the MFP if your original document is simplex (printed on one side) or duplex (printed on both sides). This lets the scanner know what needs - Lexmark C772N | C77x - User's Guide - Page 34
255 characters. E-mail Message: Lets you enter a message that will be Text, Text/Photo, or Photo. Color can be turned on or off with any your e-mail. Text: Emphasize sharp, black, high-resolution text against a clean, Transmission Log: Prints the transmission log or transmission error log. Scan - Lexmark C772N | C77x - User's Guide - Page 35
E-mail E-mail server setup For e-mail to operate, it must be turned on in the MFP configuration and have a valid IP address or gateway address. To set up the e-mail function: 1 Open your Web browser. In the address line, enter the IP address of the MFP you want to configure using the format: http:// - Lexmark C772N | C77x - User's Guide - Page 36
faxing. For additional information, see Fax setup in the Setup Guide. The following fax topics are available in this and other chapters problems Viewing a fax log Sending a fax There are two ways to send a fax: enter the number using a numeric keypad, or use a shortcut number. Use the instructions - Lexmark C772N | C77x - User's Guide - Page 37
first. 2 Adjust the paper guides. 3 Press # followed by not enabled, contact your system support person. 1 Place your Print. 2 From the Print window, select your MFP, and then click Properties. Note: In order to perform this function from your computer, you must use the PostScript printer driver - Lexmark C772N | C77x - User's Guide - Page 38
. If you do not have an ID and password, get one from your system support person. 3 Click Fax Shortcut Setup. 4 Enter a unique name for the the original document in the ADF faceup, short-edge first, and adjust the paper guides. 2 Touch Fax on the home screen. 3 Enter the recipient's fax number. - Lexmark C772N | C77x - User's Guide - Page 39
on the original document. • The Text setting will emphasize sharp, black, high-resolution text against a clean, white background. The Text/Photo scanning jobs into a single job. Transmission Log: Prints the transmission log or transmission error log. Scan Preview: Displays the image before it is - Lexmark C772N | C77x - User's Guide - Page 40
. 7 Touch Fax It. Adjusting the Darkness setting 1 Place your original document in the automatic document feeder faceup, short-edge first. 2 Adjust the paper guides. 3 Touch Fax on the home screen. 4 Enter the fax number. 5 Touch Options. 6 Touch the left Darkness arrow to reduce the darkness of the - Lexmark C772N | C77x - User's Guide - Page 41
MFP fax quality or solve fax problems. For additional information or to solve copy problems, see Solving fax problems. Question Tip When should I use for faxing photos printed on a laser printer or taken from a magazine or newspaper. Caller ID is not shown If your region supports caller ID, you - Lexmark C772N | C77x - User's Guide - Page 42
by your system administrator, the color printer. Sending a document to an FTP server is similar to sending a fax. The difference is that you are sending the information over your network instead of the phone line. For more information or detailed instructions Enter the name or part of the name you - Lexmark C772N | C77x - User's Guide - Page 43
do not know the IP address, see your system support person. 2 Click Configuration (in the left frame the ADF faceup, short-edge first, and adjust the paper guides. 2 Touch FTP on the home screen. 3 Enter the original document is simplex (printed on one side) or duplex (printed on both sides). This - Lexmark C772N | C77x - User's Guide - Page 44
FTP file. Text: Emphasizes sharp, black, high-resolution text against a clean, Color: Sets the scan type and output for the copy. Color documents can be scanned and sent to an FTP site, PC, e-mail address, or the MFP printer Transmission Log: Prints the transmission log or transmission error log. Scan - Lexmark C772N | C77x - User's Guide - Page 45
magazine articles, business graphics, and brochures. When should I use Photo mode? Photo mode should be used when the original document is composed mostly of photos printed on a laser printer or taken from a magazine or newspaper. FTP tips 45 - Lexmark C772N | C77x - User's Guide - Page 46
the network by creating a scan profile on your computer and then downloading the profile to the MFP. For more information or detailed instructions, PROFILE list on the MFP control panel. 7 Click Submit. 8 Review the instructions on the Scan to PC screen. A shortcut number was automatically assigned - Lexmark C772N | C77x - User's Guide - Page 47
amount of information saved. Color: Tells the MFP the color of the original documents. You can select Gray, BW (Black and White), or Color. Original Size: Opens Tells the MFP if your original document is simplex (printed on one side) or duplex (printed on both sides). This lets the scanner know what - Lexmark C772N | C77x - User's Guide - Page 48
MFP scanning quality. For additional information or to solve copy problems, see Solving scan quality problems. Question Tip When should I use Text mode? • Text mode should be used when scanning photos printed on a laser printer or taken from a magazine or newspaper. Scanning to a USB flash - Lexmark C772N | C77x - User's Guide - Page 49
USB flash memory devices must: • Be compatible with the USB 2.0 standard. • Support the Full-Speed standard as well. Devices only supporting USB low speed capabilities are not supported. • Use the FAT file system. Devices formatted with NTFS or any other file systems are not supported. Printing 49 - Lexmark C772N | C77x - User's Guide - Page 50
the USB Direct interface until the document has finished printing. The document will begin printing. Note: If you insert the memory device when the MFP is busy printing other jobs, the message Printer Busy appears. Select Continue, and your job prints after the other jobs finish. If you leave the - Lexmark C772N | C77x - User's Guide - Page 51
computer running Windows Canceling a job from the taskbar When you send a job to print, a small printer icon appears in the right corner of the taskbar. 1 Double-click the printer icon. A list of print jobs appears in the printer window. 2 Select the job you want to cancel. 3 Press the Delete key on - Lexmark C772N | C77x - User's Guide - Page 52
correctly. 1 Make sure the MFP is on and the Ready message appears. 2 Touch the menu button on the control panel. 3 Touch Reports. 4 Touch Menu Settings Page. Printing a network setup page You can print a network setup page to review the default MFP settings and to verify the MFP options are - Lexmark C772N | C77x - User's Guide - Page 53
on the operating system, you may have to click the Other Options tab, and then click Print and Hold. Note: If you have difficulty finding Print and Hold Æ Confidential Print, click Help, see the topic Confidential Print or Print and Hold, and then follow the driver instructions. 4 Enter a User Name - Lexmark C772N | C77x - User's Guide - Page 54
, the Invalid PIN screen appears. Reenter the PIN, or touch Cancel. Note: After your job prints, it is deleted from MFP memory. Printing and deleting held jobs Held jobs (Verify Print, Reserve Print, or Repeat Print) are printed or deleted from the MFP control panel and do not require a PIN. Verify - Lexmark C772N | C77x - User's Guide - Page 55
.) 3 Depending on the operating system, you may have to click the Other Options tab, and then click Print and Hold. Note: If you have difficulty finding Print and Hold Æ Held Jobs, click Help, and see the topic Held Jobs or Print and Hold, then follow the driver instructions. 4 Select the type of - Lexmark C772N | C77x - User's Guide - Page 56
four are sometimes referred to as specialty media. Follow these instructions to print on specialty media. 1 Load the media as specified for application, select File Æ Print. b Click Properties (or Options, Printer, or Setup, depending on the application) to view the MFP driver settings. c Click the - Lexmark C772N | C77x - User's Guide - Page 57
Never remove paper trays while a print job is printing. It could damage the tray or the printer. The printer has a 500-sheet standard tray . 2 Squeeze the front guide lever and slide the guide to the front of the tray. 3 Squeeze the side guide lever and slide the guide to the correct position for - Lexmark C772N | C77x - User's Guide - Page 58
the tray may cause jams. Maximum stack height indicator 6 Squeeze the front guide lever and slide the guide until it firmly touches the stack of paper. 7 Reinstall the tray. Make sure the tray is pushed completely into the printer. 8 If you are loading a different type of media than was previously - Lexmark C772N | C77x - User's Guide - Page 59
Loading the 2000-sheet tray Follow these instructions to load a 2000-sheet tray. Do not load any print media other than paper in the 2000-sheet tray. 1 Pull open the tray. 2 Squeeze the side guide lever, lift the guide, and place it into the appropriate slot for the size paper you are loading - Lexmark C772N | C77x - User's Guide - Page 60
Printing 4 Slide the bottom support toward the front of the tray until it touches the front guide. 5 Flex the sheets back corner of the tray, print side down. Do not load bent or wrinkled print media. 7 Close the tray. Make sure the tray is pushed completely into the printer. Note: Do not exceed - Lexmark C772N | C77x - User's Guide - Page 61
-As a manual bypass feeder, you send a print job to the feeder while specifying the type and size of media from your computer. The printer then prompts you to load the appropriate print media before it prints. To load the multipurpose feeder: 1 Open the multipurpose feeder. 2 Squeeze the paper guide - Lexmark C772N | C77x - User's Guide - Page 62
Overfilling the feeder may cause jams. 6 Squeeze the paper guide lever and slide the guide until it lightly touches the side of the stack. 7 If print media loaded in tray 1 and tray 2, the printer selects print media from tray 1 until it becomes empty, and then the printer automatically feeds print - Lexmark C772N | C77x - User's Guide - Page 63
information to help you make print media selections. • Supported print media • Selecting print media • Storing print media • Avoiding jams For more details about the types of paper and specialty media the MFP supports, see the Card Stock & Label Guide available on our Lexmark Web site at www - Lexmark C772N | C77x - User's Guide - Page 64
guidelines Print media sizes Legend ✓ - supported with size sensing † - supported without size sensing* ✘- unsupported Optional finisher Media size Dimensions A3 297 x 420 mm (11.7 x 16.5 in.) A4 210 x 297 mm (8.27 x 11.7 in.) A5 148 - Lexmark C772N | C77x - User's Guide - Page 65
in any source is not supported for duplex (two-sided) printing. 3 For 60 to 176 g/m2(16 to 47 lb bond) paper, grain long fibers are recommended. For papers heavier than 176 g/m2 (47 lb bond), grain short is recommended. 4 Pressure sensitive area must enter the printer first. 5 100% cotton content - Lexmark C772N | C77x - User's Guide - Page 66
g/m2 (110 lb) Not recommended 203 g/m2 (125 lb) 203 g/m2 (125 lb) Not supported Not supported Not supported Cover 216 g/m2 (80 lb) 216 g/m2 (80 lb) Not supported Not supported Transparencies2 Laser printer 161 to 169 g/m2 161 to 169 g/m2 Not supported (43 to 45lb bond) (43 to 45lb bond) Not - Lexmark C772N | C77x - User's Guide - Page 67
Lexmark part number 12A5951 A4 size glossy paper. Always print several samples before buying large quantities of any type of media. When choosing any media, consider the weight, fiber content, and color. The Laser printing feeding problems. Curl can occur after the paper passes through the printer, - Lexmark C772N | C77x - User's Guide - Page 68
(16 lb) • Multiple-part forms or documents Transparencies The MFP can print directly on transparencies designed for use in laser printers. Print quality and durability depend on the transparency used. Always print samples on the transparencies you are considering before buying large quantities. The - Lexmark C772N | C77x - User's Guide - Page 69
using with the MFP before buying large quantities. See Loading the multipurpose feeder for instructions on loading envelopes. When printing on envelopes: • To achieve the best possible print quality, use only high-quality envelopes that are designed for use in laser printers. • Set the Paper Size - Lexmark C772N | C77x - User's Guide - Page 70
The MFP can print on many labels designed for use with laser printers. These labels are supplied in letter size, driver, or from MarkVision Professional. • Do not load labels with paper or transparencies in the same source; mixing print media can cause feeding problems and print-quality problems - Lexmark C772N | C77x - User's Guide - Page 71
media Use the following guidelines to avoid paper feeding problems and uneven print quality. • Store paper in an environment where the temperature is approximately 21°C (70°F) and -rectangular) shape • Photographic paper • Paper with perforations on its side • Very thin paper Storing print media 71 - Lexmark C772N | C77x - User's Guide - Page 72
Understanding paper and specialty media guidelines Printer Use appropriate print media (paper, transparencies, labels, and card stock) to help ensure trouble-free printing. See Supported print media for more information. Note: Try a limited sample of any print media you are considering using with - Lexmark C772N | C77x - User's Guide - Page 73
before continuing. The instructions in this section help you install the interface card, memory card, and firmware card. Information about other memory or option cards can be found in the printer User's Guide. Accessing the printer system board You must access the printer system board to install the - Lexmark C772N | C77x - User's Guide - Page 74
and removing options Installing a memory card Note: Printer memory cards designed for other Lexmark printers may not work with the printer. 1 Remove the system board access cover. (See Accessing the printer system board.) Warning: Printer memory cards are easily damaged by static electricity - Lexmark C772N | C77x - User's Guide - Page 75
and removing options Installing a firmware card Note: Firmware cards designed for other Lexmark printers will not work with the printer. 1 Remove the system board access cover. (See Accessing the printer system board.) Note: If a firmware card has been installed, you must remove it. 2 Unpack - Lexmark C772N | C77x - User's Guide - Page 76
the interface card Warning: Interface cards are easily damaged by static electricity. Touch something metal such as the printer frame before you touch an interface card. 1 Remove the system board access cover. 2 Remove the screw and cover plate, and save them. Screw Cover plate 3 Unpack the scanner - Lexmark C772N | C77x - User's Guide - Page 77
. Replacing the access cover plate After you have installed options on the printer system board, follow these steps to reattach the access cover plate. 1 Align the at the top of the access cover with the screws near the top of the printer. 2 Slide the cover up under the top cover lip as far as it - Lexmark C772N | C77x - User's Guide - Page 78
User's Guide. If several people are using the MFP, you may want to designate a key operator to do the setup and maintenance of the MFP. Refer printing problems and maintenance tasks to this key operator. In the U.S., contact Lexmark at 1-800-539-6275 for information about Lexmark Authorized Supplies - Lexmark C772N | C77x - User's Guide - Page 79
supplies Copy Fax E-mail FTP Status/ Supplies Ready. 88 Toner low. Touch any button to begin. Menus The MFP control panel alerts you once a supply item or maintenance is required. The Print status message Lexmark part number 40X2540. Order a new ADF pick roller if you experience problems - Lexmark C772N | C77x - User's Guide - Page 80
Maintaining the MFP Recycling Lexmark products To return Lexmark products to Lexmark for recycling: 1 Visit our Web site: www.lexmark.com/recycle 2 Follow the instructions on the computer screen. Cleaning the scanner glass and backing material 1 Open the document cover. 2 Dampen a clean, lint-free - Lexmark C772N | C77x - User's Guide - Page 81
Maintaining the MFP Cleaning the automatic document feeder The scanner parts can become contaminated with ink, toner particles, or paper coatings. Clean the scanner feed rollers if documents do not feed smoothly or easily, or if several pages feed at one time. 1 - Lexmark C772N | C77x - User's Guide - Page 82
guides. b Close the document cover. c Place a blank piece of dark colored paper (A4 or Letter) in the ADF, and adjust the guides. Make sure the paper guides second failure message appears, contact an authorized service representative. 10 Touch Exit Configuration Menu. The printer will reboot and - Lexmark C772N | C77x - User's Guide - Page 83
with two persons. The scanner top (document cover) uses two locking tabs to prevent accidentally separation. To remove the document cover: 1 Turn the printer off. 2 Unplug the power cord from the wall outlet. 3 Disconnect the two scanner cables. 4 Open the document cover. 5 Lift the cover. 6 Press - Lexmark C772N | C77x - User's Guide - Page 84
printer. • The MFP printer and scanner must remain in an upright position. • Any cart used to move the printer and scanner should have a surface able to support , contact your local service representative to order the repackaging kit. Additional instructions for repackaging the MFP are provided in - Lexmark C772N | C77x - User's Guide - Page 85
will be displayed on the touch screen Print status message bar. Note: The red exclamation point indicates the item is unavailable until the attendance message is cleared. Fax ! Copy ! FTP E-mail ! Status/ 290.01 Scanner jam, remove Supplies all originals from the scanner. Menus Clearing - Lexmark C772N | C77x - User's Guide - Page 86
access doors and trays The following illustration shows the path that print media travels through the printer. The path varies depending on the input source (trays, multipurpose feeder, envelope feeder) and output bins (finisher, stacker, expander, mailbox) you are using. The numbers - Lexmark C772N | C77x - User's Guide - Page 87
right access door (fuser area), and Area L Upper right access door (redrive area). If the jam message persists, paper may be caught in the fuser. Follow the instructions in the printer User's Guide for clearing Area K Lower right access door (fuser area) and Area L Upper right access door (redrive - Lexmark C772N | C77x - User's Guide - Page 88
Clearing jams Clearing scanner jams Scanner jams can occur as the paper enters or exits the scanner. Scanner jams can be cleared by opening the ADF cover or the document cover and removing the jam. 290, 291, 292, and 294 Scanner Jams 1 Remove all original documents from the ADF. 2 Open the ADF cover - Lexmark C772N | C77x - User's Guide - Page 89
support Adjusting control panel brightness If you are having trouble Selection appears. When the Submitting Selection message disappears, an asterisk appears next to the restore the original MFP factory default settings: Warning: All downloaded resources (fonts, macros, and symbol sets) in MFP - Lexmark C772N | C77x - User's Guide - Page 90
to the factory default values, except: • The control panel Display Language setting in the Setup menu. • All settings in the Parallel menu, Serial menu, Network menu, and USB menu. 7 Touch Submit. 8 Touch Home. Adjusting screen timeout To adjust the Screen Timeout setting: 1 Make sure the MFP is on - Lexmark C772N | C77x - User's Guide - Page 91
the menus on the touch screen control panel of the MFP and the Configuration section of the EWS pages. Restricting Function Access The MFP supports a variety of methods for authenticating users prior to allowing access to functions. 1 Open a Web browser. In the address line, enter the IP address of - Lexmark C772N | C77x - User's Guide - Page 92
support and then go to Security - Function Access and enable the menus. Disabling the Driver to Fax menu item 1 Touch the Menus button on the home screen. 2 automatically buffers each job received to its hard disk. To initiate the printing of jobs on a locked MFP hard disk, enter the correct PIN - Lexmark C772N | C77x - User's Guide - Page 93
password before printing received faxes. Setting security using the Embedded Web Server (EWS) To enhance the security of network communications and Password was not created using the touch screen control panel by following the instructions in Setting Password Protect for the menus on page 91, it can - Lexmark C772N | C77x - User's Guide - Page 94
Layer) allows for secure connections to the Web server within the print device. To connect to the EWS more securely, connect to the SSL port instead of the default HTTP port. The SSL port connection will encrypt all Web server network communications between the PC and the MFP. To connect to the - Lexmark C772N | C77x - User's Guide - Page 95
for IPSec with a host, IPSec is required for any IP communication to take place. 5 Indicate the setting for each sub-item as required for the network environment. 6 Click Submit. Disabling ports and protocols The TCP and UDP ports can be configured to one of three modes or values: • Disabled-Never - Lexmark C772N | C77x - User's Guide - Page 96
the MFP. To use certificates as part of the credentials: 1 Open network environment. 7 Click Submit. Confidential Print Setup Confidential Print Setup allows the designation of a maximum number of PIN entry attempts and allows setting an expiration time for print jobs. When a user exceeds a specific - Lexmark C772N | C77x - User's Guide - Page 97
Administrative support Encrypting the hard disk Warning: All resources on the hard disk will be deleted. Resources residing in flash memory or in RAM remain unaffected. Note: - Lexmark C772N | C77x - User's Guide - Page 98
exit. Using the Restricted Server List function The Restricted Server List lets a system support person restrict which hosts are allowed to communicate with the MFP over the network, which prevents other hosts from managing and printing to the MFP. Note: The Restricted Server List only restricts TCP - Lexmark C772N | C77x - User's Guide - Page 99
of the MFP. They require no action on your part. Attendance messages alert you to MFP problems that require your intervention. Service messages also alert you to problems that require intervention. However, the MFP will stop printing and the errors are non-recoverable. It may be possible to power - Lexmark C772N | C77x - User's Guide - Page 100
to Printed Image problems. For additional information, see Scanning tips. Symptom Solution The file size is too big when I • Touch Options, then under Resolution, decrease the output resolution. scan a document to the network. • Touch Options, then under Content, change the Color option to black - Lexmark C772N | C77x - User's Guide - Page 101
ID is not shown If your region supports caller ID, you may have to change feed problems Symptom Cause The Paper Jam message remains after toner particles, or paper coatings. Solution Clear the entire paper path, and then press Continue. See Clearing jams for more information. Adjust the guides - Lexmark C772N | C77x - User's Guide - Page 102
and, if not installed and used in accordance with the instruction manual, may cause harmful interference to radio communications. Operation of this computing device, use a properly shielded and grounded cable such as Lexmark part number 1021231 for parallel attach or 1021294 for USB attach. Use - Lexmark C772N | C77x - User's Guide - Page 103
of the directives is available from the Director of Manufacturing and Technical Support, Lexmark International, S. A., Boigny, France. This product satisfies the Class /5/CE qui lui sont applicables Härmed intygar Lexmark International Inc. att denna produkt står i överensstämmelse med de väsentliga - Lexmark C772N | C77x - User's Guide - Page 104
International Inc. declara que este produto está em conformidade com os requisitos essenciais e outras provisões da Directiva 1999/5/CE. Společnost Lexmark International Inc. tímto prohlašuje, že tento výrobek vyhovuje základním požadavkům a dalším ustanovením směrnice 1999/5/ EC, které se na tento - Lexmark C772N | C77x - User's Guide - Page 105
Notices Japanese VCCI notice Korean MIC statement If this symbol appears on your product, the accompanying statement is applicable. BSMI EMC notice If this symbol appears on your product, the accompanying statement is applicable. Hot surface notice R31306 Notices 105 - Lexmark C772N | C77x - User's Guide - Page 106
network, the telephone company may request that you disconnect the equipment until the problem is resolved. This equipment contains no user serviceable parts. For repair and warranty information, contact Lexmark fax machines, to send any message unless said message clearly contains in a margin at - Lexmark C772N | C77x - User's Guide - Page 107
been identified as a major nationwide problem. It is recommended that the telephone network The following are special conditions for the Facsimile User Instructions. specifications: • There shall be no more than 10 call attempts to the same number within any 30 minute period for any single manual - Lexmark C772N | C77x - User's Guide - Page 108
removed by calling the German network provider. Normally, metering pulses are not provided unless specifically requested by the subscriber at the time of installation. Using this product in Switzerland This product requires a Swiss billing tone filter (Lexmark part number 14B5109) to be installed - Lexmark C772N | C77x - User's Guide - Page 109
the MFP power supply. Your warranty may not cover damages caused by power surges. Nominal Voltage Range 100V-127V AC 220V-240V AC Maximum Voltage Range 90V-135V AC 198V-254V AC Waste from Electrical and Electronic Equipment (WEEE) directive The WEEE logo signifies specific recycling programs and - Lexmark C772N | C77x - User's Guide - Page 110
China RoHS Part Name Hazardous Substances or Elements Lead (Pb) Mercury (Hg) Cadmium Hexavalent (Cd) Chromium (CrVI) Polybrominated Polybrominated biphenyl (PBB) diphenylether (PBDE) Circuit boards X O O O O O Power supply X O O O O O Connectors X O O O O O Mechanical - Lexmark C772N | C77x - User's Guide - Page 111
Start 10 Status/Supplies 11 Stop 10 Unlock Device 13 unselected radio 16 C cancel email 33 Cancel Job button 16 canceling a print job 50 70 loading 57 characteristics, print media 67 paper 67 Clear All button 10 clearing jams 85 collate 23 collation 27 color 32 confidential jobs 53 entering - Lexmark C772N | C77x - User's Guide - Page 112
95 SNMPv1 94 SNMPv2 94 down arrow button 16 Driver to Fax disabling 92 duplex 23 advanced 23 30 canceling 33 color documents 32 file reduction 34, 44 file types 32 message 31 options 33 quality email 32 Function Access, restricting 91 G guidelines print media 67 H hard disk encryption 97 wiping 98 - Lexmark C772N | C77x - User's Guide - Page 113
67 transparencies guidelines 68 Print media guidelines 67 print media jams avoiding 72 print media specifications characteristics 67 Printing 49 problems paper feed Paper Jam message remains after clearing jam 101 protocols, disabling 95 publications Card Stock & Label Guide 63 Q quick copies 21 - Lexmark C772N | C77x - User's Guide - Page 114
96 Confidential Print Setup 96 setting Advanced Password 93 using Embedded Web Server 93 supporting IPSec 95 Simple Network Management static sensitivity notice 3 status message bar 11 Stop button 10 supplies recycling 80 T time stamp 23 toner cartridge recycling 80 transparencies loading input
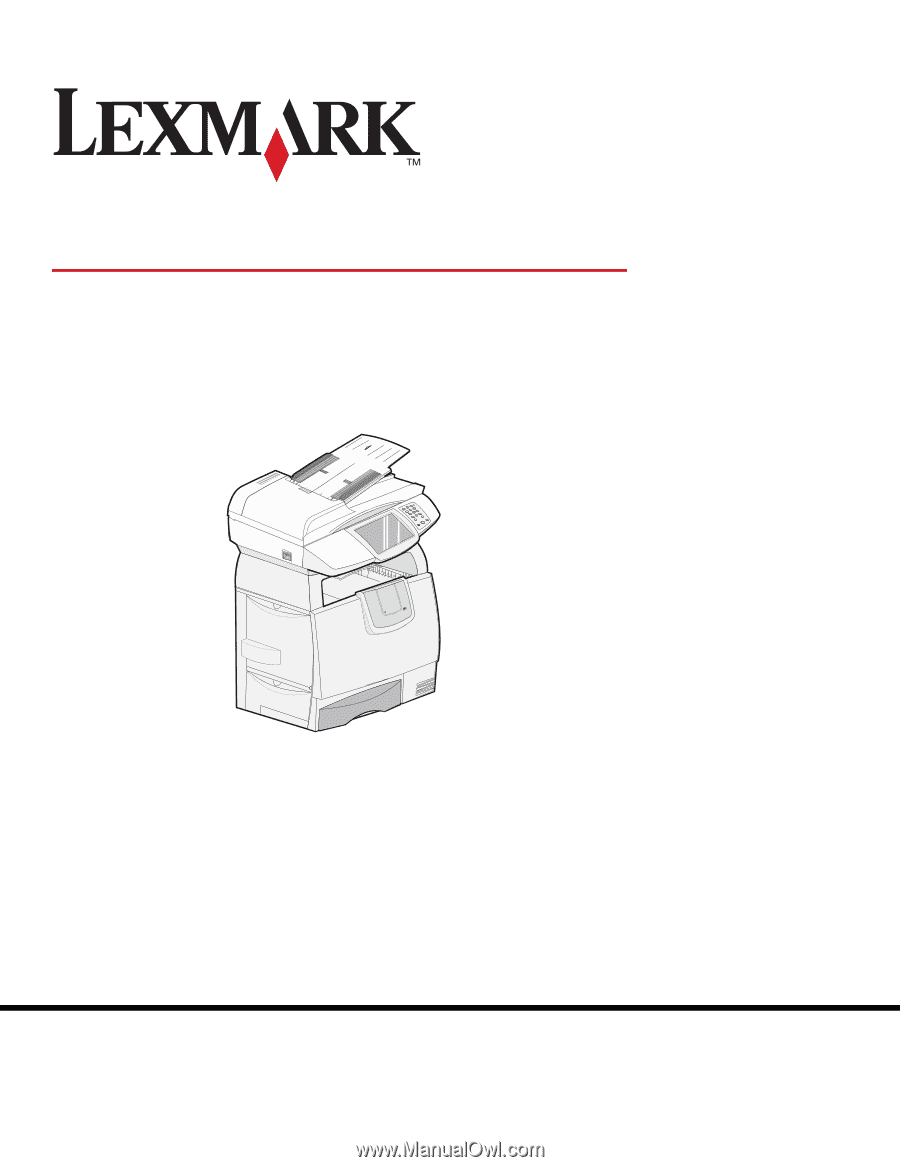
www.lexmark.com
4600 MFP Option
Scanner User’s Guide for the C782n, C772n series
printers
February 2007
Lexmark and Lexmark with diamond design are trademarks of Lexmark International, Inc.,
registered in the United States and/or other countries.
© 2006 Lexmark International, Inc.
All rights reserved.
740 West New Circle Road
Lexington, Kentucky 40550