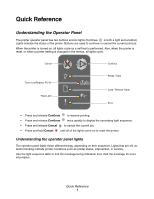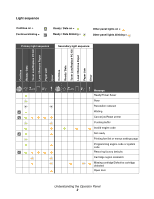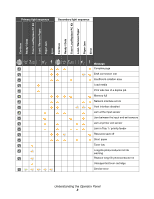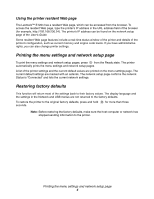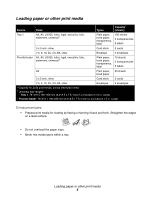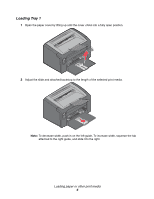Lexmark E120N Quick Reference
Lexmark E120N - Monochrome Laser Printer Manual
 |
UPC - 734646466004
View all Lexmark E120N manuals
Add to My Manuals
Save this manual to your list of manuals |
Lexmark E120N manual content summary:
- Lexmark E120N | Quick Reference - Page 1
test is performed. Also, when the printer is reset, or when a printer setting is changed in the menus, all lights cycle. Cancel Continue Toner Low/Replace PC Kit Paper Jam Ready / Data Load / Remove Paper Error • Press and release Continue to resume printing. • Press and release Continue twice - Lexmark E120N | Quick Reference - Page 2
Remove Paper Paper Jam Error Message Ready/Power Saver Busy Resolution reduced Waiting Cancel job/Reset printer Flushing buffer Invalid engine code Not ready Printing font list or menus settings page Programming engine code or system code Restoring factory defaults Cartridge region mismatch Missing - Lexmark E120N | Quick Reference - Page 3
Print side two of a duplex job Memory full Network interface errors Host interface disabled Jam at the input sensor Jam between the input and exit sensors Jam at printer exit sensor Jam in Tray 1 / priority feeder Resource save off Short paper Toner low Long-life photoconductor kit life warning - Lexmark E120N | Quick Reference - Page 4
(for example, http://192.168.236.24). The printer's IP address can be found on the network setup page of the User's Guide. Some resident Web page features include a real-time status window of the printer and details of the printer's configuration, such as current memory and engine code levels. If - Lexmark E120N | Quick Reference - Page 5
15 sheets 5 transparencies 5 labels A6 Plain paper, 30 sheets bond paper 3 x 5 inch, other Card stock 5 cards 7¾, 9, 10, DL, C5, B5, other Envelopes 3 envelopes * Capacity for 20 lb print media, unless otherwise noted. † Universal size ranges: - Tray 1: 76-216 x 190-356 mm (3.0-8.5 x 7.5-14 - Lexmark E120N | Quick Reference - Page 6
until the cover clicks into a fully open position. 2 Adjust the slide and attached backstop to the length of the selected print media. Note: To decrease width, push in on the left guide. To increase width, squeeze the tab attached to the right guide, and slide it to the right. Loading paper or other - Lexmark E120N | Quick Reference - Page 7
media into the tray, and lightly adjust all guides against the loaded print media edges. Note: Load letterhead paper with the design side facing up and the top edge of the sheet feeding into the printer first. Load envelopes with the flap side down and the return address first. The stamp area will - Lexmark E120N | Quick Reference - Page 8
computer. The Cancel job light sequence appears on the operator panel when a job is canceled (see "Cancel Job/Reset printer" on page 30 of your User's Guide). From printer operator panel Press and release to cancel the current print job. Press and hold seconds to reset the printer. for more than - Lexmark E120N | Quick Reference - Page 9
computer When a job is sent to print, the printer icon appears on the desktop. 1 Click Applications. 2 Click Utilities. 3 Double-click Printer Setup Utility. A list of print jobs appears. 4 Double-click the printer name to see a list of print jobs. 5 Click the print job you wish to cancel. 6 From - Lexmark E120N | Quick Reference - Page 10
careful not to touch the attached roller. Touching the roller can cause contamination and affect print quality. Do not leave the rear door open for an extended amount of time. Exposure to light will damage the blue drum of the long-life photoconductor kit and affect print quality. Clearing jams 10 - Lexmark E120N | Quick Reference - Page 11
3 Open the top door, and remove any lodged print media from the paper path. CAUTION: The fuser may be hot. To avoid personal injury, use caution when opening the top door to remove a jam from the fuser area. 4 Open the front door by sliding the release button to the left. Clearing jams 11 - Lexmark E120N | Quick Reference - Page 12
it clicks into an open position, and remove any lodged print media. Note: It may be necessary to remove the toner cartridge and place it on a flat, clean surface to reach print media lodged behind it. Replace the toner cartridge when the print media has been located and removed. 6 Close the front

Quick Reference
1
Quick Reference
Understanding the Operator Panel
The printer operator panel has two buttons and six lights (Continue
is both a light and a button).
Lights indicate the status of the printer. Buttons are used to continue or cancel the current print job.
When the printer is turned on, all lights cycle as a self test is performed. Also, when the printer is
reset, or when a printer setting is changed in the menus, all lights cycle.
•
Press and release
Continue
to resume printing.
•
Press and release
Continue
twice quickly to display the secondary light sequence.
•
Press and release
Cancel
to cancel the current job.
•
Press and hold
Cancel
until all of the lights come on to reset the printer.
Understanding the operator panel lights
The operator panel lights mean different things, depending on their sequence. Lights that are off, on,
and/or blinking indicate printer conditions such as printer status, intervention, or service.
Use the light sequence table to find the message being indicated, then click the message for more
information.
Ready / Data
Toner Low/Replace PC Kit
Load / Remove Paper
Paper Jam
Continue
Cancel
Error