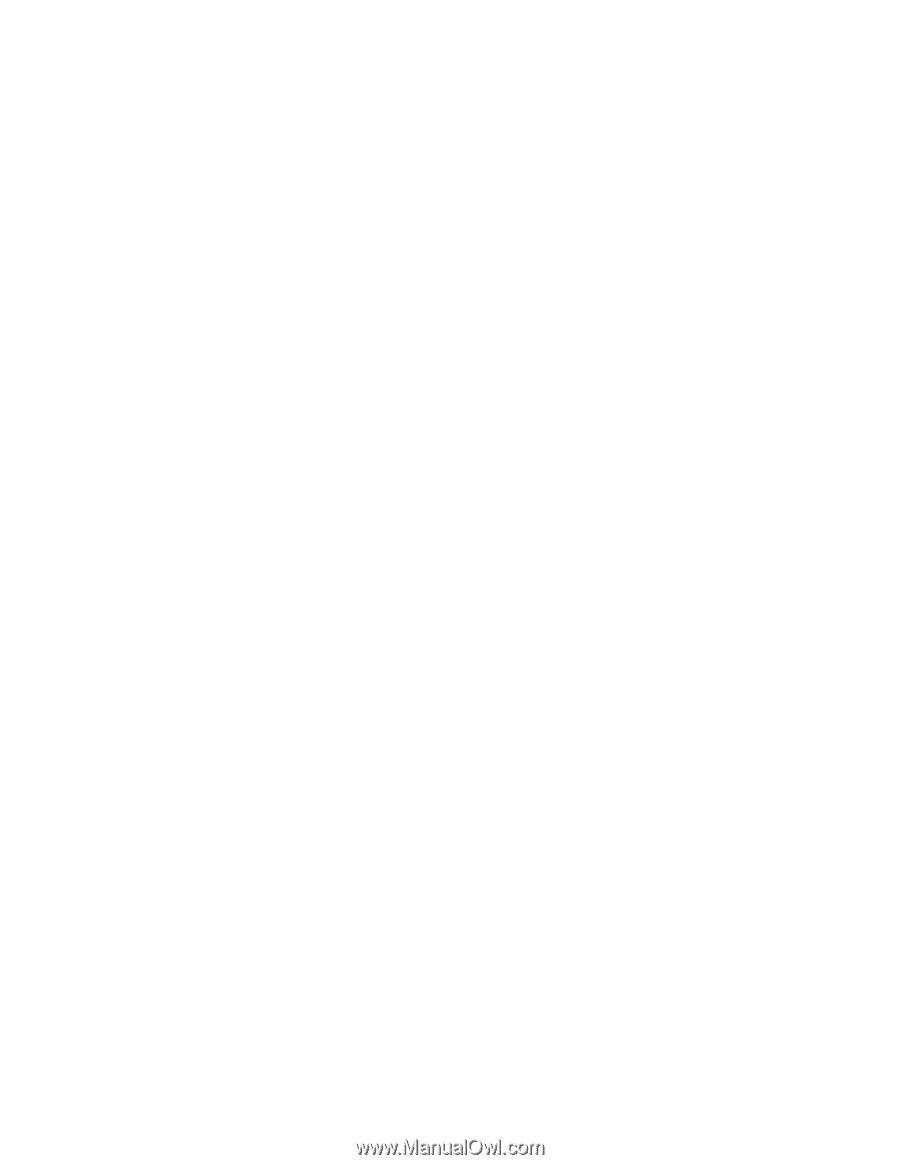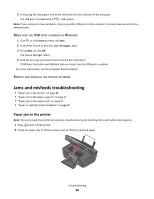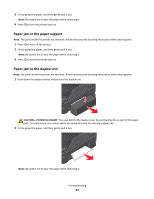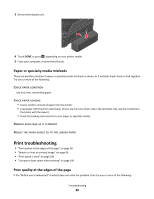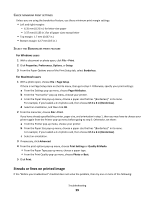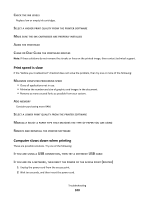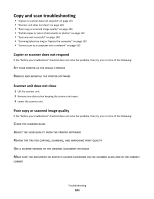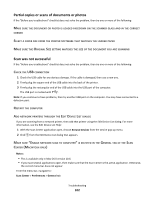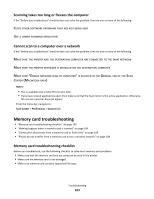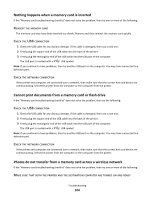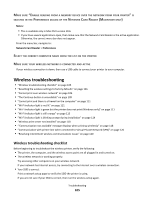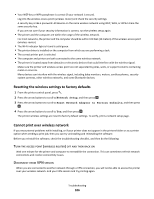Lexmark Impact S300 User's Guide - Page 101
Copy and scan troubleshooting, Copier or scanner does not respond, Scanner unit does not close - review
 |
View all Lexmark Impact S300 manuals
Add to My Manuals
Save this manual to your list of manuals |
Page 101 highlights
Copy and scan troubleshooting • "Copier or scanner does not respond" on page 101 • "Scanner unit does not close" on page 101 • "Poor copy or scanned image quality" on page 101 • "Partial copies or scans of documents or photos" on page 102 • "Scan was not successful" on page 102 • "Scanning takes too long or freezes the computer" on page 103 • "Cannot scan to a computer over a network" on page 103 Copier or scanner does not respond If the "Before you troubleshoot" checklist does not solve the problem, then try one or more of the following: SET YOUR PRINTER AS THE DEFAULT PRINTER REMOVE AND REINSTALL THE PRINTER SOFTWARE Scanner unit does not close 1 Lift the scanner unit. 2 Remove any obstruction keeping the scanner unit open. 3 Lower the scanner unit. Poor copy or scanned image quality If the "Before you troubleshoot" checklist does not solve the problem, then try one or more of the following: CLEAN THE SCANNER GLASS ADJUST THE SCAN QUALITY FROM THE PRINTER SOFTWARE REVIEW THE TIPS FOR COPYING, SCANNING, AND IMPROVING PRINT QUALITY USE A CLEARER VERSION OF THE ORIGINAL DOCUMENT OR IMAGE MAKE SURE THE DOCUMENT OR PHOTO IS LOADED FACEDOWN ON THE SCANNER GLASS AND IN THE CORRECT CORNER Troubleshooting 101