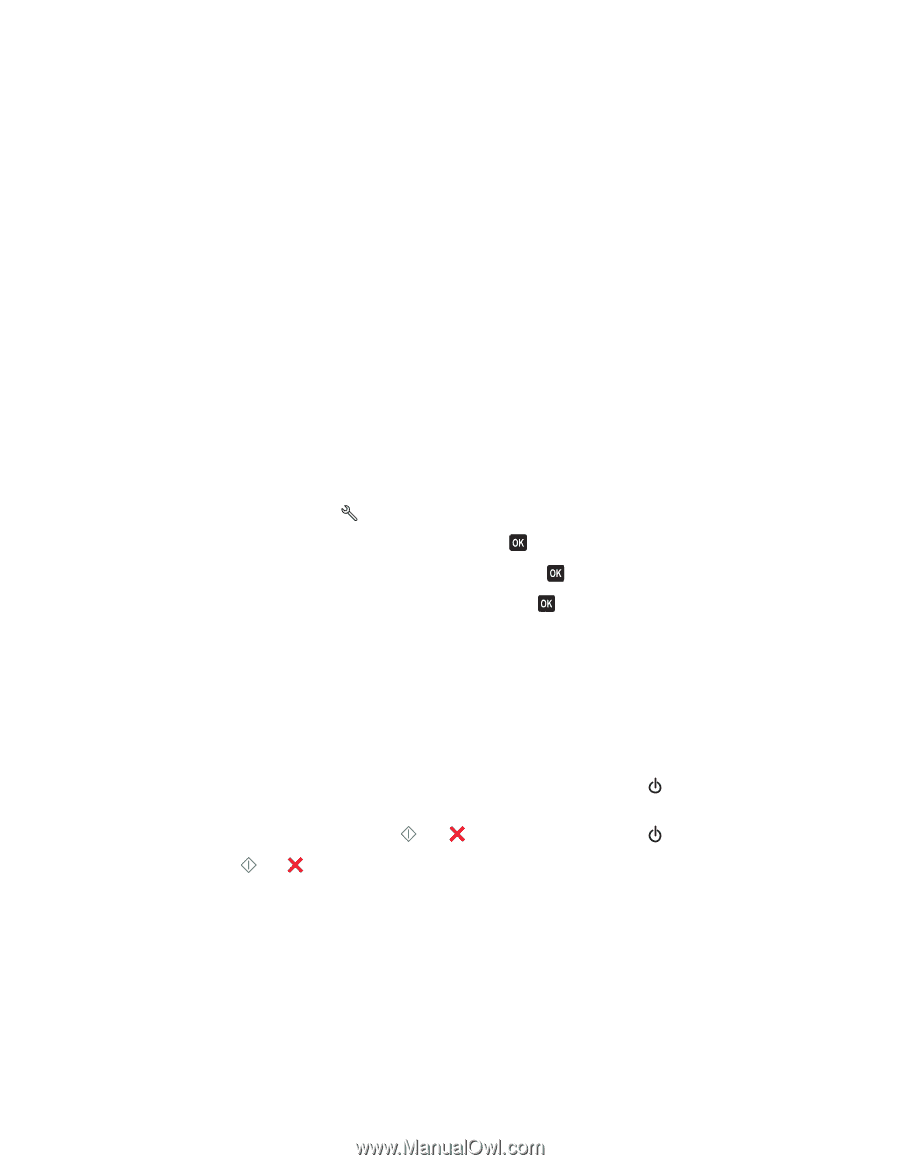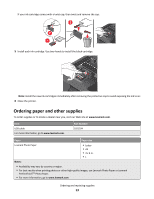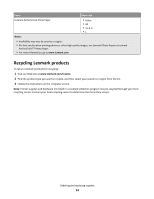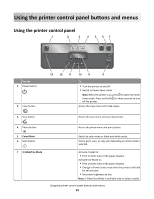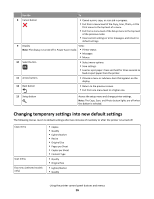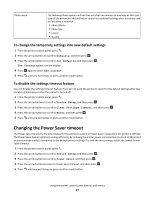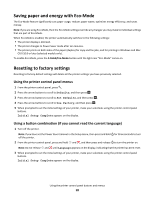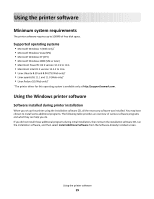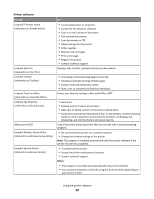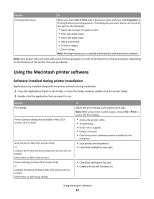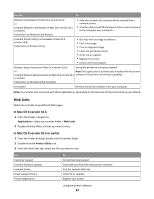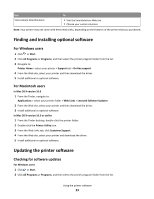Lexmark Impact S300 User's Guide - Page 18
Saving paper and energy with Eco-Mode, Resetting to factory settings - windows 7
 |
View all Lexmark Impact S300 manuals
Add to My Manuals
Save this manual to your list of manuals |
Page 18 highlights
Saving paper and energy with Eco-Mode The Eco-Mode feature significantly cuts paper usage, reduces paper waste, optimizes energy efficiency, and saves money. Note: If you are using Eco-Mode, then the Eco-Mode settings override any changes you may make to individual settings that are part of Eco-Mode. When Eco-Mode is enabled, the printer automatically switches to the following settings: • The printer display is dimmed. • The printer changes to Power Saver mode after ten minutes. • The printer prints on both sides of the paper (duplex) for copy and fax jobs, and for printing in Windows and Mac OS X 10.6 or later (selected models only). To enable Eco-Mode, press the 2-Sided/Eco-Mode button until the light near "Eco-Mode" comes on. Resetting to factory settings Resetting to factory default settings will delete all the printer settings you have previously selected. Using the printer control panel menus 1 From the printer control panel, press . 2 Press the arrow buttons to scroll to Defaults, and then press . 3 Press the arrow buttons to scroll to Set Defaults, and then press . 4 Press the arrow buttons to scroll to Use Factory, and then press . 5 When prompted to set the initial settings of your printer, make your selections using the printer control panel buttons. Initial Setup Complete appears on the display. Using a button combination (if you cannot read the current language) 1 Turn off the printer. Note: If you have set the Power Saver timeout in the Setup menu, then press and hold for three seconds to turn off the printer. 2 From the printer control panel, press and hold and , and then press and release to turn the printer on. Note: Do not release and until Language appears on the display, indicating that the printer has been reset. 3 When prompted to set the initial settings of your printer, make your selections using the printer control panel buttons. Initial Setup Complete appears on the display. Using the printer control panel buttons and menus 18