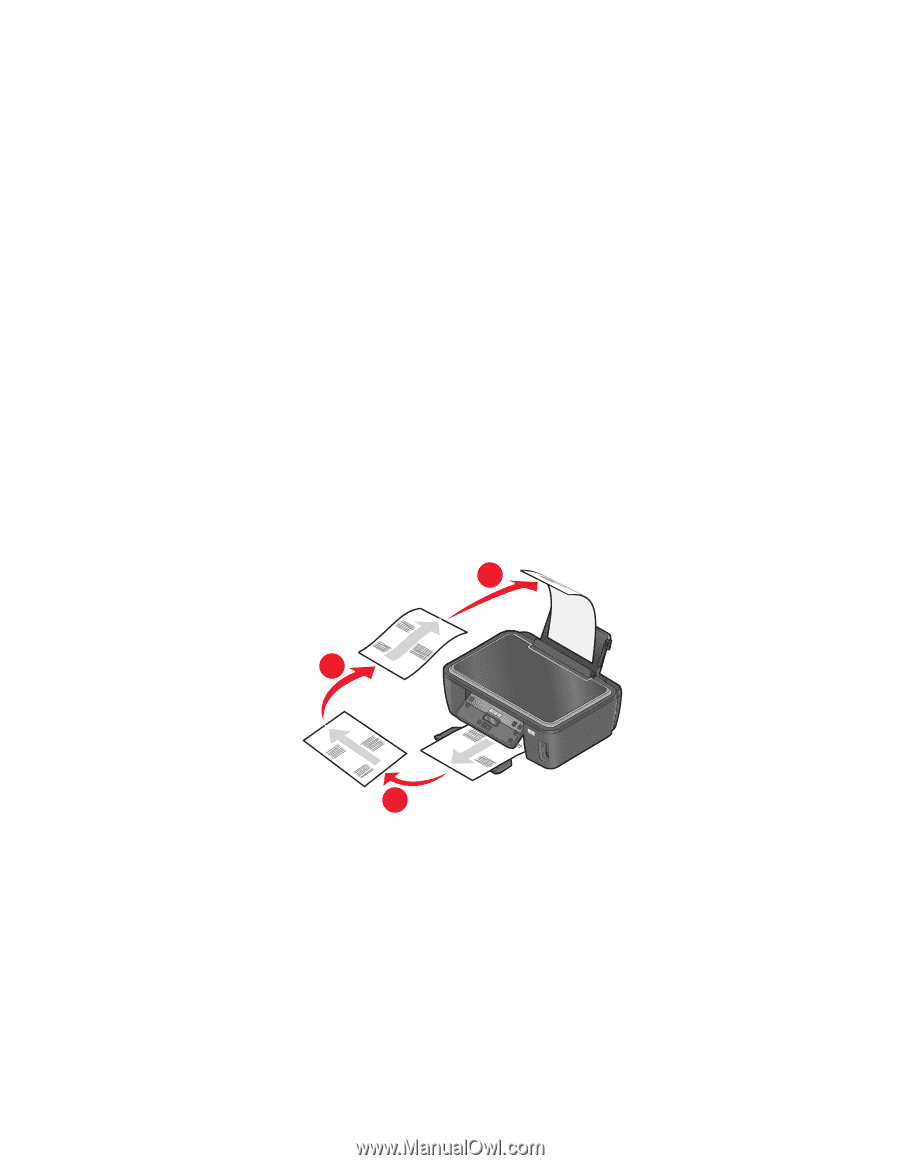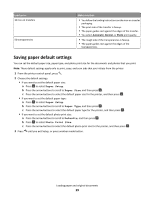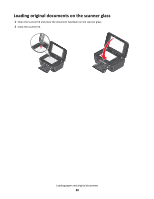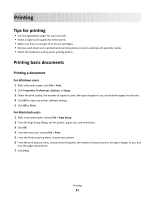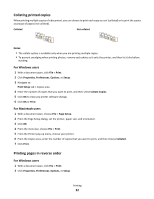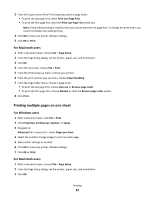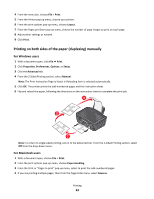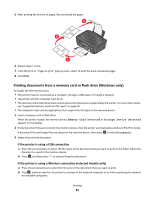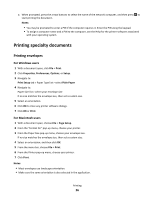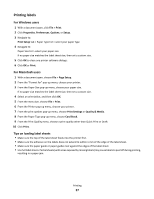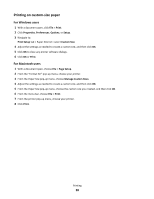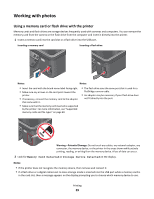Lexmark Impact S300 User's Guide - Page 34
Printing on both sides of the paper (duplexing) manually
 |
View all Lexmark Impact S300 manuals
Add to My Manuals
Save this manual to your list of manuals |
Page 34 highlights
4 From the menu bar, choose File > Print. 5 From the Printer pop-up menu, choose your printer. 6 From the print options pop-up menu, choose Layout. 7 From the Pages per Sheet pop-up menu, choose the number of page images to print on each page. 8 Adjust other settings as needed. 9 Click Print. Printing on both sides of the paper (duplexing) manually For Windows users 1 With a document open, click File Print. 2 Click Properties, Preferences, Options, or Setup. 3 Click the Advanced tab. 4 From the 2-Sided Printing section, select Manual. Note: The Print Instruction Page to Assist in Reloading item is selected automatically. 5 Click OK. The printer prints the odd-numbered pages and the instruction sheet. 6 Flip and reload the paper, following the directions on the instruction sheet to complete the print job. 3 2 1 Note: To return to single-sided printing, return to the Advanced tab. From the 2-Sided Printing section, select Off from the drop-down menu. For Macintosh users 1 With a document open, choose File > Print. 2 From the print options pop-up menu, choose Paper Handling. 3 From the Print or "Pages to print" pop-up menu, select to print the odd-numbered pages. 4 If you are printing multiple pages, then from the Page Order menu, select Reverse. Printing 34