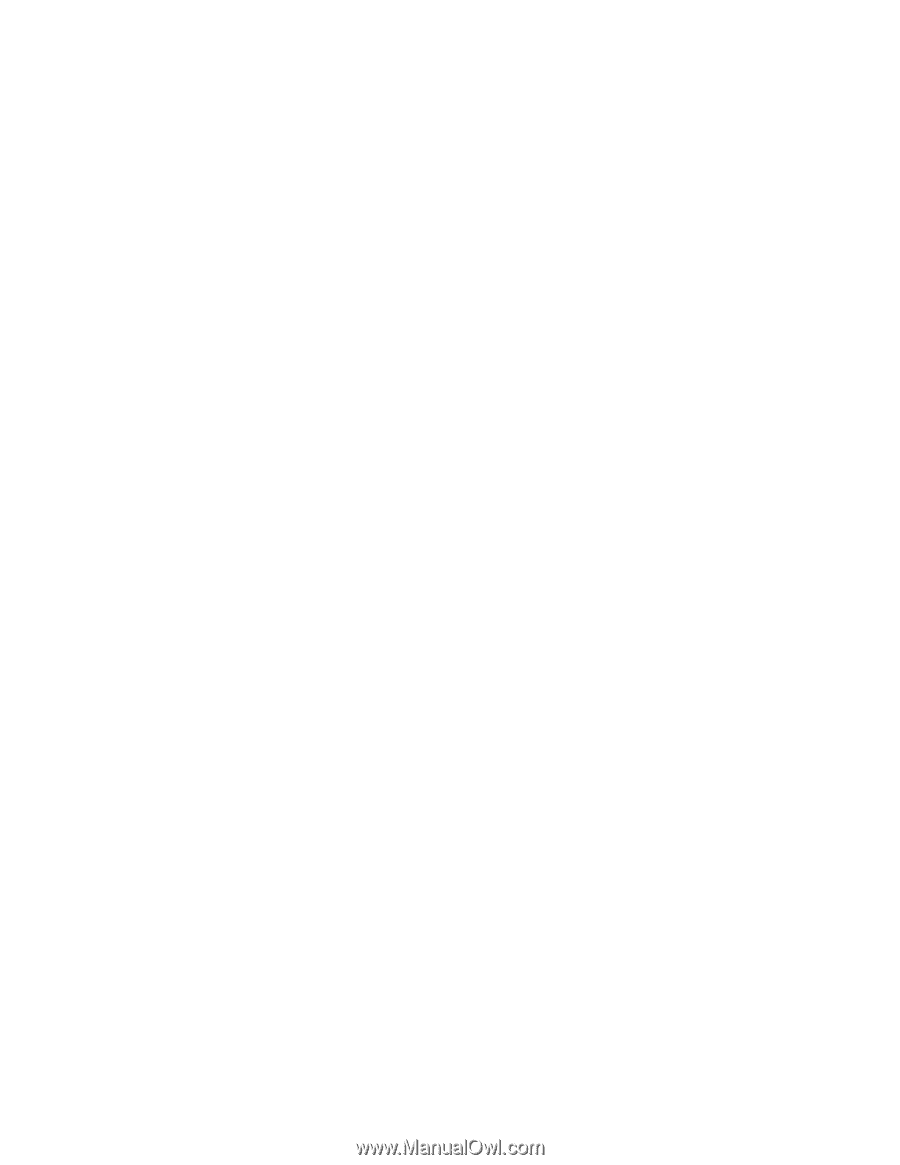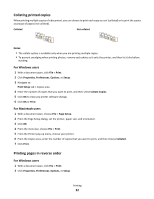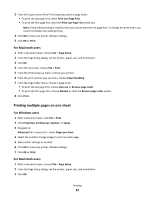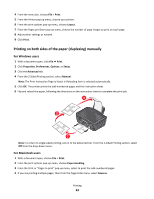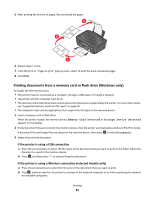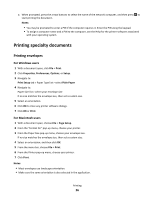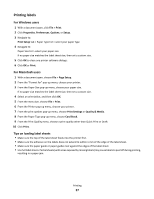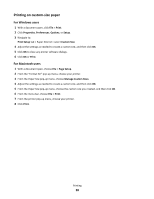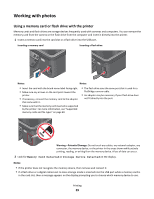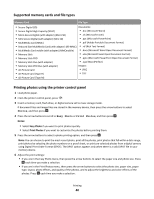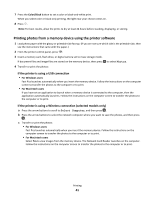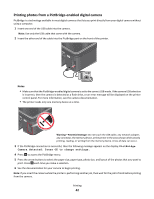Lexmark Impact S300 User's Guide - Page 37
Printing labels, For Windows users, For Macintosh users, Tips on loading label sheets
 |
View all Lexmark Impact S300 manuals
Add to My Manuals
Save this manual to your list of manuals |
Page 37 highlights
Printing labels For Windows users 1 With a document open, click File > Print. 2 Click Properties, Preferences, Options, or Setup. 3 Navigate to: Print Setup tab > Paper Type list > select your paper type 4 Navigate to: Paper Size list > select your paper size If no paper size matches the label sheet size, then set a custom size. 5 Click OK to close any printer software dialogs. 6 Click OK or Print. For Macintosh users 1 With a document open, choose File > Page Setup. 2 From the "Format for" pop-up menu, choose your printer. 3 From the Paper Size pop-up menu, choose your paper size. If no paper size matches the label sheet size, then set a custom size. 4 Select an orientation, and then click OK. 5 From the menu bar, choose File > Print. 6 From the Printer pop-up menu, choose your printer. 7 From the print options pop-up menu, choose Print Settings or Quality & Media. 8 From the Paper Type pop-up menu, choose Card Stock. 9 From the Print Quality menu, choose a print quality other than Quick Print or Draft. 10 Click Print. Tips on loading label sheets • Make sure the top of the label sheet feeds into the printer first. • Make sure the adhesive on the labels does not extend to within 1 mm of the edge of the label sheet. • Make sure the paper guide or paper guides rest against the edges of the label sheet. • Use full label sheets. Partial sheets (with areas exposed by missing labels) may cause labels to peel off during printing, resulting in a paper jam. Printing 37