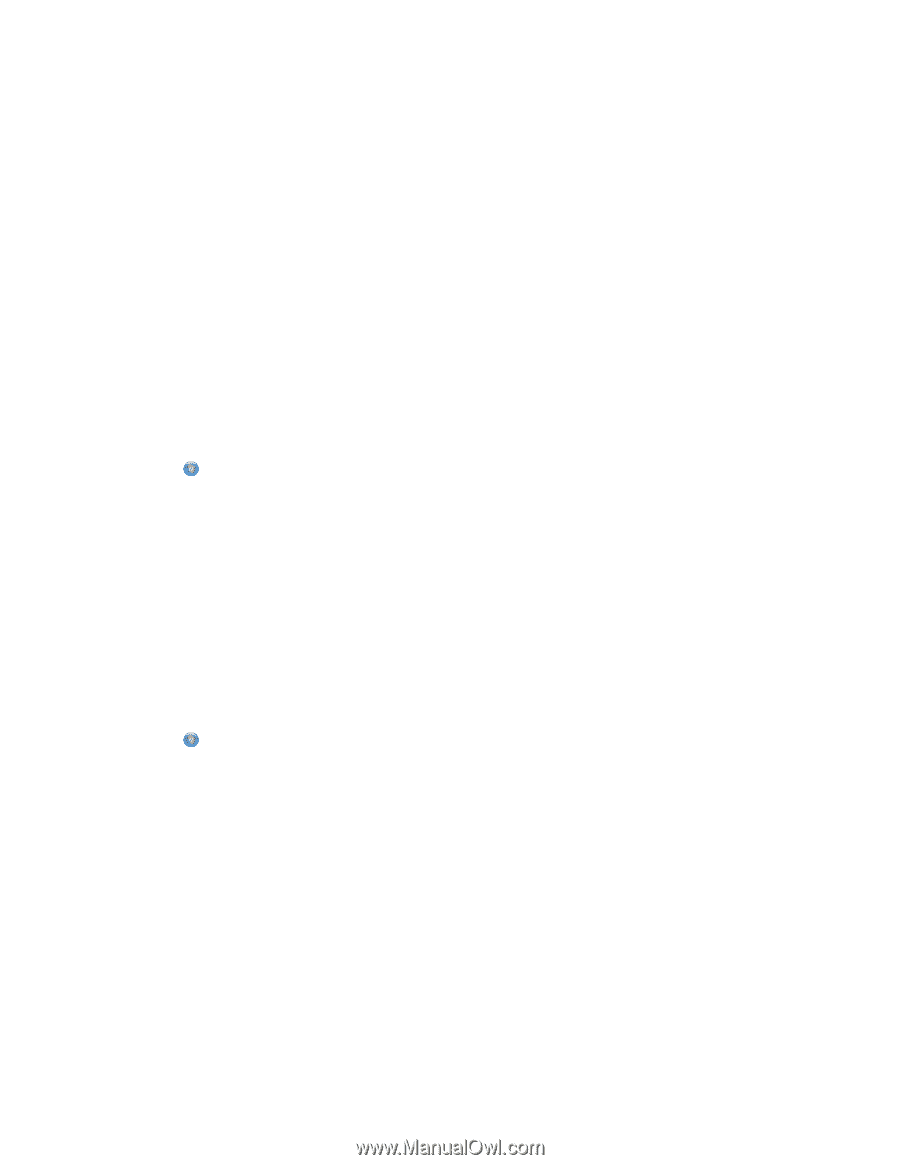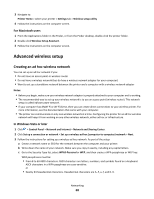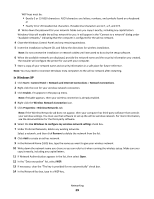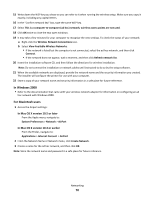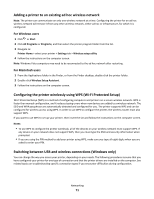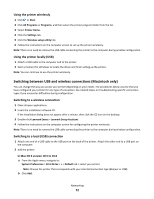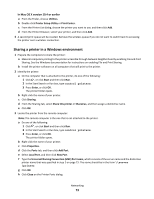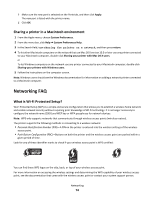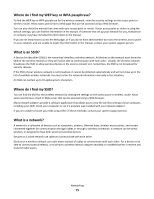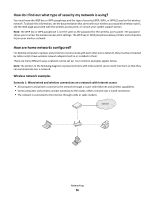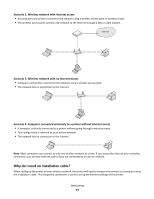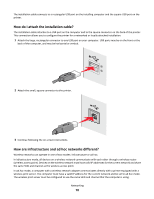Lexmark Impact S300 User's Guide - Page 73
Sharing a printer in a Windows environment, In Mac OS X version 10.4 or earlier
 |
View all Lexmark Impact S300 manuals
Add to My Manuals
Save this manual to your list of manuals |
Page 73 highlights
In Mac OS X version 10.4 or earlier a From the Finder, choose Utilities. b Double-click Printer Setup Utility or Print Center. c From the Printer List dialog, choose the printer you want to use, and then click Add. d From the Printer Browser, select your printer, and then click Add. 3 A second print queue will be created. Remove the wireless queue if you do not want to switch back to accessing the printer over a wireless connection. Sharing a printer in a Windows environment 1 Prepare the computers to share the printer: a Make all computers printing to the printer accessible through Network Neighborhood by enabling File and Print Sharing. See the Windows documentation for instructions on enabling File and Print Sharing. b Install the printer software on all computers that will print to the printer. 2 Identify the printer: a On the computer that is attached to the printer, do one of the following: 1 Click , or click Start and then click Run. 2 In the Start Search or Run box, type control printers. 3 Press Enter, or click OK. The printer folder opens. b Right-click the name of your printer. c Click Sharing. d From the Sharing tab, select Share this printer or Shared as, and then assign a distinctive name. e Click OK. 3 Locate the printer from the remote computer: Note: The remote computer is the one that is not attached to the printer. a Do one of the following: 1 Click , or click Start and then click Run. 2 In the Start Search or Run box, type control printers. 3 Press Enter, or click OK. The printer folder opens. b Right-click the name of your printer. c Click Properties. d Click the Ports tab, and then click Add Port. e Select Local Port, and then click New Port. f Type the Universal Naming Convention (UNC) Port name, which consists of the server name and the distinctive printer name that was specified in step 2 on page 73. The name should be in the form \\server \printer. g Click OK. h Click Close on the Printer Ports dialog. Networking 73