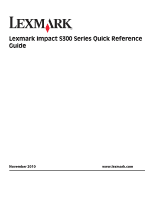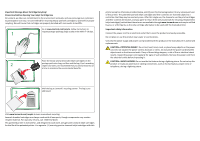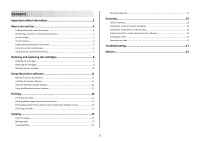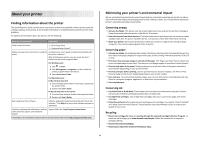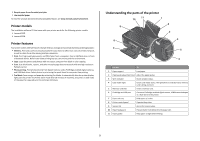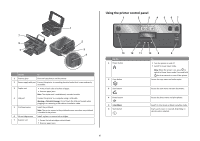Lexmark Impact S301 Quick Reference
Lexmark Impact S301 Manual
 |
View all Lexmark Impact S301 manuals
Add to My Manuals
Save this manual to your list of manuals |
Lexmark Impact S301 manual content summary:
- Lexmark Impact S301 | Quick Reference - Page 1
Lexmark Impact S300 Series Quick Reference Guide November 2010 www.lexmark.com - Lexmark Impact S301 | Quick Reference - Page 2
only to Lexmark for recycling. Replacement inkjet cartridge(s) sold without these terms are available through www.lexmark.com and may be refilled by you, or a third party, as the only cartridge alternative to be used with the licensed printer. Important safety information Connect the power cord to - Lexmark Impact S301 | Quick Reference - Page 3
ink cartridges 8 Ordering ink cartridges...8 Replacing ink cartridges...9 Maintaining ink cartridges 10 Using the printer software 11 Minimum system requirements 11 Installing the printer software 11 Using the Windows printer software 11 Using the Macintosh printer software 12 Printing - Lexmark Impact S301 | Quick Reference - Page 4
supplemental information, updates, Support Web site-http://support.lexmark.com online technical support, and telephone support * Available on the installation software CD and on the Lexmark Web site at http://support.lexmark.com. Minimizing your printer's environmental impact We are committed - Lexmark Impact S301 | Quick Reference - Page 5
puts the printer into Power Saver mode after 10 minutes of inactivity, and prints on both sides of the paper for copy jobs and for printing in Windows. Understanding the parts of the printer 11 10 1 2 9 3 8 4 7 5 6 Use the To 1 Paper support Load paper. 2 Paper guide adjustment lever - Lexmark Impact S301 | Quick Reference - Page 6
6 Ink cartridge access Install, replace, or remove ink cartridges. 7 Scanner unit • Access the ink cartridges and printhead. • Remove paper jams. Using the printer control panel 1 2 3 4 5 67 ON Color START Black 2-Sided Eco-Mode Cancel 13 12 11 Use the 1 Power button 2 Copy button 10 - Lexmark Impact S301 | Quick Reference - Page 7
The display is turned off in Power Saver mode. 10 Select button 11 Arrow buttons 12 Back button To Activate 2-Sided to: • Print on both sides of the paper (duplex). Activate Eco-Mode to: • Print on both sides of the paper (duplex). • Change to Power Saver mode after the printer is left idle for ten - Lexmark Impact S301 | Quick Reference - Page 8
Ordering and replacing ink cartridges Ordering ink cartridges Page yields available at www.lexmark.com/pageyields. For best results, use only Lexmark ink cartridges. Lexmark S300 Series models (except Lexmark S308) Item Return Program Regular cartridge2 Cartridge1 Black cartridge 100 100A - Lexmark Impact S301 | Quick Reference - Page 9
the Lexmark Web site at www.lexmark.com. Replacing ink cartridges Make sure you have a new ink cartridge or cartridges before you begin. You must install new cartridges immediately after removing the old ones, or the ink remaining in the printhead nozzles may dry out. 1 Turn on your printer. 2 Open - Lexmark Impact S301 | Quick Reference - Page 10
Deep Clean Printhead, and then press . 3 Press . A cleaning page prints. Using the printer software For Windows users 1 Click or Start. 2 Click All Programs or Programs, and then select the printer program folder from the list. 3 Navigate to: Printer Home > Maintenance > Clean cartridges A cleaning - Lexmark Impact S301 | Quick Reference - Page 11
system 3 Download the driver and install the printer software. Note: Updated printer software may be available at http://support.lexmark.com. Using the Windows printer software Software installed during printer installation When you set up the printer using the installation software CD, all - Lexmark Impact S301 | Quick Reference - Page 12
. Printer Services dialog (not available in Mac OS X version 10.5 or later) • Access the printer utility. • Troubleshoot. • Order ink or supplies. • Contact Lexmark. • Check the printer software version installed on the computer. Scan Center (in Mac OS X version 10.6) or Lexmark All-In-One Center - Lexmark Impact S301 | Quick Reference - Page 13
To Lexmark Printer Utility (not available in Mac OS X version 10.6) (referred to as Printer Utility) • Get help with cartridge installation. • Print a test page. • Print an alignment page. • Clean the printhead nozzles. • Order ink or supplies. • Register the printer. • Contact technical support - Lexmark Impact S301 | Quick Reference - Page 14
or flash drive (Windows only) To enable the File Print function: • The printer must be connected to a computer through a USB cable or through a network. • The printer and the computer must be on. • The memory card or flash drive must contain document files that are supported by the printer. For more - Lexmark Impact S301 | Quick Reference - Page 15
copies, and then press the Color/Black button to set a color or black-and-white copy. When you select color or black-only printing, the light near your choice comes on. 5 Press . Copying photos 1 Load photo paper. 2 Place a photo facedown on the scanner glass. 3 From the printer control panel, press - Lexmark Impact S301 | Quick Reference - Page 16
scan multiple pages and save them as one file. 6 Press to start scanning. The scan is complete when a message appears on the printer control panel indicating that the file you scanned has been saved. Scanning directly to e-mail using the printer software For Windows users 1 Load an original document - Lexmark Impact S301 | Quick Reference - Page 17
resolve any errors. • Check for paper jam messages, and clear any jams. • Check the ink cartridges, and install new cartridges if necessary. • Use the Service Center to locate and solve the problem (Windows only). • Turn the printer off, wait about 10 seconds, and then turn the printer back on. 17 - Lexmark Impact S301 | Quick Reference - Page 18
All Programs or Programs, and then select the printer program folder from the list. 3 Select Printer Home. 4 From the Support tab, select Service Center. If Troubleshooting does not solve your problem Visit our Web site at http://support.lexmark.com to find the following: • Knowledgebase articles - Lexmark Impact S301 | Quick Reference - Page 19
power supply from the printer, and then reinsert it. 3 Plug the power cord into the wall outlet, and then turn on the printer. Print job does not print or is missing pages If the "Before you troubleshoot" checklist does not solve the problem, then try one or more of the following: MAKE SURE THE INK - Lexmark Impact S301 | Quick Reference - Page 20
may have connected to a defective port. REMOVE AND REINSTALL THE PRINTER SOFTWARE Printer is printing blank pages Blank pages may be caused by improperly installed ink cartridges. REINSTALL THE INK CARTRIDGES AND DEEP CLEAN AND ALIGN THE PRINTHEAD 1 Reinstall the ink cartridges, see "Replacing ink - Lexmark Impact S301 | Quick Reference - Page 21
Started Guide or the comprehensive User's Guide available on the installation software CD. Printing a network setup page A network setup page lists the configuration settings of the printer, including the IP address and MAC address of the printer. 1 Load plain paper. 2 From the printer control - Lexmark Impact S301 | Quick Reference - Page 22
Technology & Services Lexmark International, Inc. 740 West New Circle Road Lexington, KY 40550 (859) 232-3000 For additional compliance information, see the online documentation. Federal Communications Commission (FCC) compliance information statement This product complies with Part 68 of the
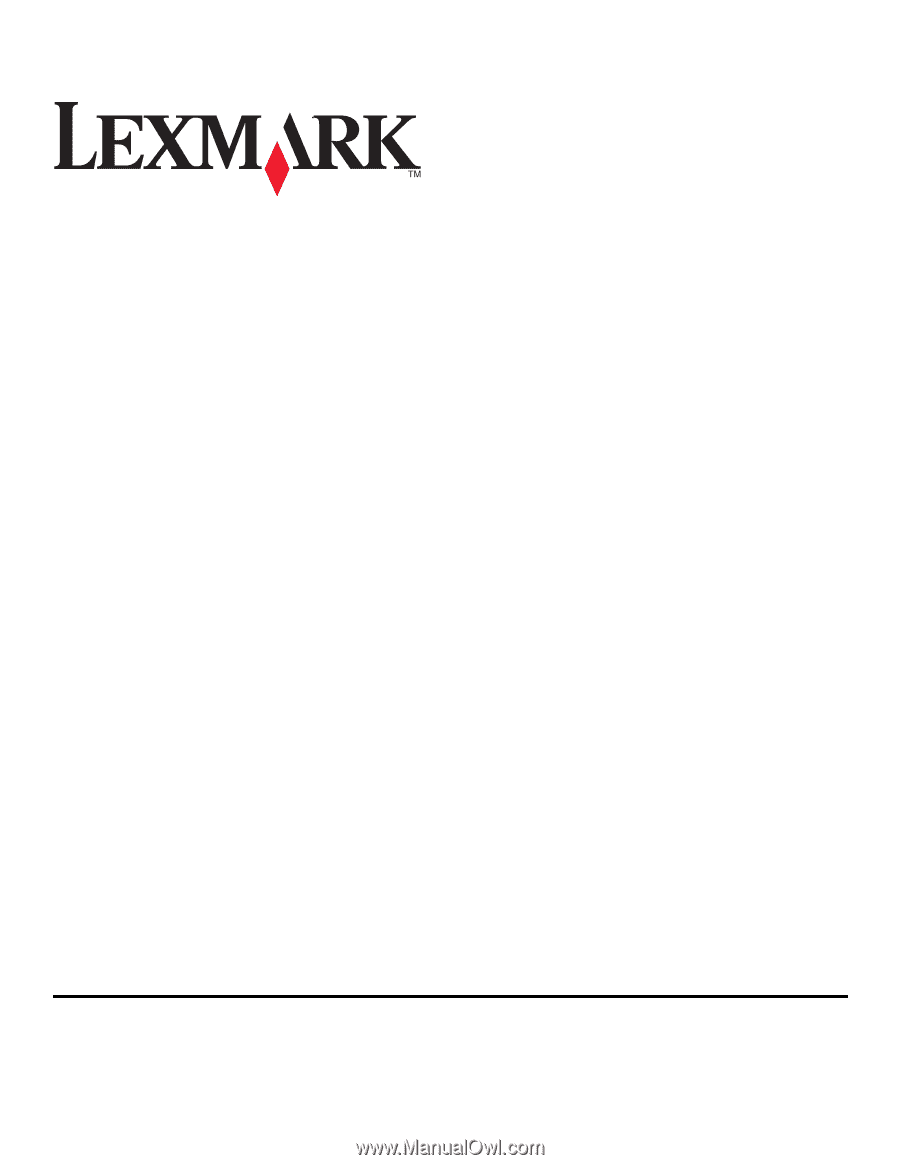
Lexmark Impact S300 Series Quick Reference
Guide
November 2010
www.lexmark.com