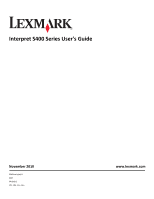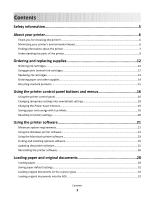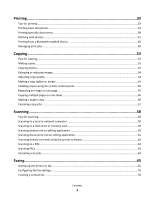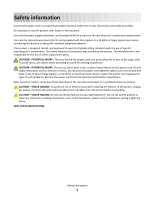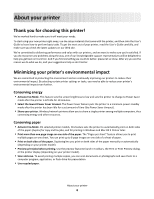Lexmark Interpret S402 User's Guide
Lexmark Interpret S402 Manual
 |
View all Lexmark Interpret S402 manuals
Add to My Manuals
Save this manual to your list of manuals |
Lexmark Interpret S402 manual content summary:
- Lexmark Interpret S402 | User's Guide - Page 1
Interpret S400 Series User's Guide November 2010 Machine type(s): 4443 Model(s): 201, 20E, 21n, 2En www.lexmark.com - Lexmark Interpret S402 | User's Guide - Page 2
Lexmark ink cartridges...12 Replacing ink cartridges...13 Ordering paper and other supplies...14 Recycling Lexmark products...15 Using the printer control panel buttons and menus 16 Using the printer control panel...16 Changing temporary settings into new default settings 18 Changing the Power - Lexmark Interpret S402 | User's Guide - Page 3
images...54 Adjusting copy quality...54 Making a copy lighter or darker...54 Collating copies using the printer control panel 55 Repeating an image on one page...55 Copying multiple pages on one sheet...56 Making a duplex copy...56 Canceling copy jobs...57 Scanning...58 Tips for scanning...58 - Lexmark Interpret S402 | User's Guide - Page 4
89 Advanced wireless setup...94 Networking FAQ...100 Maintaining the printer 112 Maintaining ink cartridges...112 Cleaning the exterior of the printer...114 Cleaning the scanner glass...115 Troubleshooting 116 Before you troubleshoot...116 Using the Service Center to solve printer problems 116 If - Lexmark Interpret S402 | User's Guide - Page 5
such problems. Remove the power cord from the electrical outlet before inspecting it. Refer service or repairs, other than those described in the user documentation, to a professional service person. CAUTION-SHOCK HAZARD: To avoid the risk of electric shock when cleaning the exterior of the printer - Lexmark Interpret S402 | User's Guide - Page 6
printer, read the User's Guide carefully, and make sure you check the latest updates on our Web site. We're committed to delivering performance and value with our printers, and we want to make sure you're satisfied. If you do encounter any problems along the way, one of our knowledgeable support - Lexmark Interpret S402 | User's Guide - Page 7
about the printer Publications What are you looking for? Initial setup instructions: • Connecting the printer • Installing the printer software Find it here Setup documentation The setup documentation came with the printer and is also available on the Lexmark Web site at http://support.lexmark.com - Lexmark Interpret S402 | User's Guide - Page 8
• Troubleshooting hints and tips • Frequently asked questions • Documentation • Driver downloads • Live chat support • E-mail support Telephone support Find it here User's Guide The User's Guide is available on the installation software CD. For updates, check our Web site at http://support.lexmark - Lexmark Interpret S402 | User's Guide - Page 9
came with your printer. Understanding the parts of the printer 12 11 10 14 13 1 2 9 8 WI F I PRINTING 3 7 WI F I PRINTING 4 6 5 Use the To 1 Paper support Load paper. 2 Paper guide adjustment lever Adjust the paper guides. 3 Wi-Fi indicator Check wireless status. 4 Memory card - Lexmark Interpret S402 | User's Guide - Page 10
2 Scanner glass Scan and copy photos and documents. 3 Power supply with port Connect the printer to a properly grounded electrical outlet that is near and easily accessible. 4 Duplex unit • Print on both sides of a sheet of paper. • Remove paper jams. Note: The duplex unit is available only on - Lexmark Interpret S402 | User's Guide - Page 11
or removing a USB cable or installation cable. Install the printhead. Note: The carrier moves to the printhead access area when no printhead is installed in the printer. Install, replace, or remove ink cartridges. • Access the ink cartridges and printhead. • Remove paper jams. About your printer 11 - Lexmark Interpret S402 | User's Guide - Page 12
use only. After use, return this cartridge to Lexmark for remanufacturing, refilling, or recycling. 2 Available only on the Lexmark Web site at www.lexmark.com. Using genuine Lexmark ink cartridges Lexmark printers, ink cartridges, and photo paper are designed to perform together for superior print - Lexmark Interpret S402 | User's Guide - Page 13
by non-Lexmark ink or ink cartridges. Replacing ink cartridges Make sure you have a new ink cartridge or cartridges before you begin. You must install new cartridges immediately after removing the old ones, or the ink remaining in the printhead nozzles may dry out. 1 Turn on your printer. 2 Open the - Lexmark Interpret S402 | User's Guide - Page 14
the black cartridge. Note: Install the new ink cartridges immediately after removing the protective cap to avoid exposing the ink to air. 6 Close the printer. Ordering paper and other supplies To order supplies or to locate a dealer near you, visit our Web site at www.lexmark.com. Item USB cable - Lexmark Interpret S402 | User's Guide - Page 15
type you want to recycle, and then select your country or region from the list. 3 Follow the instructions on the computer screen. Note: Printer supplies and hardware not listed in a Lexmark collection program may be recycled through your local recycling center. Contact your local recycling center to - Lexmark Interpret S402 | User's Guide - Page 16
Access the fax menu and send faxes. 5 Photo button Access the photo menu and print photos. 6 Display View: Note: The display is turned off in Power Saver mode. • Printer status • Messages • Menus 7 Arrow buttons Choose a menu or submenu item that appears on the display. Using the - Lexmark Interpret S402 | User's Guide - Page 17
paper. Press and hold for three seconds to feed or eject paper from the printer. • Return to the previous screen. • Exit from one menu level to a higher one. Access the setup menu and change printer five numbers dialed. Dial the telephone number manually using the keypad before sending the fax. - Lexmark Interpret S402 | User's Guide - Page 18
both sides of the paper (duplex). Activate Eco-Mode to: • Print on both sides of the paper (duplex). • Change to Power Saver mode after the printer is left idle for the top level of a menu. • Exit from a menu level of the Setup menu to the top level of the previous mode. • Clear current settings or - Lexmark Interpret S402 | User's Guide - Page 19
and then press . 5 Press until you exit Setup, or press another mode button. Changing the Power Saver timeout The Power Saver timeout is the time it takes for the printer to switch to Power Saver mode when the printer is left idle. The Power Saver feature optimizes energy efficiency by reducing the - Lexmark Interpret S402 | User's Guide - Page 20
printer automatically switches to the following settings: • The printer display is dimmed. • The printer changes to Power Saver mode after ten minutes. • The printer prints on both sides of the paper your printer, make your selections using the printer control panel buttons. Initial Setup Complete - Lexmark Interpret S402 | User's Guide - Page 21
Linux Fedora 10 (Web only)* * The printer driver for this operating system is available only at http://support.lexmark.com. Using the Windows printer software Software installed during printer installation When you set up the printer using the installation software CD, all the necessary software was - Lexmark Interpret S402 | User's Guide - Page 22
to as Wireless Setup Utility) Lexmark Service Center (referred to as Service Center) To • Launch applications or programs. • Access the Fax Solutions software. • Scan or e-mail a photo or document. • Edit scanned documents. • Scan documents to PDF. • Adjust settings for the printer. • Order - Lexmark Interpret S402 | User's Guide - Page 23
AIO Setup Utility) To Adjust the print settings and schedule print jobs. Note: With a document or photo open, choose File > Print to access the Print dialog. • Access the printer utility. • Troubleshoot. • Order ink or supplies. • Contact Lexmark. • Check the printer software version installed on - Lexmark Interpret S402 | User's Guide - Page 24
printhead nozzles. • Order ink or supplies. • Register the printer. • Contact technical support. Wireless Setup Assistant (in Mac OS X version 10.6) Set up the printer on a wireless network. or Note: This application is automatically installed with the printer Lexmark Wireless Setup Assistant - Lexmark Interpret S402 | User's Guide - Page 25
your printer > Support tab > On-line support 4 From the Web site, select your printer and then download the driver. 5 Install additional or optional software. For Macintosh users In Mac OS X version 10.6 1 From the Finder, navigate to: Applications > select your printer folder > Web Links > Lexmark - Lexmark Interpret S402 | User's Guide - Page 26
3 Navigate to: Printer Home > select your printer > Support tab > Check for Software Updates 4 Follow the instructions on the computer screen. For Macintosh users In Mac OS X version 10.6 1 From the Finder, navigate to: Applications > select your printer folder > Web Links > Lexmark Software Updates - Lexmark Interpret S402 | User's Guide - Page 27
3 Double-click Install. 4 Follow the instructions on the installation dialog. Using the Internet 1 Go to the Lexmark Web site at www.lexmark.com. 2 Navigate to: Downloads > Driver Finder > select your printer > select your operating system 3 Download the driver and install the printer software. Note - Lexmark Interpret S402 | User's Guide - Page 28
and original documents Loading paper 1 Fan the paper. 2 Center the paper on the paper support. 3 Adjust the paper guides so they rest against the edges of the paper. WI F I PRINTING Note: Do not force paper into the printer. The paper should be flat against the paper support, and the edges should - Lexmark Interpret S402 | User's Guide - Page 29
, photo cards and glossy paper. • You remove all paper from the paper support before inserting banner paper. • You use banner paper designed for inkjet printers. • You place a stack of banner paper on or behind the printer, and feed in the first sheet. • The paper guides rest against the edges of - Lexmark Interpret S402 | User's Guide - Page 30
the left and right margins so your envelope is correctly positioned. • The print side of the label is faceup. • The paper guides rest against the edges of the paper. • You select Automatic, Normal, or Photo print quality. Note: Draft mode is available but is not recommended for use with expensive - Lexmark Interpret S402 | User's Guide - Page 31
the loading instructions on the iron-on transfer packaging. • The print side of the transfer is faceup. • The paper guides rest against paper size for the printer, and then press . • If you want to set the default paper type: a Press to select Paper Setup. b Press the arrow buttons to scroll to Paper - Lexmark Interpret S402 | User's Guide - Page 32
35 sheets of an original document into the ADF for scanning, copying, and faxing. You can load A4-, letter-, or legal-size paper into the ADF. 1 Adjust the paper guide on the ADF tray to the width of the original document. 2 Load the original document faceup and top edge first into the ADF - Lexmark Interpret S402 | User's Guide - Page 33
paper for your print job. • Select a higher print quality for better prints. • Make sure there is enough ink in the ink cartridges printer software dialogs. 5 Click OK or Print. For Macintosh users 1 With a document open, choose File > Page Setup. 2 From the Page Setup dialog, set the printer, paper - Lexmark Interpret S402 | User's Guide - Page 34
print, and then select Collate Copies. 5 Click OK to close any printer software dialogs. 6 Click OK or Print. For Macintosh users 1 With a document open, choose File > Page Setup. 2 From the Page Setup dialog, set the printer, paper size, and orientation. 3 Click OK. 4 From the menu bar, choose File - Lexmark Interpret S402 | User's Guide - Page 35
printer software dialogs. 5 Click OK or Print. For Macintosh users 1 With a document open, choose File > Page Setup. 2 From the Page Setup dialog, set the printer, paper on one sheet For Windows users 1 With a document open, click File > Print. 2 Click Properties, Preferences, Options, or Setup. 3 - Lexmark Interpret S402 | User's Guide - Page 36
, or Setup. 3 Click the Advanced tab. 4 From the 2-Sided Printing section, select Manual. Note: The Print Instruction Page to Assist in Reloading item is selected automatically. 5 Click OK. The printer prints the odd-numbered pages and the instruction sheet. 6 Flip and reload the paper, following - Lexmark Interpret S402 | User's Guide - Page 37
supported by the printer. For more information, see "Supported memory cards and file types" on page 42. • The computer must contain applications that support and then press to start printing the document. If the printer is using a Wireless connection (selected models only) a Press the arrow buttons - Lexmark Interpret S402 | User's Guide - Page 38
software dialogs. 7 Click OK or Print. For Macintosh users 1 With a document open, choose File > Page Setup. 2 From the "Format for" pop-up menu, choose your printer. 3 From the Paper Size pop-up menu, choose your envelope size. If no size matches the envelope size, then set a custom size. 4 Select - Lexmark Interpret S402 | User's Guide - Page 39
Click OK or Print. For Macintosh users 1 With a document open, choose File > Page Setup. 2 From the "Format for" pop-up menu, choose your printer. 3 From the Paper Size pop-up menu, choose your paper size. If no paper size matches the label sheet size, then set a custom size. 4 Select an orientation - Lexmark Interpret S402 | User's Guide - Page 40
software dialogs. 6 Click OK or Print. For Macintosh users 1 With a document open, choose File > Page Setup. 2 From the "Format for" pop-up menu, choose your printer. 3 From the Paper Size pop-up menu, choose Manage Custom Sizes. 4 Adjust the settings as needed to create a custom size, and then - Lexmark Interpret S402 | User's Guide - Page 41
. • If necessary, connect the memory card to the adapter that came with it. • Make sure that the memory card inserted is supported by the printer. For more information, see "Supported memory cards and file types" on page 42. • The flash drive uses the same port that is used for a PictBridge camera - Lexmark Interpret S402 | User's Guide - Page 42
Supported memory cards and file types Memory Card File Type • Secure Digital (SD) Documents (Type H) • TIFF • xD-Picture Card (Type M) Printing photos using the printer control panel 1 Load photo paper. 2 From the printer control panel, press . 3 Insert a memory card, flash drive, or digital - Lexmark Interpret S402 | User's Guide - Page 43
sure which side is the printable side, then see the instructions that came with the paper.) 2 From the printer control panel, press . 3 Insert a memory card, flash the instructions on the computer screen to transfer the photos to the computer or to print. If the printer is using a Wireless - Lexmark Interpret S402 | User's Guide - Page 44
will be displayed on the printer control panel. For more information, see the camera documentation. • The printer reads only one memory device at a time. access the PictBridge menu. 5 Press the arrow buttons to select the paper size, paper type, photo size, and layout of the photos that you want to - Lexmark Interpret S402 | User's Guide - Page 45
on the display. 9 Press . The printer scans the proof sheet. 10 Load photo paper with the glossy or printable side faceup. (If you are not sure which side is the printable side, then see the instructions that came with the paper.) Note: Make sure that the paper matches the size that you selected on - Lexmark Interpret S402 | User's Guide - Page 46
see the instructions that came with the paper.) 2 From the printer control panel, drivers are required. For more information about the required software, see the documentation for your PDA. Setting up a connection between your printer and a Bluetooth-enabled device Note: The printer does not support - Lexmark Interpret S402 | User's Guide - Page 47
Bluetooth Dongle Connected appears on the display. Note: A Bluetooth adapter is not included with the printer. 2 From the printer control panel, press . 3 Press the arrow buttons to scroll to Bluetooth Setup, and then press . 4 Press the arrow buttons to scroll to Discovery, and then press . 5 Make - Lexmark Interpret S402 | User's Guide - Page 48
included with the printer. 2 From the printer control panel, press . 3 Press the arrow buttons to scroll to Bluetooth Setup, and then press then press . Printing from a Bluetooth-enabled device Note: The printer does not support printing files from your computer using a Bluetooth connection. 1 Insert - Lexmark Interpret S402 | User's Guide - Page 49
print job. If you have to manually select your printer, then it is not the default printer. To set the default printer: For Windows users 1 Click , Select the printer from the Default Printer pop-up menu, or select the printer and click Make Default. Changing the printing mode To conserve ink, you - Lexmark Interpret S402 | User's Guide - Page 50
, Options, or Setup. 3 Select Automatic, Quick Print, Normal, or Best. Note: Printing in Draft or Quick Print mode uses less ink and is ideal for printing text documents. For Macintosh users 1 With a document open, choose File > Print. 2 From the printer pop-up menu, choose the printer. 3 From the - Lexmark Interpret S402 | User's Guide - Page 51
you want to pause all print jobs in the queue, then click Pause Printer or Stop Jobs, depending on your operating system. Resuming print jobs For Windows If you want to resume all print jobs in the queue, then click Printer, and then clear the selection for Pause Printing. For Macintosh users 1 From - Lexmark Interpret S402 | User's Guide - Page 52
click the document name, and then select Cancel. • If you want to cancel all print jobs in the queue, then click Printer > Cancel All Documents. For Macintosh users 1 Click the printer icon on the Dock. 2 From the print queue dialog, choose the job you want to cancel, and then click Delete. Printing - Lexmark Interpret S402 | User's Guide - Page 53
Note: The ADF is available only on select models. If you purchased a printer without an ADF, then load original documents or photos on the scanner glass transparencies, photo paper, or thin media (such as magazine clippings). Tips for copying • When using the ADF, adjust the paper guide on the ADF - Lexmark Interpret S402 | User's Guide - Page 54
document or photo as necessary to print a borderless copy on the paper size that you selected. For best results with this resize setting, use photo paper and set the paper type to Photo, or let the printer automatically detect the paper type. 6 Press . Note: After the copy job is finished, press to - Lexmark Interpret S402 | User's Guide - Page 55
the same page image multiple times on one sheet of paper. This option is helpful when creating items such as labels, decals, flyers, and handouts. 1 Load paper. 2 Load an original document faceup into the ADF or facedown on the scanner glass. 3 From the printer control panel, press . 4 Press until - Lexmark Interpret S402 | User's Guide - Page 56
duplex unit, available only on select printer models, supports letter- and A4-size paper. If you purchased a model without automatic duplex, or if you need to make duplex copies using other paper sizes, then see the instructions for making a duplex copy manually. Note: You cannot make duplex copies - Lexmark Interpret S402 | User's Guide - Page 57
. 5 Press to print on one side of the paper. 6 Load the next page of the document. • If you are copying a one-sided document, then load the the ADF or facedown on the scanner glass. 7 Remove the paper from the paper exit tray, and then reload the paper to print the other side of the document. 3 2 WI - Lexmark Interpret S402 | User's Guide - Page 58
small items, transparencies, photo paper, or thin media (such as magazine clippings) into the ADF. Place these items on the scanner glass. • Select the PDF file type if you want to scan multiple pages and save them as one file. • To initiate network scanning from the printer, make sure that "Enable - Lexmark Interpret S402 | User's Guide - Page 59
. Note: Select the PDF file type if you want to scan multiple pages and save them as one file. 6 Press to start scanning. The scan is complete when a message appears on the printer control panel indicating that the file you scanned has been saved. Scanning photos into an editing application Using - Lexmark Interpret S402 | User's Guide - Page 60
facedown on the scanner glass. 2 From the Applications folder in the Finder, or from the Finder desktop, double-click the printer folder. 3 Double-click Scan Center or All-In-One Center. 4 From the "What is being scanned?" menu on the main screen, select Photo. 5 From the "How will the scanned - Lexmark Interpret S402 | User's Guide - Page 61
to the local computer or network computer where the OCR application is installed. • Select to scan to the highest resolution. For Windows users 1 , or from the Finder desktop, double-click the printer folder. 3 Double-click Scan Center or All-In-One Center. 4 From the "What is being scanned?" - Lexmark Interpret S402 | User's Guide - Page 62
or facedown on the scanner glass. 2 From the Applications folder in the Finder, or from the Finder desktop, double-click the printer folder. 3 Double-click Scan Center or All-In-One Center. 4 From the "What is being scanned?" area on the main screen, select a document type. 5 From the "How will the - Lexmark Interpret S402 | User's Guide - Page 63
facedown on the scanner glass. 2 From the Applications folder in the Finder, or from the Finder desktop, double-click the printer folder. 3 Double-click Scan Center or All-In-One Center. 4 From the "What is being scanned?" area on the main screen, select a document type. 5 Customize the settings as - Lexmark Interpret S402 | User's Guide - Page 64
. If you do not see the application you want on the list, or if you install new applications on your computer, then update the application list in the printer. Updating the application list 1 From the printer control panel, press . 2 Press the arrow buttons to scroll to Computer or Network. 3 Select - Lexmark Interpret S402 | User's Guide - Page 65
a dedicated fax line EXT LINE EXT LINE Tips for this setup: • You can set the printer to receive faxes automatically (Auto Answer On) or manually (Auto Answer Off). • If you want to receive faxes automatically (Auto Answer On), then you may set the printer to pick up on any number of rings that you - Lexmark Interpret S402 | User's Guide - Page 66
LINE EXT LINE PHONE LINE Tips for this setup: • If you have only one telephone number on your line, or if you do not subscribe to a distinctive ring service, then you need to set the printer to receive faxes automatically (Auto Answer On). • Set the printer to pick up calls two rings after the - Lexmark Interpret S402 | User's Guide - Page 67
even if you have set it to receive faxes automatically. • If you have only one telephone number on your line, or if you do not have distinctive ring service, then you need to set the printer to receive faxes manually (Auto Answer Off). When you answer the telephone and you hear fax tones, press - Lexmark Interpret S402 | User's Guide - Page 68
Scenario 2: Digital Subscriber Line (DSL) Follow this setup if you have a Digital Subscriber Line (DSL). on the telephone, failed and poor quality faxes for the printer, and slow Internet connection on your computer. To install a filter for the printer: 1 Connect the line port of the DSL filter to - Lexmark Interpret S402 | User's Guide - Page 69
Scenario 3: VoIP telephone service Follow this setup if you have telephone service from a Voice over Internet Protocol (VoIP) provider. Tips for this setup: • Connect the printer to the port labeled Phone Line 1 or Phone Port on the VoIP adapter. The port labeled Phone Line 2 or Fax Port is not - Lexmark Interpret S402 | User's Guide - Page 70
Scenario 4: Digital telephone service through a cable provider Setup 1: Printer is connected directly to a cable modem Follow this setup if you normally connect your telephone to a cable modem. Tips for this setup: • Connect the printer to the port labeled Phone Line 1 or Phone Port on the cable - Lexmark Interpret S402 | User's Guide - Page 71
Setup 2: Printer is connected to a wall jack; cable modem is installed elsewhere in the house Follow this setup if your cable provider activated the wall jacks in your house so that you do not have to plug your devices into the cable modem. Your cable telephone service comes from the wall jacks. - Lexmark Interpret S402 | User's Guide - Page 72
EXT LINE EXT LINE If the additional device (telephone or answering machine) has an RJ-11 connector, then you can remove the wrap plug and plug the device into the port of the printer. EXT LINE EXT LINE Faxing 72 - Lexmark Interpret S402 | User's Guide - Page 73
plug a telephone or answering machine into the port of the printer. This is called serial connection. Austria Belgium Denmark France Finland Germany is on the list, then do not remove the wrap plug from the printer. It is necessary for the proper functioning of the devices on the telephone line - Lexmark Interpret S402 | User's Guide - Page 74
Connecting the printer to a wall jack in Germany The German wall jack has two kinds of ports. The N ports are for fax machines, modems, and answering machines. The F port is for telephones. NFN Connect the printer to any of the N ports. EXT LINE EXT LINE NFN PHONE LINE Faxing 74 - Lexmark Interpret S402 | User's Guide - Page 75
, and then press . 3 Press the arrow buttons to scroll to Fax Footer, and then press . 4 Press again to select On. 5 During the initial setup of your printer, you were prompted to enter the date and time. If you have not entered this information, then do the following: a Press twice. b Press the - Lexmark Interpret S402 | User's Guide - Page 76
settings using the printer control panel 1 From the printer control panel, press . 2 Press the arrow buttons to scroll to Fax Setup, and then press the faxes that you send are sent successfully. • Set the printer to receive faxes automatically or manually. Turn Auto Answer to On or Off. • Adjust the - Lexmark Interpret S402 | User's Guide - Page 77
is properly connected to the telephone line. • The printer is turned on and connected to the computer. • The printer is not in Power Saver mode. If the printer is in Power Saver mode, then press to wake up the printer. Using the Fax Setup Wizard in Windows 1 Click or Start. 2 Click All Programs - Lexmark Interpret S402 | User's Guide - Page 78
up to 89 contacts and 10 fax groups in the contact list. Creating a contact list using the printer control panel 1 From the printer control panel, press . 2 Press the arrow buttons to scroll to Fax Setup, and then press . 3 Press again to select Address Book. 4 To add a fax number to your Address - Lexmark Interpret S402 | User's Guide - Page 79
books of the mail clients installed on your computer, such as Microsoft Outlook. 7 Click OK. For Macintosh users 1 From the Applications folder in the Finder, or from the Finder desktop, double-click the printer folder. 2 Double-click Printer Settings or Fax Setup Utility. 3 Click the Speed Dials - Lexmark Interpret S402 | User's Guide - Page 80
. 3 Follow the instructions on the computer screen. For Macintosh users 1 With a document open, choose File > Print. 2 From the Printer pop-up menu, select the fax version of your printer. Note: In order to see the fax options on the Print dialog, you must use the fax driver for your printer. If the - Lexmark Interpret S402 | User's Guide - Page 81
ring service provided by your telephone company, then make sure that you set the correct ring pattern for the printer. Otherwise, the printer will Receiving a fax manually 1 Turn off Auto Answer: a From the printer control panel, press . b Press the arrow buttons to scroll to Fax Setup, and then - Lexmark Interpret S402 | User's Guide - Page 82
that the telephone is plugged into the port on the back of the printer and that the printer is connected to the wall jack through the port. Faxing FAQ If I skipped the fax setup initially, do I need to run the installer again to set up the fax? You do not need to run the - Lexmark Interpret S402 | User's Guide - Page 83
Detection (DRPD) service offered by telephone companies, then your fax number is the number that you assigned to the printer. Make sure that Setup menu of the printer control panel. If you have more than one telephone line, then make sure that you enter the number for the line on which the printer - Lexmark Interpret S402 | User's Guide - Page 84
, and IdentaRing. How can I check the dial tone? A dial tone lets you know if the telephone line is working or if the printer is properly connected to the telephone line. If you encounter problems sending and receiving faxes, then make sure you can hear a dial tone on the line and through the - Lexmark Interpret S402 | User's Guide - Page 85
1 Press to scroll back to the Fax Setup menu. 2 Press the arrow buttons to service. This feature allows you to have multiple telephone numbers on one distinctive ring service, then set the printer to receive faxes manually (Auto receiving fax machine may not support high resolutions and may not - Lexmark Interpret S402 | User's Guide - Page 86
and then press . How do I send a fax at a scheduled time? 1 From the printer control panel, press . 2 Enter or select a fax recipient: • Enter a fax number, the time you want to send the fax, and then press . 7 If the printer is not set to the 24-hour mode, press the arrow buttons to select AM - Lexmark Interpret S402 | User's Guide - Page 87
the cause of the error. 1 From the printer control panel, press . 2 Press the arrow buttons to scroll to Fax Setup, and then press . 3 Press the arrow buttons All or Print for All. • If you want to save on ink and print a report only when a fax job is unsuccessful, then select On Error. 6 - Lexmark Interpret S402 | User's Guide - Page 88
the fax. If the printer runs out of ink or runs out of paper, then you can print the fax later after resolving the error. The printer prompts you if there are faxes to be printed. If an incoming fax or an outgoing fax fails due to power loss, then the printer automatically prints an error - Lexmark Interpret S402 | User's Guide - Page 89
Installing the printer on a wireless network Wireless network compatibility Your printer contains an IEEE 802.11n wireless print server. Your printer is compatible with IEEE 802.11 b/g/n routers that are Wi-Fi certified. Supported network security options The printer supports three wireless - Lexmark Interpret S402 | User's Guide - Page 90
. 4 Press to select Print Setup Page. The network setup page prints. Information you will need to set up the printer on a wireless network To set up the printer for wireless printing, you need to know: • The name of your wireless network. This is also known as the Service Set Identifier (SSID). • If - Lexmark Interpret S402 | User's Guide - Page 91
Install. 4 Follow the instructions on the installation dialog to set up the printer. Installing the printer on other computers Once the printer is set up on the wireless network, it can be accessed wirelessly by any other computer on the network. However, you will need to install the printer driver - Lexmark Interpret S402 | User's Guide - Page 92
instructions on the computer screen for installing a configured printer on a new computer. Interpreting the colors of the Wi-Fi indicator light The colors of the Wi-Fi indicator light show the network status of the printer. • Off means one of the following: - The printer is turned off or is powering - Lexmark Interpret S402 | User's Guide - Page 93
the key you created. 4 Follow the instructions on your screen to complete installation. Assigning a static IP address The printer will be assigned an IP address automatically through DHCP on most wireless networks. 1 Complete the wireless setup, allowing the printer to receive a DHCP address from - Lexmark Interpret S402 | User's Guide - Page 94
the Applications folder in the Finder, or from the Finder desktop, double-click the printer folder. 2 Double-click Wireless Setup Assistant. 3 Follow the instructions on the computer screen. Advanced wireless setup Creating an ad hoc wireless network You can set up an ad hoc network if you: • Do not - Lexmark Interpret S402 | User's Guide - Page 95
directions for wireless installation. Note: Do not connect the installation or network cables until instructed to do so by the setup software. 6 When the available networks are displayed, provide the network name and the security information you created. The installer will configure the printer for - Lexmark Interpret S402 | User's Guide - Page 96
directions for wireless installation. Note: Do not connect the installation or network cables until instructed to do so by the setup software. 21 When the available networks are displayed, provide the network name and the security information you created. The installer will configure the printer for - Lexmark Interpret S402 | User's Guide - Page 97
-click Wireless Setup Assistant. 3 Follow the instructions on the computer screen. Configuring the printer wirelessly using WPS (Wi-Fi Protected Setup) Wi-Fi Protected Setup (WPS) is a method of configuring computers and printers on a secure wireless network. WPS is faster than manual configuration - Lexmark Interpret S402 | User's Guide - Page 98
. 2 Insert the installation software CD. If the installation dialog does not appear after a minute, then click the CD icon on the desktop. 3 Double-click Lexmark Extras > Lexmark Setup Assistant. 4 Follow the instructions on the computer screen for configuring the printer wirelessly. Note: There is - Lexmark Interpret S402 | User's Guide - Page 99
and Print Sharing. See the Windows documentation for instructions on enabling File and Print Sharing. b Install the printer software on all computers that will print to the printer. 2 Identify the printer: a On the computer that is attached to the printer, do one of the following: 1 Click , or click - Lexmark Interpret S402 | User's Guide - Page 100
networks that communicate through wireless access points (wireless routers). The printer supports the following methods in connecting to a wireless network: • Personal Identification Number (PIN)-A PIN on the printer is entered into the wireless settings of the wireless access point. • Push Button - Lexmark Interpret S402 | User's Guide - Page 101
, and are unable to locate the information in the manual, contact your system support person. What is an SSID? A Service Set Identifier (SSID) is the name that identifies a wireless network. All devices on the network must know the SSID of the wireless network or they will not be able to communicate - Lexmark Interpret S402 | User's Guide - Page 102
with your wireless access point (wireless router), see the Web page associated with the wireless access point, or consult your system support person. printers to communicate with each other over a network, they must be connected by cables and/or have wireless network adapters built in or installed - Lexmark Interpret S402 | User's Guide - Page 103
can connect to only one wireless network at a time. If you access the Internet over a wireless connection, you will lose Internet access if you are connected to an ad hoc network. Why do I need an installation cable? When setting up the printer on your wireless network, the printer will need to - Lexmark Interpret S402 | User's Guide - Page 104
on the back of the printer. This connection allows you to configure the printer for a networked or locally attached installation. 1 Attach the large, printer. 3 Continue following the on-screen instructions. How are infrastructure and ad hoc networks different? Wireless networks can operate in one - Lexmark Interpret S402 | User's Guide - Page 105
Yes point Same channel Yes, including the wireless access Yes point We recommend setting up a network in infrastructure mode using the installation CD that came with the printer. Infrastructure mode is the recommended setup method because it provides: • Increased network security • Increased - Lexmark Interpret S402 | User's Guide - Page 106
strength of the wireless signal the printer is receiving. Drops in signal strength can be intermittent, however, and although the signal quality appears high, it may drop during certain conditions. If you think signal strength is a problem between your access point and the printer, try one or more - Lexmark Interpret S402 | User's Guide - Page 107
. e Write down the SSID. Note: Make sure you copy it exactly, including any capital letters. 2 Obtain the SSID of the network that the printer is connected to: a From the printer, print a network setup page. b In the Wireless section, look for SSID. 3 Compare the SSID of the computer and SSID of the - Lexmark Interpret S402 | User's Guide - Page 108
connection at the same time? Yes, the printer supports a simultaneous USB and network connection. The printer can be configured in the following ways: • Locally attached (connected to a computer using a USB cable) • Wireless network • Wireless network and locally attached simultaneously What is - Lexmark Interpret S402 | User's Guide - Page 109
installing the printer on a network, make sure you select the printer with the correct MAC address. The MAC address label is located inside the printer is a unique number used by devices (such as a wireless printer, computer, or wireless access point) on an IP network to locate and communicate with - Lexmark Interpret S402 | User's Guide - Page 110
computer sends all print jobs across the network to the printer using this address. If the IP address is not automatically assigned, you will be asked during wireless setup to manually enter an address and other network information after selecting your printer from the available list. Networking 110 - Lexmark Interpret S402 | User's Guide - Page 111
of a key is referred to as its key index. All devices on the wireless network must be configured to use the same key index when multiple WEP keys are configured on the wireless access point. Select the same key index on your printer as you are using on your wireless access point. Networking 111 - Lexmark Interpret S402 | User's Guide - Page 112
week if it is plugged into an electrical outlet. It will briefly come out of Power Saver mode or will temporarily turn on if it is turned off. Checking ink levels Using the printer control panel 1 From the printer control panel, navigate to: > Maintenance > > 2 Press the arrow buttons to check the - Lexmark Interpret S402 | User's Guide - Page 113
image appear jagged or wavy, then you may need to align the printhead. Using the printer control panel 1 Load plain paper. 2 From the home screen, navigate to: > Maintenance > > Align Printer > > An alignment page prints. Note: Do not remove the alignment page until printing is finished. Using - Lexmark Interpret S402 | User's Guide - Page 114
necessary. • Deep cleaning uses more ink, so try the Clean Printhead option first to save ink. • If the ink levels are too low, you must replace the ink cartridges before you can clean the printhead nozzles. Using the printer control panel 1 From the printer control panel, navigate to: > Maintenance - Lexmark Interpret S402 | User's Guide - Page 115
: Do not use household cleaners or detergents, as they may damage the finish of the printer. 4 Wipe only the outside of the printer, making sure to remove any ink residue that has accumulated on the paper exit tray. Warning-Potential Damage: Using a damp cloth to clean the interior may cause damage - Lexmark Interpret S402 | User's Guide - Page 116
error messages, and resolve any errors. • Check for paper jam messages, and clear any jams. • Check the ink cartridges, and install new cartridges if necessary. • Use the Service Center to locate and solve the problem (Windows only). • Turn the printer off, wait about 10 seconds, and then turn the - Lexmark Interpret S402 | User's Guide - Page 117
release to turn the printer on. Note: Do not release and until Language Selection appears on the display, indicating that the printer has been reset. 3 Complete the initial printer setup. Printhead errors If the "Before you troubleshoot" checklist does not solve the problem, then try the following - Lexmark Interpret S402 | User's Guide - Page 118
REMOVE AND REINSERT THE PRINTHEAD 1 Open the printer and lift the latch. 2 WI F I PRINTING 2 Remove the printhead. Warning-Potential Damage: Do not touch the printhead nozzles. 3 Wipe the printhead contacts using a clean, lint-free cloth. Troubleshooting 118 - Lexmark Interpret S402 | User's Guide - Page 119
, and then close the latch until it clicks. 5 Close the printer. Note: If removing and reinserting the printhead does not resolve the error, then contact technical support. Software did not install If you encountered problems while installing, or if your printer does not appear in the list in the - Lexmark Interpret S402 | User's Guide - Page 120
not print or is missing pages If the "Before you troubleshoot" checklist does not solve the problem, then try one or more of the following: MAKE SURE THE INK CARTRIDGES ARE INSERTED CORRECTLY 1 Turn the printer on, and then open the printer. 2 Make sure the cartridges are inserted correctly. The - Lexmark Interpret S402 | User's Guide - Page 121
If the "Before you troubleshoot" checklist does not solve the problem, then try one or more of the following: MAKE SURE THE PRINTER IS NOT IN POWER SAVER MODE If the power light is blinking on and off slowly, then the printer is in Power Saver mode. Press printer. If the printer will not come out - Lexmark Interpret S402 | User's Guide - Page 122
Host Controller and USB Root Hub are listed, then the USB port is enabled. For more information, see the computer documentation. REMOVE AND REINSTALL THE PRINTER SOFTWARE Jams and misfeeds troubleshooting • "Paper jam in the printer" on page 123 • "Paper jam in the paper support" on page 123 - Lexmark Interpret S402 | User's Guide - Page 123
the paper, and then gently pull it out. Note: Be careful not to tear the paper while removing it. 3 Press to turn the printer back on. Paper jam in the duplex unit Note: The parts inside the printer are sensitive. Avoid unnecessarily touching these parts while clearing jams. Troubleshooting 123 - Lexmark Interpret S402 | User's Guide - Page 124
the duplex unit. 4 Touch DONE or press , depending on your printer model. 5 From your computer, resume the print job. Paper jam in the ADF (selected models only) Note: The parts inside the printer are sensitive. Avoid unnecessarily touching these parts while clearing jams. Troubleshooting 124 - Lexmark Interpret S402 | User's Guide - Page 125
with the print side faceup. (If you are not sure which side is the printable side, see the instructions that came with the paper.) • Check the loading instructions for your paper or specialty media. REMOVE EACH PAGE AS IT IS PRINTED ADJUST THE PAPER GUIDES TO FIT THE LOADED PAPER Troubleshooting 125 - Lexmark Interpret S402 | User's Guide - Page 126
"Computer slows down when printing" on page 128 Poor quality at the edges of the page If the "Before you troubleshoot" checklist does not solve the problem, then try one or more of the following: CHECK MINIMUM PRINT SETTINGS Unless you are using the borderless feature, use these minimum print margin - Lexmark Interpret S402 | User's Guide - Page 127
"Before you troubleshoot" checklist does not solve the problem, then try one or more of the following: CHECK THE INK LEVELS Replace low or empty ink cartridges. SELECT A HIGHER PRINT QUALITY FROM THE PRINTER SOFTWARE MAKE SURE THE INK CARTRIDGES ARE PROPERLY INSTALLED ALIGN THE PRINTHEAD CLEAN OR - Lexmark Interpret S402 | User's Guide - Page 128
on page 130 Copier or scanner does not respond If the "Before you troubleshoot" checklist does not solve the problem, then try one or more of the following: SET YOUR PRINTER AS THE DEFAULT PRINTER REMOVE AND REINSTALL THE PRINTER SOFTWARE Scanner unit does not close 1 Lift the scanner unit. 2 Remove - Lexmark Interpret S402 | User's Guide - Page 129
CORRECT CORNER SELECT A PAPER SIZE FROM THE PRINTER SOFTWARE THAT MATCHES THE LOADED PAPER MAKE SURE THE ORIGINAL SIZE SETTING MATCHES THE SIZE OF THE DOCUMENT YOU ARE SCANNING Scan was not successful If the "Before you troubleshoot" checklist does not solve the problem, then try one or more of the - Lexmark Interpret S402 | User's Guide - Page 130
over a network If the "Before you troubleshoot" checklist does not solve the problem, then try one or more of the following: MAKE SURE THE PRINTER AND THE DESTINATION COMPUTER ARE CONNECTED TO THE SAME NETWORK MAKE SURE THE PRINTER SOFTWARE IS INSTALLED ON THE DESTINATION COMPUTER MAKE SURE "ENABLE - Lexmark Interpret S402 | User's Guide - Page 131
of common terms and tasks, see the following: • "Setting up the printer to fax" on page 65 • "Faxing FAQ" on page 82 Fax troubleshooting checklist Before you troubleshoot, use the following checklist to solve most fax problems: • Check the dial tone to make sure that the cable connections are - Lexmark Interpret S402 | User's Guide - Page 132
Cannot send faxes If the "Fax troubleshooting checklist" does not solve the problem, then try one or more of the following: MAKE SURE THAT YOU HAVE REGISTERED YOUR USER INFORMATION IN THE PRINTER If you did not enter your user information during initial setup, then enter your fax name and fax number - Lexmark Interpret S402 | User's Guide - Page 133
that the receiving machine can support. To make sure that automatic fax conversion is enabled: 1 From the printer control panel, press . 2 Press the arrow buttons to scroll to Fax Setup, and then press . 3 the prefix is not correct, enter the correct prefix, and then press . Troubleshooting 133 - Lexmark Interpret S402 | User's Guide - Page 134
Cannot receive faxes If the "Fax troubleshooting checklist" does not solve the problem, then try one or more of the following: MAKE SURE THAT YOU HAVE CONFIGURED THE CORRECT SETTINGS FOR YOUR SETUP The fax settings depend on whether the printer is connected to its own fax line or shares the line - Lexmark Interpret S402 | User's Guide - Page 135
then press . 5 Copy the manual answer code that appears on the display. Cannot run the fax software The printer must be connected to a telephone, DSL, or VoIP line before you can configure the fax settings in the fax software. MAKE SURE THE FAX SOFTWARE IS INSTALLED The Fax Solutions Software is - Lexmark Interpret S402 | User's Guide - Page 136
Auto Fax Conversion. The printer automatically converts color faxes to black and lowers the scan resolution of the document. • Lower the fax quality. • Reformat the document on Letter-size paper. The fax modem of the receiving fax machine does not support data compression. Fax modems compress - Lexmark Interpret S402 | User's Guide - Page 137
fax at a later time. Your printer stopped the call because the incoming fax has no sender information. You may have chosen to block faxes with no Caller ID or faxes without Caller IDs are not allowed in your country or region. Disable Block No-ID. To troubleshoot error messages in the fax - Lexmark Interpret S402 | User's Guide - Page 138
can be used in the printer. • Make sure the memory card is not damaged. • Make sure memory card contains supported file types. Nothing happens when a memory card is inserted If the "Memory card troubleshooting checklist" does not solve the problem, then try one or more of the following: REINSERT - Lexmark Interpret S402 | User's Guide - Page 139
host and device are communicating. Select the printer from the computer or the computer from the printer. Photos do not transfer from a memory card across a wireless network If the "Memory card troubleshooting checklist" does not solve the problem, then try one or more of the following: MAKE SURE - Lexmark Interpret S402 | User's Guide - Page 140
is lit and is solid green. • The printer driver is installed on the computer from which you are performing a task. • The correct printer port is selected. • The computer and printer are both connected to the same wireless network. • The printer is located away from obstacles or electronic devices - Lexmark Interpret S402 | User's Guide - Page 141
over wireless network If you encountered problems while installing, or if your printer does not appear in the printers folder or as a printer option when sending a print job, then you can try uninstalling and reinstalling the software. Before you reinstall the software, check the troubleshooting - Lexmark Interpret S402 | User's Guide - Page 142
including the abilities of your access point and network adapters. If you are having trouble printing, then try placing the computer and printer no more than 100 feet apart. CHECK THE WIRELESS SIGNAL QUALITY Print a network setup page and check the signal quality. If the signal quality is listed as - Lexmark Interpret S402 | User's Guide - Page 143
any capital letters. 2 Obtain the SSID of the network that the printer is connected to: a From the printer, print a network setup page. b In the Wireless section, look for SSID. 3 Compare the SSID of the computer and or WPA passphrase in a safe place for future reference. Troubleshooting 143 - Lexmark Interpret S402 | User's Guide - Page 144
1 Turn off the printer. 2 Unplug the power cord from the power outlet. 3 Remove the power supply from the back of the printer and then plug it back in. 4 Plug the power cord back into the power outlet. 5 Turn on the printer, and then resume the installation on your computer. Troubleshooting 144 - Lexmark Interpret S402 | User's Guide - Page 145
may be a problem with your computer and its USB support. The computer must recognize the USB connection in order for installation to work. Cannot print and there is a firewall on the computer Third-party (non-Microsoft) firewalls can interfere with wireless printing. If the printer and computer are - Lexmark Interpret S402 | User's Guide - Page 146
not print, then try one or more of the following: ALLOW THE WIRELESS INSTALLATION TO COMPLETE Do not attempt to print, remove the installation CD, or detach the installation cable until you see the Wireless Setup Successful screen. ENABLE THE PRINTER Confirm that the printer is enabled: 1 Click , or - Lexmark Interpret S402 | User's Guide - Page 147
device • Not connected to a wireless network The printer may be unable to join the network because of interference, its distance from the wireless access point (wireless router), or until its settings are changed. These are possible solutions. Try one or more of the following: CHECK NETWORK NAME - Lexmark Interpret S402 | User's Guide - Page 148
, including the abilities of your access point and wireless network adapters. If you are having trouble printing, then try placing the computer and printer no more than 100 feet apart. You can find the signal strength of the network on the network setup page. CHECK YOUR WEP KEY OR WPA PASSPHRASE - Lexmark Interpret S402 | User's Guide - Page 149
with "Reply from." It is possible that the printer did not connect to the wireless network. Turn off and then restart the printer to try to connect again. • If the the appropriate connection from the ones shown. e Right-click the connection, and then click Repair or Diagnose. Troubleshooting 149 - Lexmark Interpret S402 | User's Guide - Page 150
pane, choose Network. c From the Active Services list, choose AirPort. The bottom pane lists problem. MAKE SURE YOUR COMPUTER CAN COMMUNICATE WITH THE PRINTER For Windows users 1 Obtain the printer IP address. a From the printer, print a network setup page. For more information, see the User's Guide - Lexmark Interpret S402 | User's Guide - Page 151
Network Diagnostics to help resolve the problem. • You may need to change the settings of your printer. Run the Wireless Setup Assistant again. CONFIGURE THE PRINTER FOR WIRELESS ACCESS AGAIN If your wireless settings have changed, then you must run the printer wireless setup again. The WEP or WPA - Lexmark Interpret S402 | User's Guide - Page 152
the printer folder. 2 Double-click Wireless Setup Assistant. 3 Follow the instructions on the computer screen. Wireless print server not installed You may see a message during installation indicating that the printer does not have a wireless print server installed. If you are sure the printer is - Lexmark Interpret S402 | User's Guide - Page 153
not sure how to do this, refer to the manual that came with your wireless router for more information. If the printer and computer have valid IP addresses and the network is operating correctly, continue troubleshooting. MAKE SURE THE WIRELESS PORT IS SELECTED Note: This solution applies to Windows - Lexmark Interpret S402 | User's Guide - Page 154
the driver on the computer or before running the wireless setup on the computer. To check if the computer is currently connected to a VPN, open your VPN Client software and check your VPN connections. If you do not have a VPN Client software installed, check the connections manually using the - Lexmark Interpret S402 | User's Guide - Page 155
wireless networks use the SSID that the router was originally configured by the manufacturer to use. Using the default SSID can cause problems when more than one network is operating in the same area with the same SSID. The printer work your wireless router has to do. Refer to the manual that came - Lexmark Interpret S402 | User's Guide - Page 156
updates and other advice from the manufacturer. Check the manual that came with your wireless router if you are not sure how to reach the manufacturer Web site. CHECK FOR WIRELESS ADAPTER UPDATES If you are having trouble printing from one particular computer, check the Web site of the manufacturer - Lexmark Interpret S402 | User's Guide - Page 157
in conjunction with other products, programs, or services, except those expressly designated by the manufacturer, are the user's responsibility. For Lexmark technical support, visit support.lexmark.com. For information on supplies and downloads, visit www.lexmark.com. If you don't have access to - Lexmark Interpret S402 | User's Guide - Page 158
against harmful interference when the equipment is operated in a residential installation. This equipment generates, uses, and can radiate radio frequency energy and, if not installed and used in accordance with the instructions, may cause harmful interference to radio communications. However, there - Lexmark Interpret S402 | User's Guide - Page 159
Any questions regarding this compliance information statement should be directed to: Director of Lexmark Technology & Services Lexmark International, Inc. 740 West New Circle Road Lexington, KY 40550 (859) 232-3000 Hinweis zum GS-Zeichen Modell 201, 20E, 21n, 2En Gerätetyp 4443 - Lexmark Interpret S402 | User's Guide - Page 160
visit the Lexmark Web site at www.lexmark.com for your local sales office phone number. Product disposal Do not dispose of the printer or supplies configured when shipped by Lexmark. Power consumption Product power consumption The following table documents the power consumption characteristics of the - Lexmark Interpret S402 | User's Guide - Page 161
power draws may be substantially higher than the average. Values are subject to change. See www.lexmark.com for current values. Power PRODUCT UNUSED AND REQUEST A REFUND OF THE AMOUNT YOU PAID. IF YOU ARE INSTALLING THIS PRODUCT FOR USE BY OTHER PARTIES, YOU AGREE TO INFORM THE USERS THAT - Lexmark Interpret S402 | User's Guide - Page 162
or its suppliers, governs your use of any Software Program installed on or provided by Lexmark for use in connection with your Lexmark product. The term "Software Program" includes machine-readable instructions, audio/visual content (such as images and recordings), and associated media, printed - Lexmark Interpret S402 | User's Guide - Page 163
with all terms and conditions of this License Agreement: a Use. You may Use one (1) copy of the Software Program. The term "Use" means storing, loading, installing, executing, or displaying the Software Program. If Lexmark has licensed the Software Program to you for concurrent use, you must limit - Lexmark Interpret S402 | User's Guide - Page 164
, its affiliates, and agents may collect and use information you provide in relation to support services performed with respect to the Software Program and requested by you. Lexmark agrees not to use this information in a form that personally identifies you except to the extent necessary to provide - Lexmark Interpret S402 | User's Guide - Page 165
of the Software Program). To the extent any Lexmark policies or programs for support services conflict with the terms of this License Agreement, This Cartridge License Agreement does not apply to cartridges included within the printer boxes of XX75 Series products (including but not limited to models - Lexmark Interpret S402 | User's Guide - Page 166
your setup documentation service. If you experience trouble with this equipment, for repair or warranty information, contact Lexmark International, Inc. at www.lexmark.com or your Lexmark power sources. This has been identified as a major nationwide problem. It is recommended that the customer install - Lexmark Interpret S402 | User's Guide - Page 167
to AC power sources. This has been identified as a major nationwide problem. It is recommended that the customer install an appropriate Zealand telephone network The following are special conditions for the Facsimile User Instructions. The grant of a telepermit for any item of terminal equipment - Lexmark Interpret S402 | User's Guide - Page 168
within any 30 minute period for any single manual call initiation, and • The equipment shall go on-hook for one call attempt and the beginning of another. Using this product in Switzerland This product requires a Swiss billing tone filter (Lexmark part number 14B5109 or 80D1877) to be installed - Lexmark Interpret S402 | User's Guide - Page 169
Lexmark International, is: Lexmark International Technology wireless products that contain transmitters, for example, but not limited to, wireless network cards or proximity card readers. Exposure to radio frequency radiation The radiated output power the licensed service, this device - Lexmark Interpret S402 | User's Guide - Page 170
est strictement interdite. Pour empêcher toute interférence radio au service faisant l'objet d'une licence, cet appareil doit être utilis garantir une protection optimale. Si le matériel (ou son antenne d'émission) est installé à l'extérieur, il doit faire l'objet d'une licence. L'installateur de cet - Lexmark Interpret S402 | User's Guide - Page 171
and safety requirements of EN 60950. Products equipped with 2.4GHz Wireless LAN option are in conformity with the protection requirements of EC PL PT RO SE SI SK TR UK Česky Dansk Deutsch English Společnost Lexmark International, Inc. tímto prohlašuje, že výrobek tento výrobek je ve shod - Lexmark Interpret S402 | User's Guide - Page 172
toestel dit product in overeenstemming is met de essentiële eisen en de andere relevante bepalingen van richtlijn 1999/5/EG. Norsk Polski Lexmark International, Inc. erklærer herved at dette produktet er i samsvar med de grunnleggende krav og øvrige relevante krav i direktiv 1999/5/EF. Niniejszym - Lexmark Interpret S402 | User's Guide - Page 173
genuine Lexmark 12 changing Power Saver timeout 19 changing printing mode 49 changing temporary settings into default 18 changing wireless settings after installation (Mac) 93 changing wireless settings after installation (Windows) 93 checking an unresponsive printer 116 checking ink levels 112 - Lexmark Interpret S402 | User's Guide - Page 174
85 fax setup country-specific 71 digital telephone service 70 DSL connection 68 standard telephone line connection 65 VoIP 69 Fax Setup Utility 77 Fax Setup Wizard 77 fax troubleshooting cannot receive faxes 134 cannot run fax software 135 cannot send faxes 132 error messages, printer control panel - Lexmark Interpret S402 | User's Guide - Page 175
27 installing wireless printer additional computers 91 interference wireless network 106 internal wireless print server resetting to factory default settings 140 IP address 109, 110 configuring 93 IP address, assigning 110 iron-on transfers 31 J jams and misfeeds troubleshooting paper jam in - Lexmark Interpret S402 | User's Guide - Page 176
supplies ordering 14 paper default settings saving 31 paper exit tray 9 paper feed guard 10 paper guides 10 paper jam in the ADF 124 paper jam in the duplex unit 123 paper jam in the paper support 123 paper jam in the printer 123 paper or specialty media misfeeds 125 paper support 9 partial document - Lexmark Interpret S402 | User's Guide - Page 177
91 on wireless network (Windows) 91 settings timeout disabling 18 setup troubleshooting cannot print through USB 122 incorrect language appears on display 117 page does not print 120 printer does not respond 121 printer printing blank pages 121 printhead error 117 software did not install 119 shared - Lexmark Interpret S402 | User's Guide - Page 178
lines on printed image 127 troubleshooting, setup cannot print through USB 122 incorrect language appears on display 117 page does not print 120 printer does not respond 121 printer printing blank pages 121 printhead error 117 software did not install 119 troubleshooting, wireless cannot print over - Lexmark Interpret S402 | User's Guide - Page 179
Utility 21 Fax Solutions software 21 Printer Home 21 Printing Preferences 21 Service Center 21 Toolbar 21 Tools for Office 21 Wireless Setup Utility 21 wireless 97, 108 Macintosh 98 printer does not print 145 troubleshooting 146, 154 wireless network adding a printer to existing ad hoc network 97
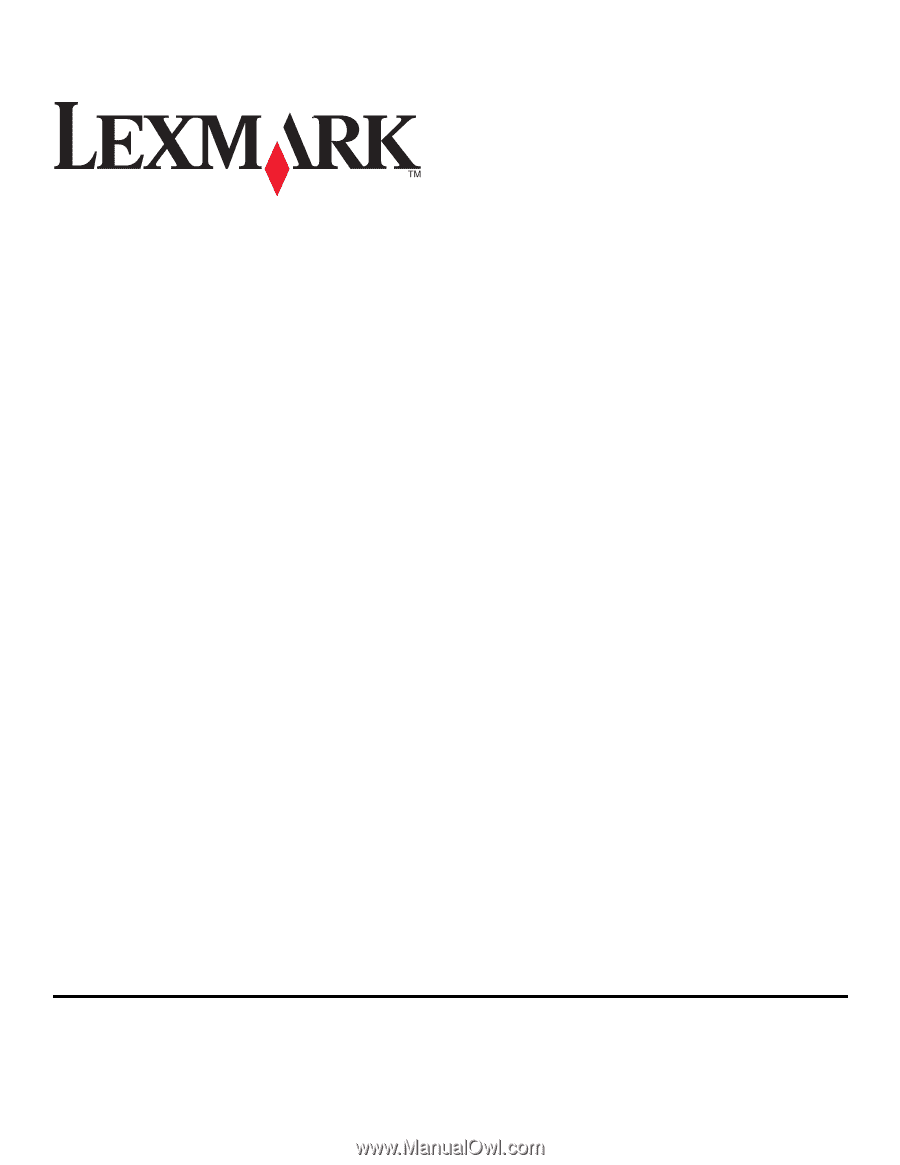
Interpret S400 Series User's Guide
November 2010
www.lexmark.com
Machine type(s):
4443
Model(s):
201, 20E, 21n, 2En