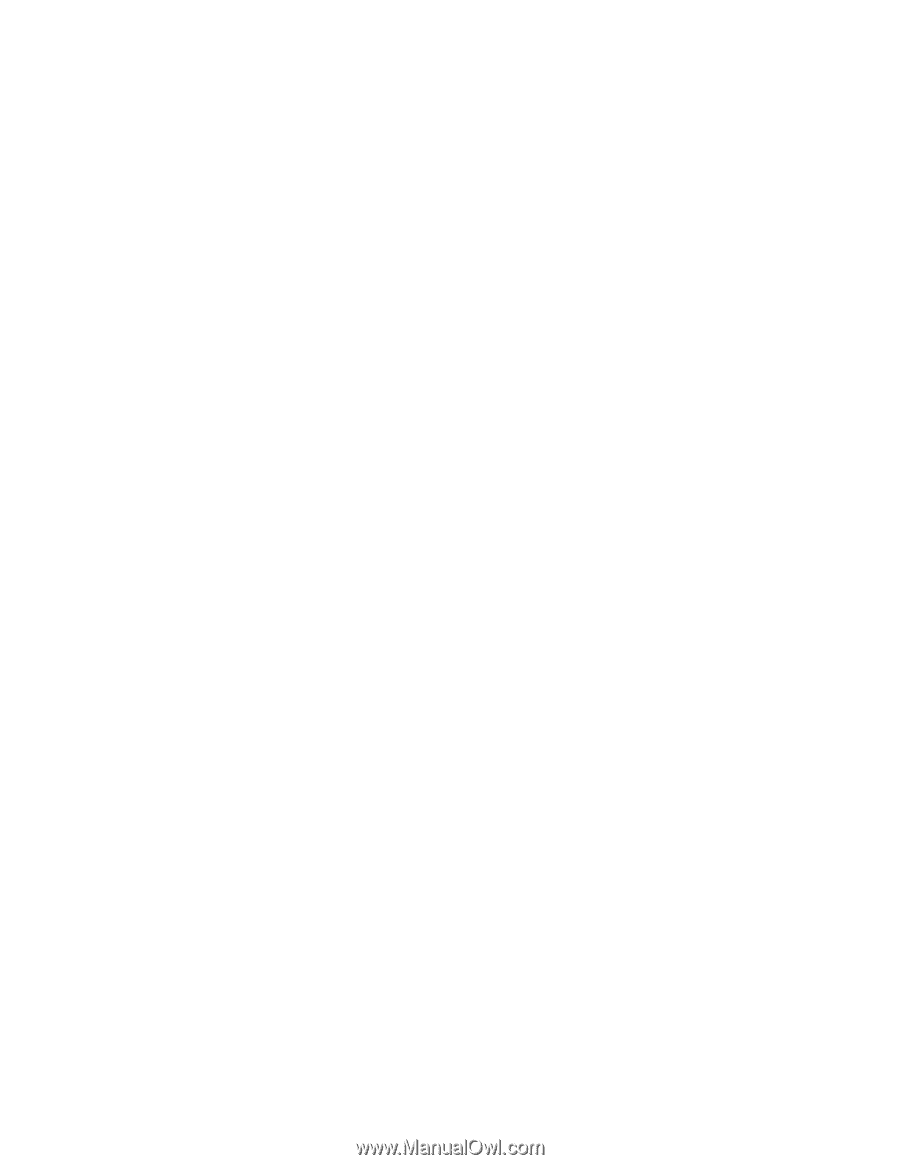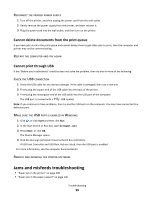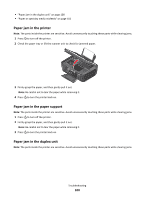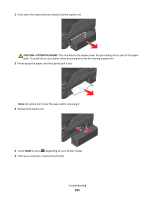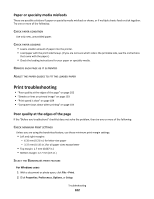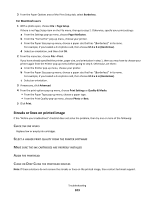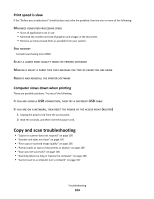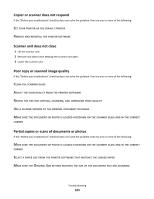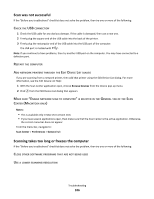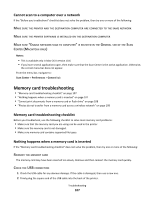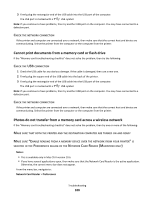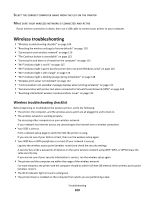Lexmark Intuition S505 User's Guide - Page 104
Print speed is slow, Computer slows down when printing, Copy and scan troubleshooting
 |
View all Lexmark Intuition S505 manuals
Add to My Manuals
Save this manual to your list of manuals |
Page 104 highlights
Print speed is slow If the "Before you troubleshoot" checklist does not solve the problem, then try one or more of the following: MAXIMIZE COMPUTER PROCESSING SPEED • Close all applications not in use. • Minimize the number and size of graphics and images in the document. • Remove as many unused fonts as possible from your system. ADD MEMORY Consider purchasing more RAM. SELECT A LOWER PRINT QUALITY FROM THE PRINTER SOFTWARE MANUALLY SELECT A PAPER TYPE THAT MATCHES THE TYPE OF PAPER YOU ARE USING REMOVE AND REINSTALL THE PRINTER SOFTWARE Computer slows down when printing These are possible solutions. Try one of the following: IF YOU ARE USING A USB CONNECTION, THEN TRY A DIFFERENT USB CABLE IF YOU ARE ON A NETWORK, THEN RESET THE POWER OF THE ACCESS POINT (ROUTER) 1 Unplug the power cord from the access point. 2 Wait ten seconds, and then insert the power cord. Copy and scan troubleshooting • "Copier or scanner does not respond" on page 105 • "Scanner unit does not close" on page 105 • "Poor copy or scanned image quality" on page 105 • "Partial copies or scans of documents or photos" on page 105 • "Scan was not successful" on page 106 • "Scanning takes too long or freezes the computer" on page 106 • "Cannot scan to a computer over a network" on page 107 Troubleshooting 104