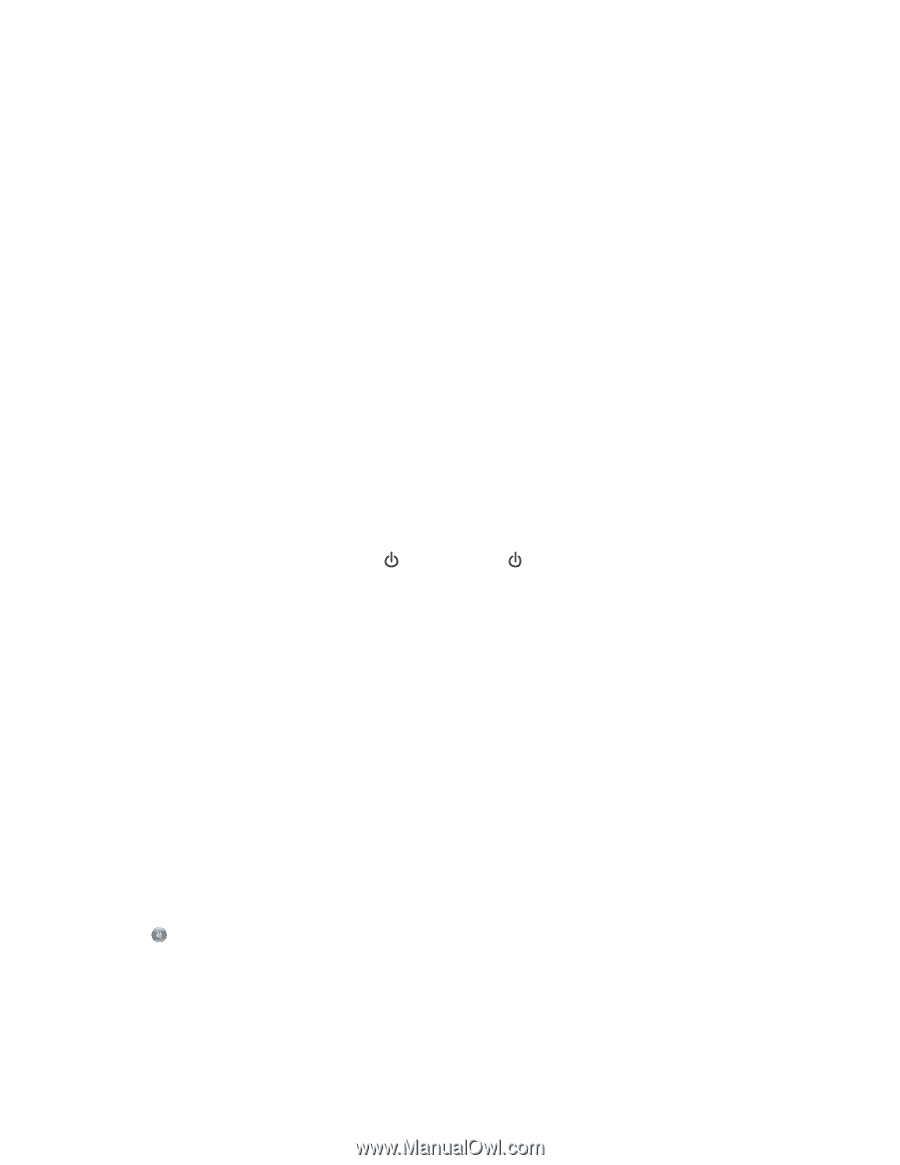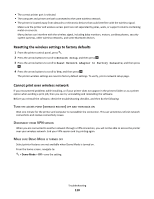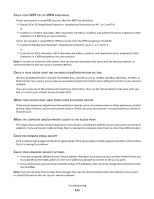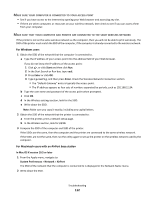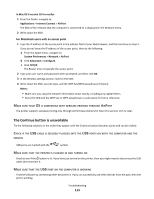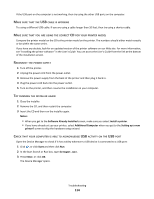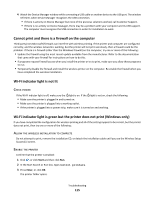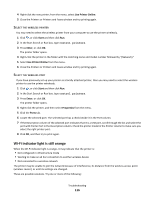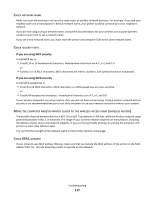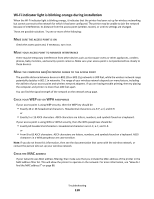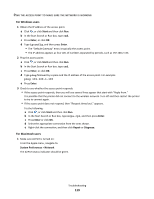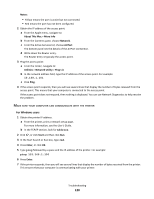Lexmark Intuition S505 User's Guide - Page 115
Cannot print and there is a firewall on the computer, Wi-Fi indicator light is not lit
 |
View all Lexmark Intuition S505 manuals
Add to My Manuals
Save this manual to your list of manuals |
Page 115 highlights
4 Watch the Device Manager window while connecting a USB cable or another device to the USB port. The window refreshes when Device Manager recognizes the USB connection. • If there is activity on Device Manager but none of the previous solutions worked, call Customer Support. • If there is no activity on Device Manager, there may be a problem with your computer and its USB support. The computer must recognize the USB connection in order for installation to work. Cannot print and there is a firewall on the computer Third-party (non-Microsoft) firewalls can interfere with wireless printing. If the printer and computer are configured correctly, and the wireless network is working, but the printer will not print wirelessly, then a firewall could be the problem. If there is a firewall (other than the Windows firewall) on the computer, try one or more of the following: • Update the firewall using the most recent update available from the manufacturer. Refer to the documentation that came with your firewall for instructions on how to do this. • If programs request firewall access when you install the printer or try to print, make sure you allow those programs to run. • Temporarily disable the firewall and install the wireless printer on the computer. Re-enable the firewall when you have completed the wireless installation. Wi-Fi indicator light is not lit CHECK POWER If the Wi-Fi indictor light is off, make sure the light is on. If the light is not on, check the following: • Make sure the printer is plugged in and turned on. • Make sure the printer is plugged into a working outlet. • If the printer is plugged into a power strip, make sure it is turned on and working. Wi-Fi indicator light is green but the printer does not print (Windows only) If you have completed the configuration for wireless printing and all of the settings appear to be correct, but the printer does not print, then try one or more of the following: ALLOW THE WIRELESS INSTALLATION TO COMPLETE Do not attempt to print, remove the installation CD, or detach the installation cable until you see the Wireless Setup Successful screen. ENABLE THE PRINTER Confirm that the printer is enabled: 1 Click , or click Start and then click Run. 2 In the Start Search or Run box, type control printers. 3 Press Enter, or click OK. The printer folder opens. Troubleshooting 115