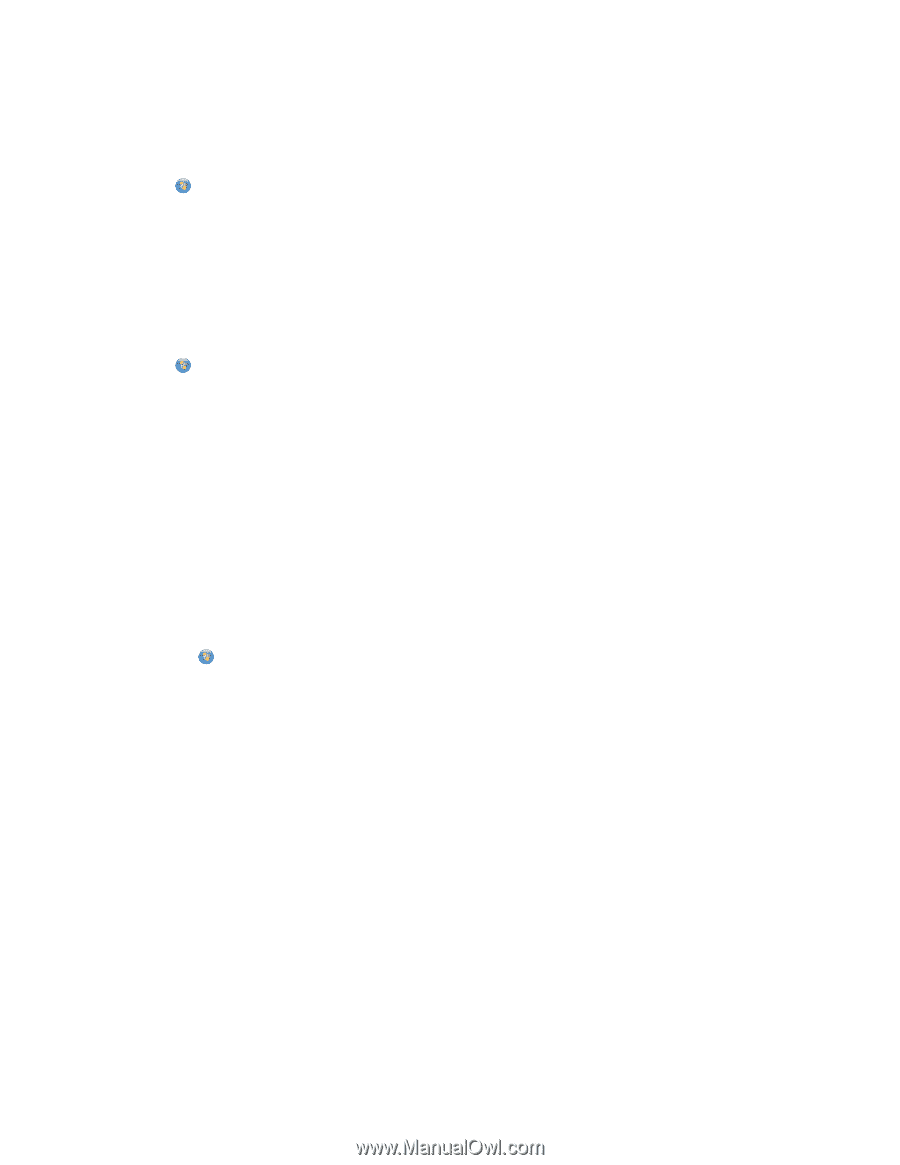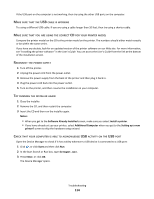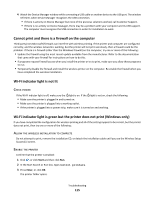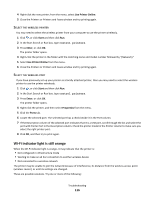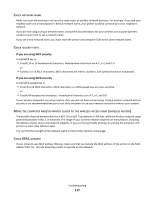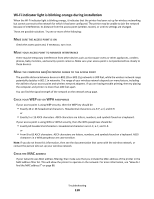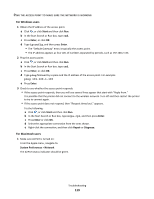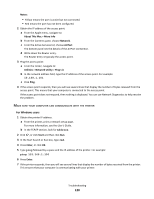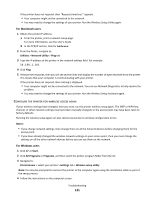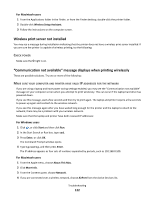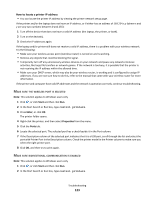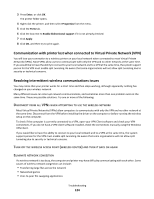Lexmark Intuition S505 User's Guide - Page 119
For Windows users, For Macintosh users, Start, Enter, Repair, Diagnose, System Preferences, Network
 |
View all Lexmark Intuition S505 manuals
Add to My Manuals
Save this manual to your list of manuals |
Page 119 highlights
PING THE ACCESS POINT TO MAKE SURE THE NETWORK IS WORKING For Windows users 1 Obtain the IP address of the access point. a Click , or click Start and then click Run. b In the Start Search or Run box, type cmd. c Press Enter, or click OK. d Type ipconfig, and then press Enter. • The "Default Gateway" entry is typically the access point. • The IP address appears as four sets of numbers separated by periods, such as 192.168.2.134. 2 Ping the access point: a Click , or click Start and then click Run. b In the Start Search or Run box, type cmd. c Press Enter, or click OK. d Type ping followed by a space and the IP address of the access point. For example: ping 192.168.1.100 e Press Enter. 3 Check to see whether the access point responds: • If the access point responds, then you will see several lines appear that start with "Reply from." It is possible that the printer did not connect to the wireless network. Turn off and then restart the printer to try to connect again. • If the access point does not respond, then "Request timed out." appears. Try the following: a Click , or click Start and then click Run. b In the Start Search or Run box, type ncpa.cpl, and then press Enter. c Press Enter or click OK. d Select the appropriate connection from the ones shown. e Right-click the connection, and then click Repair or Diagnose. For Macintosh users 1 Make sure AirPort is turned on: From the Apple menu, navigate to: System Preferences > Network The AirPort status indicator should be green. Troubleshooting 119