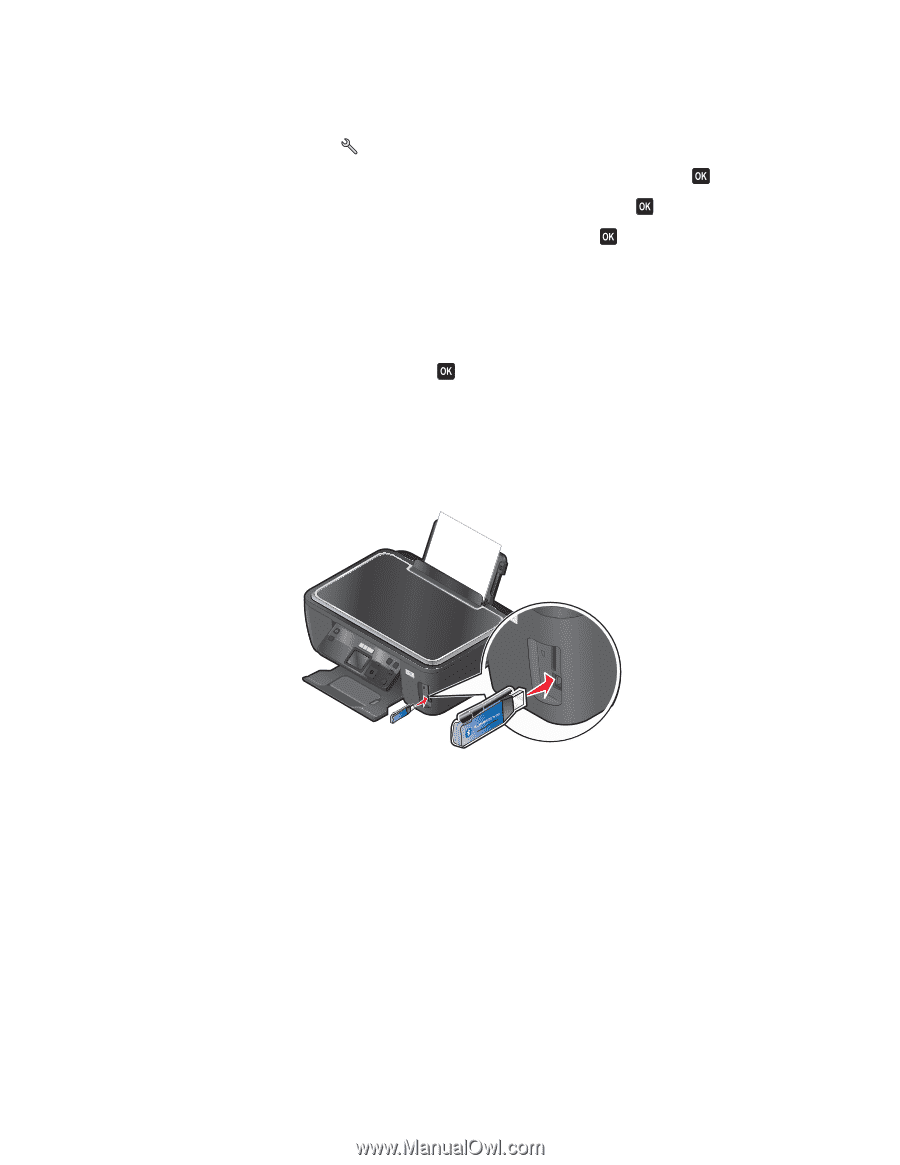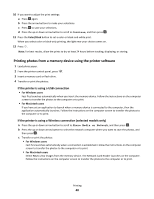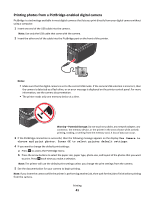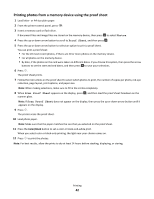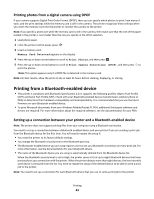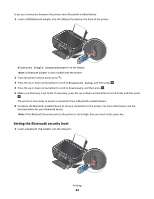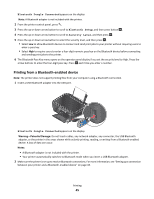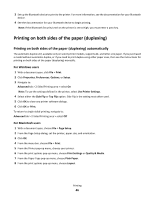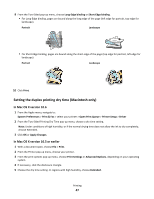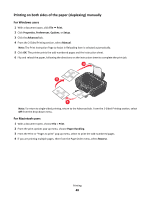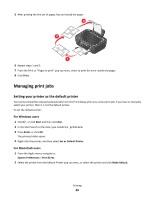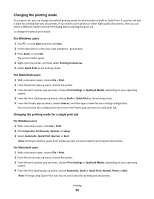Lexmark Intuition S505 User's Guide - Page 45
Printing from a Bluetooth-enabled device, Warning-Potential Damage, Notes - system requirements
 |
View all Lexmark Intuition S505 manuals
Add to My Manuals
Save this manual to your list of manuals |
Page 45 highlights
Bluetooth Dongle Connected appears on the display. Note: A Bluetooth adapter is not included with the printer. 2 From the printer control panel, press . 3 Press the up or down arrow button to scroll to Bluetooth Setup, and then press button . 4 Press the up or down arrow button to scroll to Security Level, and then press . 5 Press the up or down arrow button to select the security level, and then press . • Select Low to allow Bluetooth devices to connect and send print jobs to your printer without requiring users to enter a pass key. • Select High to require users to enter a four-digit numeric pass key on the Bluetooth device before connecting and sending print jobs to the printer. 6 The Bluetooth Pass Key menu opens on the operator panel display if you set the security level to High. Press the arrow buttons to enter the four-digit pass key. Press each time you enter a number. Printing from a Bluetooth-enabled device Note: The printer does not support printing files from your computer using a Bluetooth connection. 1 Insert a USB Bluetooth adapter into the USB port. R Bluetooth Bluetooth Dongle Connected appears on the display. Warning-Potential Damage: Do not touch cables, any network adapter, any connector, the USB Bluetooth adapter, or the printer in the areas shown while actively printing, reading, or writing from a Bluetooth-enabled device. A loss of data can occur. Notes: • A Bluetooth adapter is not included with the printer. • Your printer automatically switches to Bluetooth mode when you insert a USB Bluetooth adapter. 2 Make sure the printer is set up to receive Bluetooth connections. For more information, see "Setting up a connection between your printer and a Bluetooth-enabled device" on page 43. Printing 45