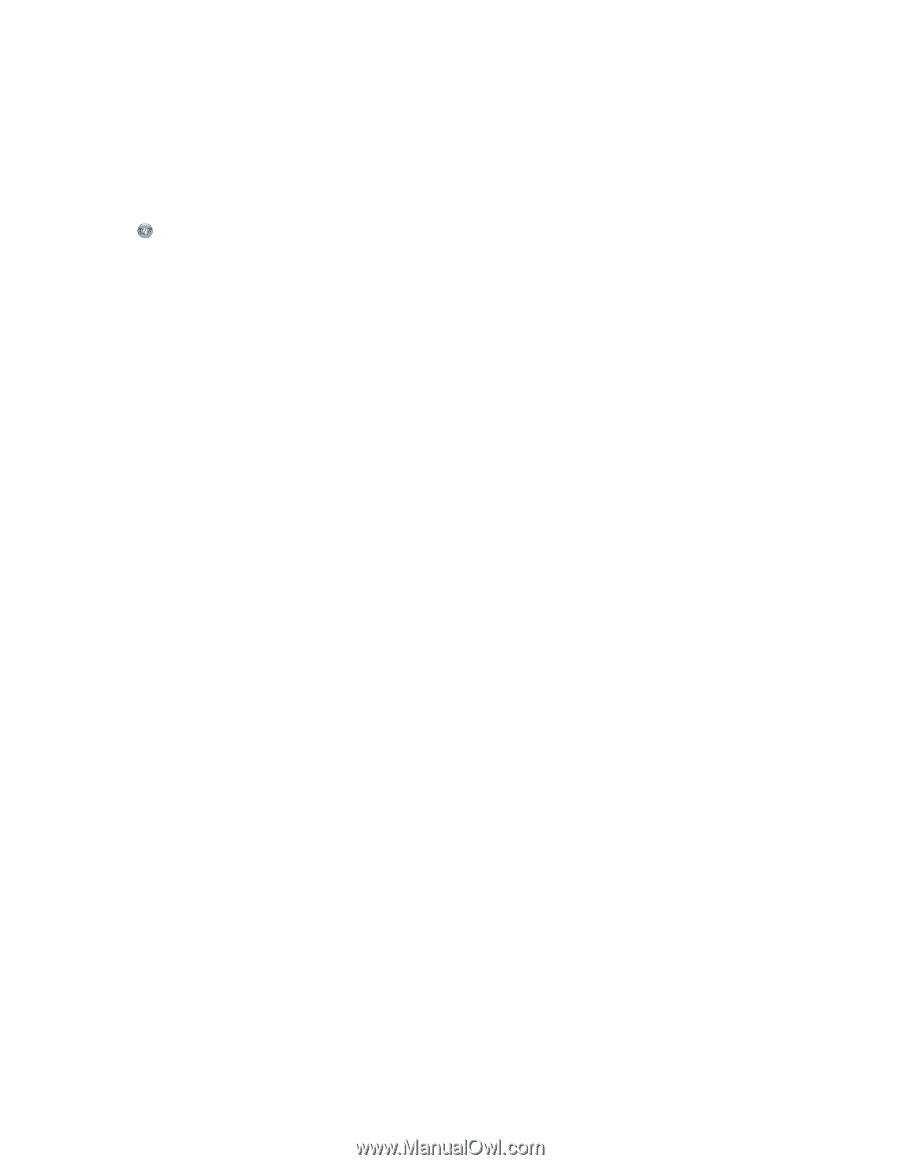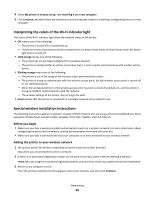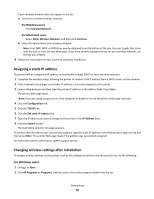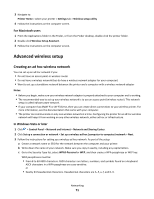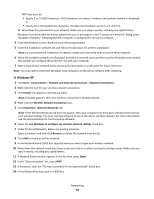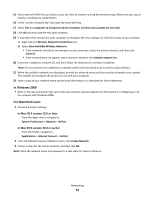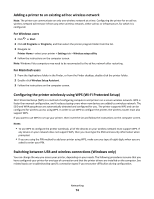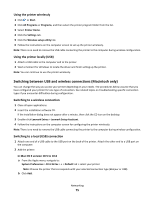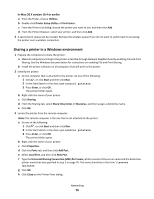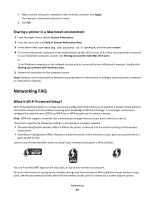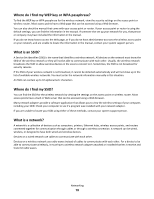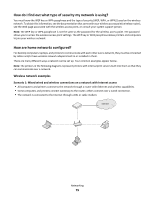Lexmark Intuition S505 User's Guide - Page 74
Adding a printer to an existing ad hoc wireless network - driver windows 8
 |
View all Lexmark Intuition S505 manuals
Add to My Manuals
Save this manual to your list of manuals |
Page 74 highlights
Adding a printer to an existing ad hoc wireless network Note: The printer can communicate on only one wireless network at a time. Configuring the printer for an ad hoc wireless network will remove it from any other wireless network, either ad hoc or infrastructure, for which it is configured. For Windows users 1 Click or Start. 2 Click All Programs or Programs, and then select the printer program folder from the list. 3 Navigate to: Printer Home > select your printer > Settings tab > Wireless setup utility 4 Follow the instructions on the computer screen. Note: Windows Vista computers may need to be reconnected to the ad hoc network after restarting. For Macintosh users 1 From the Applications folder in the Finder, or from the Finder desktop, double-click the printer folder. 2 Double-click Wireless Setup Assistant. 3 Follow the instructions on the computer screen. Configuring the printer wirelessly using WPS (Wi-Fi Protected Setup) Wi-Fi Protected Setup (WPS) is a method of configuring computers and printers on a secure wireless network. WPS is faster than manual configuration, and it reduces typing errors when new devices are added to a wireless network. The SSID and WPA passphrase are automatically detected and configured for you. The printer supports WPS and can be configured for wireless access using WPS. In order to use WPS to configure the printer, the wireless router must also support WPS. If you want to use WPS to set up your printer, then insert the CD and follow the instructions on the computer screen. Notes: • To use WPS to configure the printer wirelessly, all of the devices on your wireless network must support WPS. If any device on your network does not support WPS, then you must type the SSID and security information when prompted. • If you are using the PIN method to add your printer using WPS, make sure you type all eight digits when you are asked to enter your PIN. Switching between USB and wireless connections (Windows only) You can change the way you access your printer, depending on your needs. The following procedures assume that you have configured your printer for one type of connection and that the printer drivers are installed on the computer. See related topics on troubleshooting specific connection types if you encounter difficulties during configuration. Networking 74