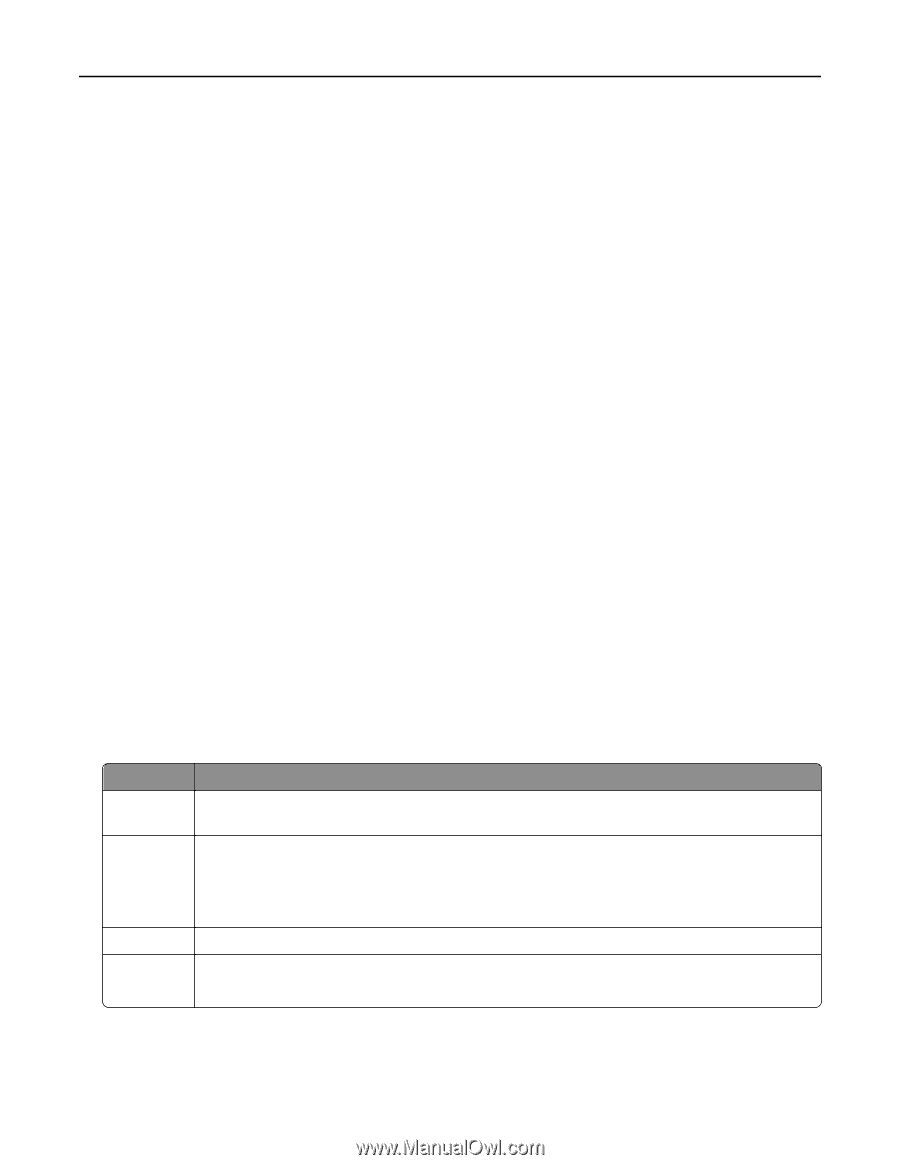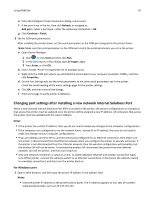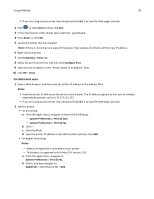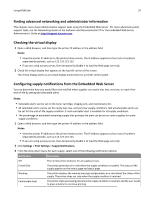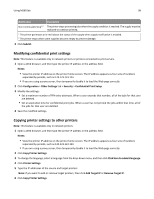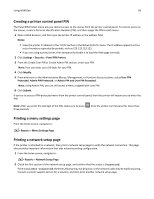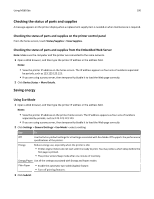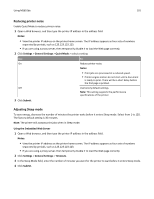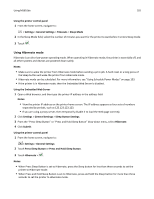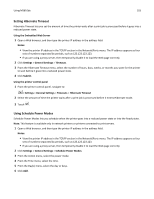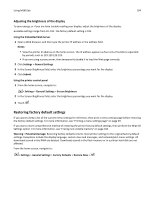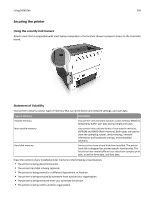Lexmark MS510 User's Guide - Page 100
Checking the status of parts and supplies
 |
View all Lexmark MS510 manuals
Add to My Manuals
Save this manual to your list of manuals |
Page 100 highlights
Using MS610de 100 Checking the status of parts and supplies A message appears on the printer display when a replacement supply item is needed or when maintenance is required. Checking the status of parts and supplies on the printer control panel From the home screen, touch Status/Supplies > View Supplies. Checking the status of parts and supplies from the Embedded Web Server Note: Make sure the computer and the printer are connected to the same network. 1 Open a Web browser, and then type the printer IP address in the address field. Notes: • View the printer IP address on the home screen. The IP address appears as four sets of numbers separated by periods, such as 123.123.123.123. • If you are using a proxy server, then temporarily disable it to load the Web page correctly. 2 Click Device Status > More Details. Saving energy Using Eco‑Mode 1 Open a Web browser, and then type the printer IP address in the address field. Notes: • View the printer IP address on the printer home screen. The IP address appears as four sets of numbers separated by periods, such as 123.123.123.123. • If you are using a proxy server, then temporarily disable it to load the Web page correctly. 2 Click Settings > General Settings > Eco‑Mode > select a setting Use To Off Use the factory default settings for all settings associated with Eco‑Mode. Off supports the performance specifications of the printer. Energy Reduce energy use, especially when the printer is idle. • Printer engine motors do not start until it is ready to print. You may notice a short delay before the first page is printed. • The printer enters Sleep mode after one minute of inactivity. Energy/Paper Use all the settings associated with Energy and Paper modes. Plain Paper • Enable the automatic two‑sided (duplex) feature. • Turn off print log features. 3 Click Submit.