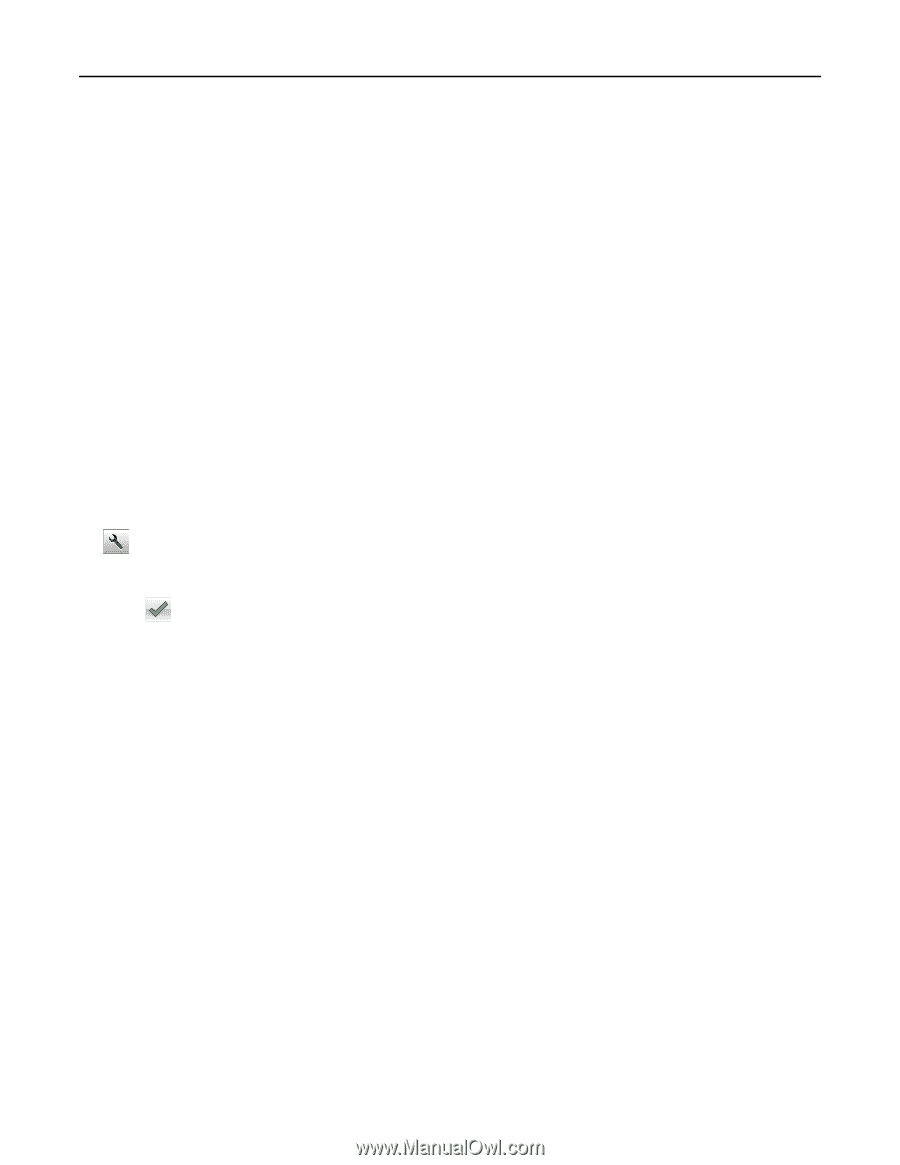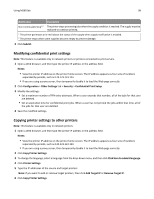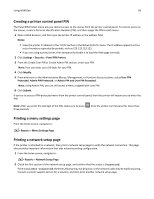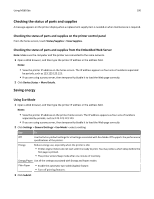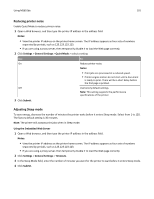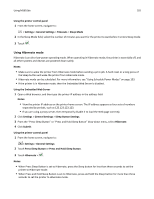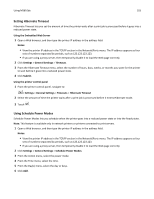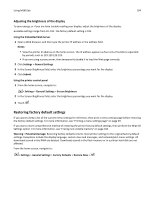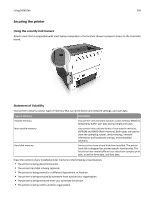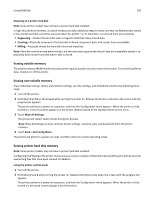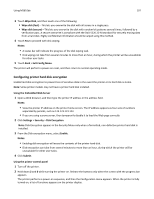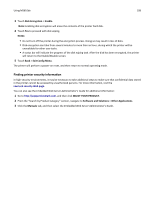Lexmark MS510 User's Guide - Page 103
Setting Hibernate Timeout, Using Schedule Power Modes, Using the Embedded Web Server, Notes, Settings
 |
View all Lexmark MS510 manuals
Add to My Manuals
Save this manual to your list of manuals |
Page 103 highlights
Using MS610de 103 Setting Hibernate Timeout Hibernate Timeout lets you set the amount of time the printer waits after a print job is processed before it goes into a reduced power state. Using the Embedded Web Server 1 Open a Web browser, and then type the printer IP address in the address field. Notes: • View the printer IP address in the TCP/IP section in the Network/Ports menu. The IP address appears as four sets of numbers separated by periods, such as 123.123.123.123. • If you are using a proxy server, then temporarily disable it to load the Web page correctly. 2 Click Settings > General Settings > Timeouts. 3 From the Hibernate Timeout menu, select the number of hours, days, weeks, or months you want for the printer to wait before it goes into a reduced power state. 4 Click Submit. Using the printer control panel 1 From the printer control panel, navigate to: > Settings > General Settings > Timeouts > Hibernate Timeout 2 Select the amount of time the printer waits after a print job is processed before it enters Hibernate mode. 3 Touch . Using Schedule Power Modes Schedule Power Modes lets you schedule when the printer goes into a reduced power state or into the Ready state. Note: This feature is available only in network printers or printers connected to print servers. 1 Open a Web browser, and then type the printer IP address in the address field. Notes: • View the printer IP address in the TCP/IP section in the Network/Ports menu. The IP address appears as four sets of numbers separated by periods, such as 123.123.123.123. • If you are using a proxy server, then temporarily disable it to load the Web page correctly. 2 Click Settings > General Settings > Schedule Power Modes. 3 From the Action menu, select the power mode. 4 From the Time menu, select the time. 5 From the Day(s) menu, select the day or days. 6 Click Add.