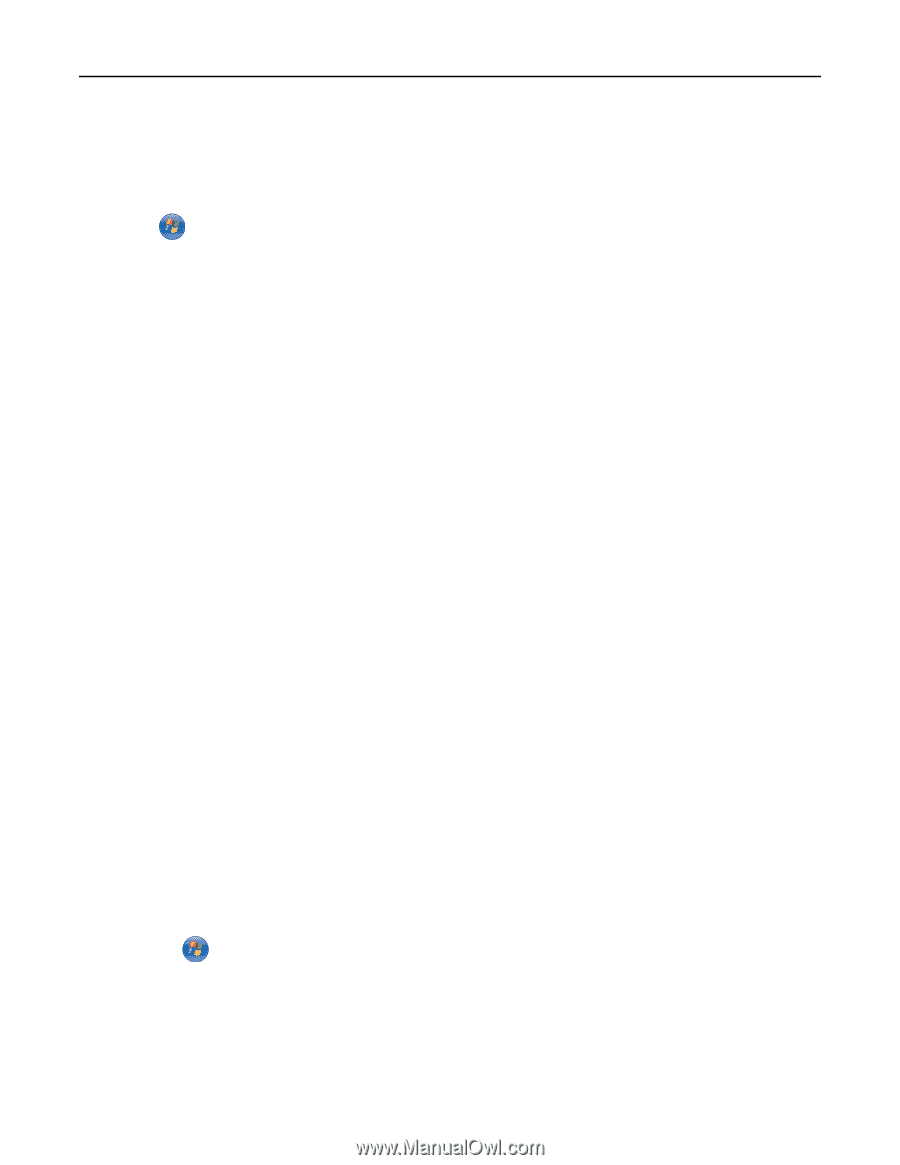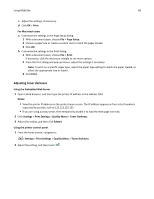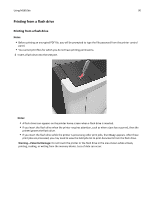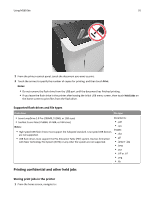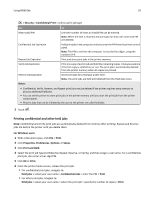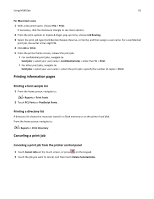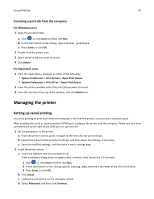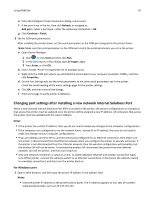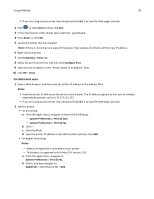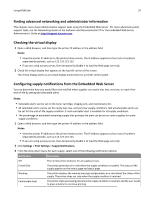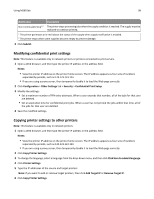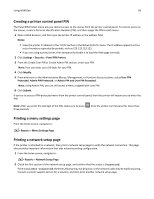Lexmark MS510 User's Guide - Page 94
Canceling a print job from the computer, Managing the printer, Setting up serial printing
 |
View all Lexmark MS510 manuals
Add to My Manuals
Save this manual to your list of manuals |
Page 94 highlights
Using MS610de 94 Canceling a print job from the computer For Windows users 1 Open the printers folder. a Click , or click Start and then click Run. b In the Start Search or Run dialog, type control printers. c Press Enter, or click OK. 2 Double‑click the printer icon. 3 Select the print job you want to cancel. 4 Click Delete. For Macintosh users 1 From the Apple Menu, navigate to either of the following: • System Preferences > Print & Scan > Open Print Queue • System Preferences > Print & Fax > Open Print Queue 2 From the printer window, select the print job you want to cancel. 3 From the icon bar at the top of the window, click the Delete icon. Managing the printer Setting up serial printing Use serial printing to print even when the computer is far from the printer, or to print at a reduced speed. After installing the serial or communication (COM) port, configure the printer and the computer. Make sure you have connected the serial cable to the COM port on your printer. 1 Set the parameters in the printer. a From the printer control panel, navigate to the menu for the port settings. b Locate the menu for the serial port settings, and then adjust the settings, if necessary. c Save the modified settings, and then print a menu settings page. 2 Install the printer driver. a Insert the Software and Documentation CD. If the installation dialog does not appear after a minute, then launch the CD manually: 1 Click , or click Start and then click Run. 2 In the Start Search or Run dialog, type D:\setup.exe, where D is the letter of the CD or DVD drive. 3 Press Enter, or click OK. b Click Install. c Follow the instructions on the computer screen. d Select Advanced, and then click Continue.