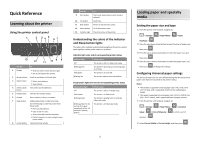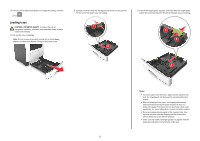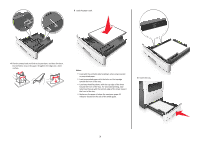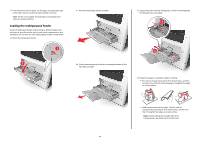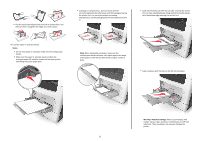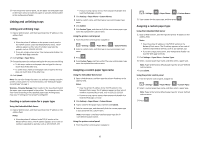Lexmark MX310 Quick Reference
Lexmark MX310 Manual
 |
View all Lexmark MX310 manuals
Add to My Manuals
Save this manual to your list of manuals |
Lexmark MX310 manual content summary:
- Lexmark MX310 | Quick Reference - Page 1
arrow button to select the paper type, and then press to change the settings. Configuring Universal paper settings The Universal paper size is a user‑defined setting that lets you print on paper sizes that are not preset in the printer menus. Notes: • The smallest supported Universal paper size - Lexmark MX310 | Quick Reference - Page 2
out the tray completely. Note: Do not remove trays while a job prints or while Busy appears on the printer display. Doing so may cause a jam. 2 Squeeze, and then slide the width guide tab to the correct position for the size of the paper you are loading. 1 2 A5 A4 EXEC LTR B5 3 Unlock the length - Lexmark MX310 | Quick Reference - Page 3
the top edge of the sheet toward the front of the tray. For two‑sided printing, load letterhead faceup with the bottom edge of the sheet toward the front of the tray. • Make sure the paper is below the maximum paper fill indicator located on the side of the width guide. 6 Insert the tray. 3 - Lexmark MX310 | Quick Reference - Page 4
From the printer control panel, set the paper size and paper type in the Paper menu to match the paper loaded in the tray. Note: Set the correct paper size and type to avoid paper jams and print quality problems. Loading the multipurpose feeder Use the multipurpose feeder when printing on different - Lexmark MX310 | Quick Reference - Page 5
entering the printer first. 4 Load the paper or specialty media. Notes: • Do not force paper or specialty media into the multipurpose feeder. • Make sure the paper or specialty media is below the maximum paper fill indicator located on the paper guides. Overfilling may cause paper jams. Note: When - Lexmark MX310 | Quick Reference - Page 6
proxy server, then temporarily disable it to load the Web page correctly. 2 Click Settings > Paper Menu > Custom Types. 3 Select a custom paper type name, and then select a paper type. Note: Paper is the factory default paper type for all user‑defined custom names. 4 Click Submit. Using the printer - Lexmark MX310 | Quick Reference - Page 7
Printing Printing a document Printing a document 1 From the Paper menu on the printer control panel, set the paper type and size to match the paper loaded. 2 Send the print job: For Windows users a With a document open, click File > Print. b Click Properties, Preferences, Options, or Setup. c Adjust - Lexmark MX310 | Quick Reference - Page 8
of numbers separated by periods, such as 123.123.123.123. • If you are using a proxy server, then temporarily disable it to load the Web page correctly. 2 Click Settings > Manage Shortcuts > E-mail Shortcut Setup. 3 Type a name for the shortcut, and then enter the e-mail address. Note: If you are - Lexmark MX310 | Quick Reference - Page 9
it on the scanner glass, press the left or right arrow button to scroll to Scan the Next Page, and then press . 4 Press the left or right arrow button to scroll to Finish the Job, and then press . Sending a fax using the computer The printer driver fax option lets you send a print job to the - Lexmark MX310 | Quick Reference - Page 10
• If you are using a proxy server, then temporarily disable it to load the Web page correctly. 2 Click Settings > Manage Shortcuts > Fax Shortcut Setup. Note: A password may be required. If you do not have an ID and password, then contact your system support person. 3 Type a name for the shortcut, - Lexmark MX310 | Quick Reference - Page 11
. [20y.xx] Open the front door, then remove the toner cartridge and imaging unit, and then the jammed paper. 11 Jam access area Printer control panel message What to do 4 Multipurpose [x]‑page jam, clear Remove all paper from feeder manual the multipurpose feeder. [250.xx] feeder, and then - Lexmark MX310 | Quick Reference - Page 12
the green flap in front of the printer. 2 Pull the toner cartridge out using the handle. Warning-Potential Damage: Do not touch the shiny blue photoconductor drum under the imaging unit. Doing so may affect the quality of future print jobs. 6 Firmly grasp the jammed paper on each side, and then - Lexmark MX310 | Quick Reference - Page 13
the imaging unit into the printer. [x]‑page jam, open rear door. [20y.xx] 1 Open the front door to loosen the jammed paper in the rear door. 3 Firmly grasp the jammed paper on each side, and then gently pull it out. Note: Make sure all paper fragments are removed. 8 Insert the toner cartridge by - Lexmark MX310 | Quick Reference - Page 14
blue lever, and then pull it down to release the jam. 2 From the printer control panel, touch to clear the message and continue printing. For non‑touch‑screen printer models, select Next > > Clear the jam, press OK > . 3 Firmly grasp the jammed paper on each side, and then gently pull it out - Lexmark MX310 | Quick Reference - Page 15
control panel, touch to clear the message and continue printing. For non‑touch‑screen printer models, select Next > > Clear the jam, press OK > . [x]‑page jam, clear manual feeder. [25y.xx] 1 From the multipurpose feeder, firmly grasp the jammed paper on each side, and then gently pull it out - Lexmark MX310 | Quick Reference - Page 16
the edges of the original documents, then load the original documents into the ADF, and then adjust the paper guide. 6 From the printer control panel, touch to clear the message and continue printing. For non‑touch‑screen printer models, select Next > > Clear the jam, press OK > . 16
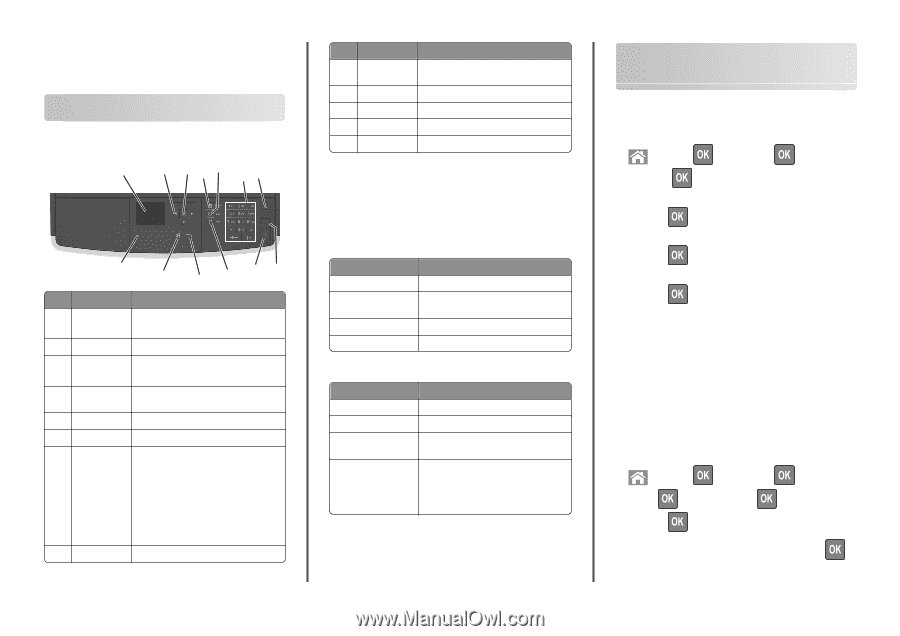
Quick Reference
Learning about the printer
Using the printer control panel
1
2
3
4
5
6
7
8
9
11
12
13
10
Use the
To
1
Display
•
View the printer status and messages.
•
Set up and operate the printer.
2
Arrow buttons
Scroll up and down or left and right.
3
Select button
•
Select menu options.
•
Save settings.
4
Address book
button
View all the stored addresses.
5
Redial button
View the last number dialed.
6
Keypad
Enter numbers, letters, or symbols.
7
Sleep button
Enable Sleep mode or Hibernate mode.
Do the following to wake the printer from
Sleep mode:
•
Press any hard button.
•
Open a door or cover.
•
Send a print job from the computer.
•
Perform a power
‑
on reset using the main
power switch.
8
Cancel button
Cancel all printer activity.
Use the
To
9
Start button
Start a job, depending on which mode is
selected.
10
Fax button
Send faxes.
11
Back button
Return to the previous screen.
12
Home button
Go to the home screen.
13
Indicator light
Check the status of the printer.
Understanding the colors of the indicator
and Sleep button lights
The colors of the indicator and Sleep button lights on the printer control
panel signify a certain printer status or condition.
Indicator light color and its corresponding printer status
Indicator light
Printer status
Off
The printer is off or in Hibernate mode.
Blinking green
The printer is warming up, processing data,
or printing.
Solid green
The printer is on, but idle.
Blinking red
The printer requires user intervention.
Sleep button light color and its corresponding printer status
Sleep button light
Printer status
Off
The printer is idle or in Ready state.
Solid amber
The printer is in Sleep mode.
Blinking amber
The printer is waking from or entering
Hibernate mode.
Blinking amber for 0.1
second, then goes
completely off for 1.9
seconds in pulsing
pattern
The printer is in Hibernate mode.
Loading paper and specialty
media
Setting the paper size and type
1
From the printer control panel, navigate to:
>
Settings
>
>
Paper Menu
>
>
Paper
Size/Type
>
2
Press the up or down arrow button to select the tray or feeder, and
then press
.
3
Press the up or down arrow button to select the paper size, and
then press
.
4
Press the up or down arrow button to select the paper type, and
then press
to change the settings.
Configuring Universal paper settings
The Universal paper size is a user
‑
defined setting that lets you print on
paper sizes that are not preset in the printer menus.
Notes:
•
The smallest supported Universal paper size is 76.2 x 76.2 mm
(3 x 3 inches), and is supported only from the multipurpose
feeder.
•
The largest supported Universal paper size is 215.9 x 359.92 mm
(8.5 x 14.17 inches), and is supported from all paper sources.
1
From the printer control panel, navigate to:
>
Settings
>
>
Paper Menu
>
>
Universal
Setup
>
>
Units of Measure
>
> select a unit of
measure >
2
Select
Portrait Width
or
Portrait Height
, and then press
.
1