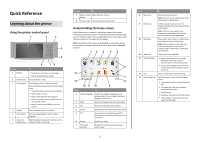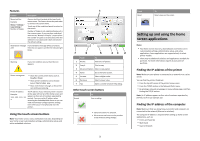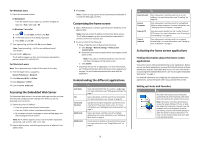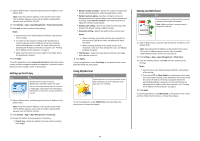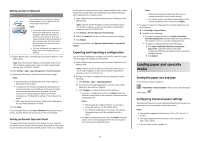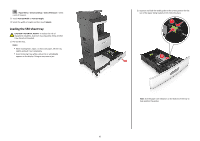Lexmark MX812 Quick Reference
Lexmark MX812 Manual
 |
View all Lexmark MX812 manuals
Add to My Manuals
Save this manual to your list of manuals |
Lexmark MX812 manual content summary:
- Lexmark MX812 | Quick Reference - Page 1
, or symbols. 5 Start button Start a job, depending on which mode is selected. 6 Clear all / Reset the default settings of a function, such as Reset button copying, faxing, or scanning. Use the To 7 Stop or Cancel Stop all printer activity. button 8 Indicator light Check the status of the - Lexmark MX812 | Quick Reference - Page 2
, then this icon appears. Status message bar • Show the current printer status such as Ready or Busy. • Show printer conditions such as Toner Low or Cartridge Low. • Show intervention messages so the printer can continue processing. Printer IP address Example: 123.123.123.12 3 The IP address of - Lexmark MX812 | Quick Reference - Page 3
four sets of numbers separated by periods, such as 123.123.123.123. For Macintosh users Note: This is applicable only in Mac OS X version 10.5 or later. 1 such as 123.123.123.123. 2 Open a Web browser, and then type the printer IP address in the address field. 3 Press Enter. Note: If you are using - Lexmark MX812 | Quick Reference - Page 4
Change the default scanning options, if necessary. • Default tray-Select the default tray to be used for printing scan images. • Default number of To use the application, touch MyShortcut, and then follow the instructions on the printer display. Setting up Multi Send Use To Scan a document, - Lexmark MX812 | Quick Reference - Page 5
and then follow the instructions on the computer screen file name or use the default name. - If a user‑defined setting that lets you print on paper sizes that are not preset in the printer menus. Notes: • The smallest supported Universal size is 76.2 x 76.2 mm (3 x 3 inches). • The largest supported - Lexmark MX812 | Quick Reference - Page 6
out completely. • Avoid removing trays while a job prints or while Busy appears on the display. Doing so may cause a jam. 2 Squeeze and slide the width guide to the correct position for the size of the paper being loaded until it clicks into place. 11 2 Note: Use the paper size indicators on - Lexmark MX812 | Quick Reference - Page 7
all paper sizes. • Use the paper size indicators on the bottom of the tray to help position the guides. 4 Flex the sheets back and forth to loosen them, and then fan them. Do not fold or crease the paper. Straighten the edges on a level - Lexmark MX812 | Quick Reference - Page 8
ABC ABC Without an optional staple finisher With an optional staple finisher ABC • Do not slide the paper into the tray. Load paper as shown in the illustration. • If you are loading envelopes, then make sure that the flap side is facing up and the envelopes are on the left side of the tray. One - Lexmark MX812 | Quick Reference - Page 9
the stack, and then lock the length guide. 8 From the printer control panel, set the paper size and type in the Paper menu to match the paper loaded in the tray. Note: Set the correct paper size and type to avoid paper jams and print quality problems. Loading the 2100‑sheet tray CAUTION - Lexmark MX812 | Quick Reference - Page 10
it clicks into place. 1 2 d Insert the A5 length guide into its designated slot. Note: Press the A5 length guide until it clicks into place. b If the A5 length guide is still attached to the length guide, then remove it from its place. If the A5 length guide is not attached, then proceed to step - Lexmark MX812 | Quick Reference - Page 11
d Squeeze the length guide and slide it to the correct position for the size of the paper being loaded until it clicks into place. 3 Flex sheets of paper back - Lexmark MX812 | Quick Reference - Page 12
Note: Press the paper stack down while inserting the tray. 6 From the printer control panel, set the paper size and type in the Paper menu to correct paper size and type to avoid paper jams and print quality problems. Loading the multipurpose feeder 1 Pull down the multipurpose feeder door. Note - Lexmark MX812 | Quick Reference - Page 13
so that the multipurpose feeder is fully extended and open. Note: Use the paper size indicators on the bottom of tray to help position the guides. 4 Prepare the paper or specialty media for loading. • Flex the sheets back and forth to loosen them, and then fan them. Do not fold or - Lexmark MX812 | Quick Reference - Page 14
feeder. Warning-Potential Damage: Never use envelopes with stamps, clasps, snaps, windows, coated linings, or self‑stick adhesives. These envelopes may severely damage the printer. EXEC B5 A4 A5 LTR One‑sided printing One‑sided printing Note: If the holes on the long edge of the paper are on the - Lexmark MX812 | Quick Reference - Page 15
adjust the width guides to lightly touch the sides of the stack. 7 From the printer control panel, set name assigned in the printer. The temperature of the fuser varies according to the the factory default paper type for all user‑defined custom names. 4 Click Submit. Using the printer control panel - Lexmark MX812 | Quick Reference - Page 16
is the factory default paper type for all user‑defined custom names. Toner Darkness 2 Adjust the setting, and then touch Submit. Printing from a flash drive Printing from a flash drive Notes: • Before printing an encrypted PDF file, you will be prompted to type the file password from the printer - Lexmark MX812 | Quick Reference - Page 17
support the full‑speed standard. Low-speed USB devices are not supported. • USB flash drives must support from the computer For Windows users 1 Open the printers folder. In Windows 8 From the Search document into the ADF tray, then adjust the paper guides. Note: To avoid a cropped image, make sure - Lexmark MX812 | Quick Reference - Page 18
indicator light comes on when the paper is loaded properly. 2 Adjust the paper guides. 3 From the home screen, navigate to: Copy > specify the copy settings When the ADF begins processing a document, touch Cancel Job on the printer control panel. Canceling a copy job while copying pages using the - Lexmark MX812 | Quick Reference - Page 19
home screen. For more information, see the "Activating the home screen applications" section of the User's Guide. Sending a fax using the printer control panel 1 Load an original document faceup, short edge first into the ADF tray or facedown on the scanner glass. Notes: • Do not load postcards - Lexmark MX812 | Quick Reference - Page 20
> Fax Shortcut Setup. Note: A password may be required. If you do not have an ID and password, then contact your system support person. 3 Type a name for the from the printer home screen. For more information, see the "Activating the home screen applications" section of the User's Guide. Using Scan - Lexmark MX812 | Quick Reference - Page 21
document into the ADF tray, then adjust the paper guides. 3 From the home screen, navigate to: FTP documents. 7 Review the instructions on the Scan Profile supported only in Windows Vista or later. • Make sure that your computer and printer are connected to the same network. 1 Open the printers - Lexmark MX812 | Quick Reference - Page 22
the printer after loading paper. • If you are loading prepunched paper for use with the staple finisher, then make sure the holes on the long edge of the paper are on the right side of the tray. For more information, see the "Loading paper and specialty media" section of the User's Guide. 22 - Lexmark MX812 | Quick Reference - Page 23
6 5 Area name Printer control panel message What to do 1 Stapler doors [x]‑page jam, Remove paper from remove paper, open the stapler bin, and stapler door. Leave then open the stapler paper in bin. [455- outer and inner doors. 457] Then remove the staple cartridge, and then remove the - Lexmark MX812 | Quick Reference - Page 24
all paper from feeder manual the multipurpose feeder. [250] feeder, and then remove the jammed paper. 9 Inside the printer [x]‑page jam, lift front cover to remove cartridge. [200-201] Open the front cover and the multipurpose feeder, then remove the toner cartridge and the imaging unit - Lexmark MX812 | Quick Reference - Page 25
-Potential Damage: The jammed paper may be covered with toner, which can stain garments and skin. 7 Install the imaging unit. Notes: • Align the arrows on the guides of the toner cartridge with the arrows in the printer. • Make sure the cartridge is fully pushed in. 6 Pull the jammed paper gently - Lexmark MX812 | Quick Reference - Page 26
jammed paper on each side, and then gently pull it out. Note: Make sure all paper fragments are removed. 3 Close the rear door. 4 From the printer control panel, touch Done to clear the message and continue printing. [x]‑page jam, open upper and lower rear door. [231-234] CAUTION-HOT SURFACE: The - Lexmark MX812 | Quick Reference - Page 27
1 Pull down the rear door. 4 Open the rear door of the duplex area, and then push the back of the standard tray. 1 2 2 Firmly grasp the jammed paper on each side, and then gently pull it out. Note: Make sure all paper fragments are removed. 3 Close the rear door. 27 5 Press down the rear - Lexmark MX812 | Quick Reference - Page 28
Note: Make sure all paper fragments are removed. 2 6 Insert the standard tray. 7 From the printer control panel, touch Done to clear the message and continue printing. 2 From the printer control panel, touch Done to clear the message 1 [x]‑page jam, remove standard bin and continue printing - Lexmark MX812 | Quick Reference - Page 29
pull it out. Note: Make sure all paper fragments are removed. 3 Insert the tray. 4 From the printer control panel, touch Done to clear the message and continue printing. [x]‑page jam, clear manual feeder. [250] 1 From the multipurpose feeder, firmly grasp the jammed paper on each side, and then - Lexmark MX812 | Quick Reference - Page 30
4 Slide the paper guide until it rests lightly against the edge of the paper. 1 2 5 From the printer control panel, touch Done to it out. Note: Make sure all paper fragments are removed. 30 4 From the printer control panel, touch Done to clear the message and continue printing. [x]‑page jam, open - Lexmark MX812 | Quick Reference - Page 31
the bottom ADF door. 8 Straighten the edges of the original documents, then load the documents into the ADF, and then adjust the paper guide. 9 From the printer control panel, touch Done to clear the message and continue printing. [x]‑page jam, remove paper, open finisher rear door. Leave paper in - Lexmark MX812 | Quick Reference - Page 32
3 Pull down the latch of the staple cartridge holder, and then pull the holder out of the printer. 5 Press down the staple guard until it clicks into place. 2 Open the stapler outer and inner doors. 1 2 4 Use the metal tab to lift the staple - Lexmark MX812 | Quick Reference - Page 33
Warning-Potential Damage: Do not tap the cartridge on a hard surface. This could damage the cartridge. 7 Push the cartridge holder firmly back into the stapler unit until the cartridge holder clicks into place. 8 Close the stapler door. 9 From the printer control panel, touch Done to clear the
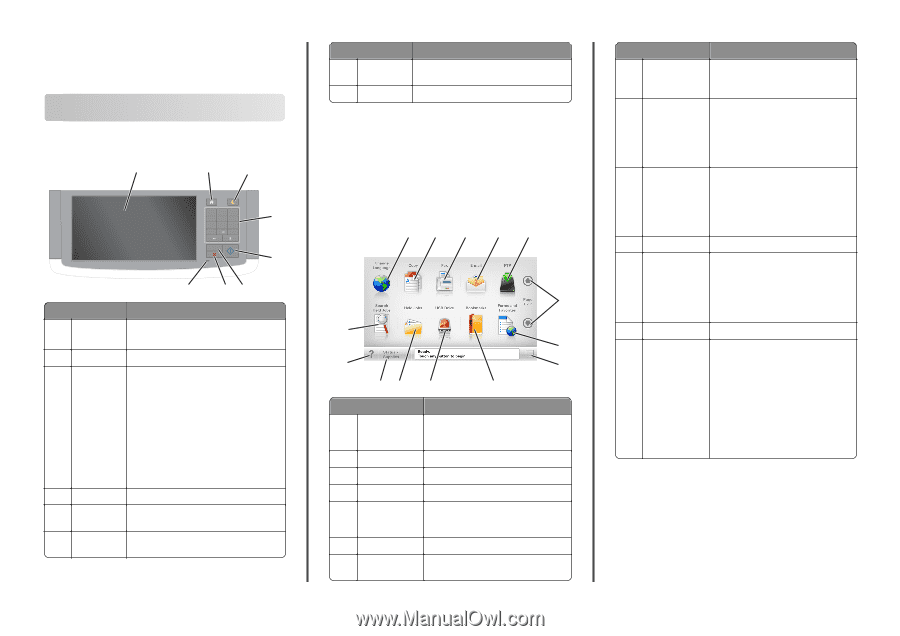
Quick Reference
Learning about the printer
Using the printer control panel
1
@ ! .
2
A B C
3
D E F
4
G H I
5
J K L
6
M N O
7
P Q R S
8
T U V
9
W X Y Z
*
0
#
C
1
2
3
8
7
6
4
5
Use the
To
1
Display
•
View the printer status and messages.
•
Set up and operate the printer.
2
Home button
Go to the home screen.
3
Sleep button
Enable Sleep mode or Hibernate mode.
Do the following to wake the printer from Sleep
mode:
•
Touch the screen or press any hard button.
•
Open a door or cover.
•
Send a print job from the computer.
•
Perform a power
‑
on reset (POR) with the
main power switch.
•
Attach a device to the USB port on the
printer.
4
Keypad
Enter numbers, letters, or symbols.
5
Start button
Start a job, depending on which mode is
selected.
6
Clear all /
Reset button
Reset the default settings of a function, such as
copying, faxing, or scanning.
Use the
To
7
Stop or Cancel
button
Stop all printer activity.
8
Indicator light
Check the status of the printer.
Understanding the home screen
When the printer is turned on, the display shows a basic screen,
referred to as the home screen. Touch the home screen buttons and
icons to initiate an action such as copying, faxing, or scanning; to open
the menu screen; or to respond to messages.
Note:
Your home screen may vary depending on your home screen
customization settings, administrative setup, and active embedded
solutions.
6
1
12
11
10
7
8
2
3
4
5
9
13
14
Touch
To
1
Change Language
Launch the Change Language pop
‑
up
window that lets you change the primary
language of the printer.
2
Copy
Access the Copy menus and make copies.
3
Fax
Access the Fax menus and send fax.
4
E-mail
Access the E-mail menus and send e
‑
mails.
5
FTP
Access the File Transfer Protocol (FTP)
menus and scan documents directly to an
FTP server.
6
Arrows
Scroll up or down.
7
Forms and
Favorites
Quickly find and print frequently used
online forms.
Touch
To
8
Menu icon
Access the printer menus.
Note:
The menus are available only when
the printer is in Ready state.
9
Bookmarks
Create, organize, and save a set of
bookmarks (URL) into a tree view of folders
and file links.
Note:
The tree view supports only
bookmarks created from this function,
and not from any other application.
10
USB Drive
View, select, print, scan, or e
‑
mail photos
and documents from a flash drive.
Note:
This icon appears only when you
return to the home screen while a
memory card or flash drive is connected
to the printer.
11
Held Jobs
Display all current held jobs.
12
Status/Supplies
•
Show a warning or error message
whenever the printer requires
intervention to continue processing.
•
Access the messages screen for more
information on the message, and how
to clear it.
13
Tips
Open a context-sensitive Help dialog.
14
Search held jobs
Search for one or more of the following
items:
•
User name for held or confidential print
jobs
•
Job names for held jobs, excluding
confidential print jobs
•
Profile names
•
Bookmark container or print job names
•
USB container or print job names for
supported file types
1