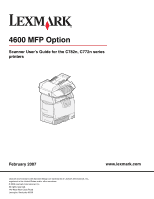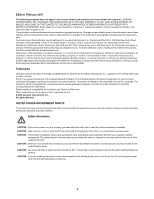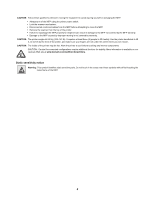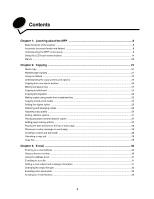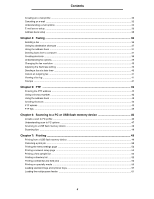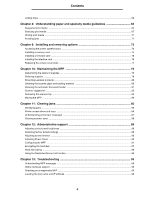Lexmark Multifunction Laser C78x - User's Guide
Lexmark Multifunction Laser Manual
 |
View all Lexmark Multifunction Laser manuals
Add to My Manuals
Save this manual to your list of manuals |
Lexmark Multifunction Laser manual content summary:
- Lexmark Multifunction Laser | C78x - User's Guide - Page 1
4600 MFP Option Scanner User's Guide for the C782n, C772n series printers February 2007 Lexmark and Lexmark with diamond design are trademarks of Lexmark International, Inc., registered in the United States and/or other countries. © 2006 Lexmark International, Inc. All rights reserved. 740 West New - Lexmark Multifunction Laser | C78x - User's Guide - Page 2
or repairs, other than those described in the operating instructions, to a professional service person. CAUTION: This product is designed, tested, and approved to meet strict global safety standards with the use of specific Lexmark components. The safety features of some parts may not always be - Lexmark Multifunction Laser | C78x - User's Guide - Page 3
off the MFP using the printer power switch. • Lock the scanner mechanism. • printer to cool before touching any internal components. CAUTION: Certain floor-mounted configurations require additional furniture for stability. More information is available on our Lexmark Web site at www.lexmark - Lexmark Multifunction Laser | C78x - User's Guide - Page 4
...24 Making transparencies ...24 Copying to letterhead ...24 Copying photographs ...24 Making copies using media from a selected tray 25 Copying mixed-sized media ...25 Setting the duplex option ...26 Reducing and enlarging copies ...26 Adjusting copy quality ...26 Setting collation options - Lexmark Multifunction Laser | C78x - User's Guide - Page 5
time ...40 Cancel an outgoing fax ...41 Viewing a fax log ...41 Fax tips ...41 Chapter 5: FTP ...42 Entering the FTP address ...42 Using a shortcut number ...42 Using the address book ...42 Creating shortcuts ...43 FTP options ...43 FTP tips ...45 Chapter 6: Scanning to a PC or USB flash memory - Lexmark Multifunction Laser | C78x - User's Guide - Page 6
Printer access doors and trays ...86 Understanding printer jam messages ...87 Clearing scanner jams ...88 Chapter 12: Administrative support wiping ...98 Using the Restricted Server List function ...98 Chapter 13: Troubleshooting 99 Understanding MFP messages ...99 Online technical support ...99 - Lexmark Multifunction Laser | C78x - User's Guide - Page 7
Contents Solving copy quality problems ...100 Solving scan quality problems ...100 Solving fax problems ...101 Solving paper feed problems ...101 Notices ...102 Conventions ...102 Electronic emission notices ...102 Other telecommunications notices ...107 Waste from Electrical and Electronic - Lexmark Multifunction Laser | C78x - User's Guide - Page 8
of FTP). Automatic document feeder and flatbed Note: Color documents can be scanned to a PC, e-mail address, or an FTP destination. The ADF (automatic document feeder) can scan multiple pages including duplex pages. The ADF has two scanner elements. When using the ADF: • Place the paper in the ADF - Lexmark Multifunction Laser | C78x - User's Guide - Page 9
number character) Function A liquid crystal display (LCD) which shows home screen buttons, menus, menu items, and values. Allows for making selections within Copy, Fax, and so on. Gives information about the status of the MFP using the colors red and green. Status Indicates Off MFP power is - Lexmark Multifunction Laser | C78x - User's Guide - Page 10
on the control panel. From the home screen, press it to start a copy job with the default settings. If pressed while a job runs through the scanner, the button has no effect. Press to cause the printing or scanning to stop. During a scan job, the scanner finishes scanning the current page and then - Lexmark Multifunction Laser | C78x - User's Guide - Page 11
Home screen. Use the Home screen buttons to initiate an action such as copy, fax, or scan, to open the menu screen, or to respond to messages. 1 Copy 8 Fax status such as Ready or Busy. Shows MFP conditions such as Toner Low. Shows intervention messages to give instructions on what the user - Lexmark Multifunction Laser | C78x - User's Guide - Page 12
Transfer Protocol (FTP) menus. A document can be scanned directly to an FTP site. Note: This function must be set up by your System Support person to appear on the display. Touch to access the Fax menus. Other buttons may appear on the Home screen. They are: Button Button name Function Release - Lexmark Multifunction Laser | C78x - User's Guide - Page 13
control panel buttons and shortcuts cannot be used while it appears, and no default Continue button. Touch Continue. The home screen returns with the Unlock Device which are Print, Fax, and Network: • print job • copy job • fax • profile • FTP instructions. Understanding the MFP control panel 13 - Lexmark Multifunction Laser | C78x - User's Guide - Page 14
the LCD touch-screen buttons The following section provides information on navigating through several screens. Only a few are chosen to demonstrate the use of the buttons. Note: Depending on your options and administrative setup, your screens and buttons may vary from those shown. Sample screen - Lexmark Multifunction Laser | C78x - User's Guide - Page 15
the right. Scan the ADF Scan the flatbed Back Back Scan the ADF Scan the flatbed that two types of scanning are possible. One may choose to scan from the ADF or screen one, all the selections for scanning have been made. One of the and all the settings for the scan job made on Sample screen one - Lexmark Multifunction Laser | C78x - User's Guide - Page 16
to show the rest of the listed item, the up arrow is blue to show that it is active. This is an unselected radio button. Using the LCD touch-screen buttons 16 - Lexmark Multifunction Laser | C78x - User's Guide - Page 17
select it. The radio button changes color to show it is selected. In Sample For example, if one touched Copy on the home screen, the Copy screen appears like Sample screen one settings on the Copy screen available are Duplex, Scale, Darkness, Collate, and Copies Using the LCD touch-screen buttons 17 - Lexmark Multifunction Laser | C78x - User's Guide - Page 18
scanned, and then printing the job would begin. Touch the Back button to return to the previous screen, and no settings are saved on the screen where it was touched. The Back button appears on each menu screen except for the home screen. Home on the button. Using the LCD touch-screen buttons 18 - Lexmark Multifunction Laser | C78x - User's Guide - Page 19
is not underlined since this is the current screen. If this feature is used on the Number of Copies screen before the Number of Copies is set and function, such as copy or fax, then a solid red exclamation point appears over the function button on the home screen. This feature indicates that an - Lexmark Multifunction Laser | C78x - User's Guide - Page 20
Wireless Standard Network Network Standard USB USB Standard Parallel Parallel Standard Serial Serial NetWare AppleTalk LexLink Settings General Settings Copy Settings Fax Settings E-mail Settings FTP Settings Print Settings Security Set Date and Time Help Print all guides Copy guide - Lexmark Multifunction Laser | C78x - User's Guide - Page 21
a quick copy. Contact your system support person for access. Multiple page copying 1 Place the original document faceup in the automatic document feeder or facedown on the flatbed. Adjust the paper guides when using the ADF. 2 Touch Copy on the home screen, or use the numeric keypad to specify the - Lexmark Multifunction Laser | C78x - User's Guide - Page 22
of paper that you'd like to copy onto that is not normally in the MFP paper trays, you can select MP Feeder, and manually send the type of paper you want through the MP feeder. • When using Auto Size Match, the MFP will match the size of the original document as specified in - Lexmark Multifunction Laser | C78x - User's Guide - Page 23
original document and with all the pages in order. Note: To use Create Booklet, you must have a duplex unit attached to the MFP. • Advanced Imaging: Adjusts Background Removal as documents printed on a laser printer or pages from a magazine or newspaper. • Advanced Duplex: Controls how many sides and - Lexmark Multifunction Laser | C78x - User's Guide - Page 24
Adjust the paper guides. 3 Touch Copy on the home screen. 4 Touch Copy from:, and then identify the size of your original document. 5 Touch Copy to:, and then touch the tray that contains letterhead. Note: If you do not see Letterhead as an option, speak with your system support person. 6 Touch Copy - Lexmark Multifunction Laser | C78x - User's Guide - Page 25
the paper guides. 3 Touch Copy on the home screen. 4 Touch Copy From, and then touch Mixed Sizes. 5 Touch Copy It. The scanner will identify the different size pages as they scan, and then scale the legal size pages to print on letter-size paper. Making copies using media from a selected tray 25 - Lexmark Multifunction Laser | C78x - User's Guide - Page 26
original document is a high-quality photograph or inkjet print. • Printed Image: Used when copying halftone photographs, graphics such as documents printed on a laser printer, or pages from a magazine or newspaper that are composed primarily of images. 7 Touch Copy It. Setting the duplex option 26 - Lexmark Multifunction Laser | C78x - User's Guide - Page 27
feeder faceup, short-edge first. 2 Adjust the paper guides. 3 Touch Copy on the home screen. 4 Use the numeric keypad to enter the number of copies you want , short-edge first. 2 Adjust the paper guides. 3 Touch Copy on the home screen. 4 Make your duplex choice. 5 Touch Options. 6 Touch Paper Saver - Lexmark Multifunction Laser | C78x - User's Guide - Page 28
short-edge first. 2 Adjust the paper guides. 3 Touch Copy on the home screen. 4 Touch Options. 5 Touch scanned using different job parameters. When a copy job is submitted and Custom Job is enabled, the scanner will scan the first set of original documents using the supplied parameters, then scan - Lexmark Multifunction Laser | C78x - User's Guide - Page 29
a mixture of text and graphics. • Text/Photo is best used for magazine articles, business graphics, and brochures. Printed Image mode should be used when copying halftone photographs, graphics such as documents printed on a laser printer, or pages from a magazine or newspaper. Photograph mode - Lexmark Multifunction Laser | C78x - User's Guide - Page 30
more information or detailed instructions, select one of the following: Entering an e-mail address Using a shortcut number Using the address book E-mailing or on the flatbed facedown. Adjust the paper guides when using the ADF. 2 Touch E-mail on the home screen. 3 Enter the recipient's address. You - Lexmark Multifunction Laser | C78x - User's Guide - Page 31
the address book 1 Place the original document in the automatic document feeder faceup or on the flatbed facedown. Adjust the paper guides when using the ADF. 2 Touch E-mail on the home screen. 3 Touch Search Address Book. 4 Enter the name or part of the name you are searching for, and then touch - Lexmark Multifunction Laser | C78x - User's Guide - Page 32
guides when using the ADF. 2 Touch E-mail on the home screen. 3 Enter an e-mail address. 4 Touch Options. 5 Touch Color from your system support person. 3 scan settings (Format, Content, Color, and Resolution). 6 Enter a shortcut number, and then click Add. If you enter a number that is already in use - Lexmark Multifunction Laser | C78x - User's Guide - Page 33
the ADF faceup, short-edge first, and adjust the paper guides. 2 Touch E-mail on the home screen. 3 Enter the recipient's e-mail address. To using the automatic document feeder, touch Cancel while Scanning... is displayed on the touch screen. 2 When using the scanner bed, touch Cancel while Scan - Lexmark Multifunction Laser | C78x - User's Guide - Page 34
of files. JPEG saves one page in each file. When multiple pages are scanned, the output will be a series of files. Content: Tells the MFP the original document type. Choose from Text, Text/Photo, or Photo. Color can be turned on or off with any of the Content choices. Content affects the quality - Lexmark Multifunction Laser | C78x - User's Guide - Page 35
set up the e-mail function: 1 Open your Web browser. In the address line, enter the IP address of the MFP you want to configure using the format: http://ip_address/. 2 Click Configuration. 3 Click E-mail/FTP Settings. 4 Click E-mail Server Setup. 5 Fill in the fields with the appropriate information - Lexmark Multifunction Laser | C78x - User's Guide - Page 36
number. Use the instructions below to send a fax using the keypad, or see Using fax destination shortcuts to fax your documents using a shortcut. 1 Place your original document in the automatic document feeder faceup, short-edge first. 2 Adjust the paper guides. 3 Touch Fax on the home screen - Lexmark Multifunction Laser | C78x - User's Guide - Page 37
: If the address book feature is not enabled, contact your system support person. 1 Place your original document in the automatic document feeder faceup, short-edge first. 2 Touch Fax on the home screen. 3 Touch Search Address Book. 4 Using the touch screen keyboard, enter the name or part of the - Lexmark Multifunction Laser | C78x - User's Guide - Page 38
in the ADF faceup, short-edge first, and adjust the paper guides. 2 Touch Fax on the home screen. 3 Enter the recipient's fax number. To create a group of recipients, touch Next number, and enter the next recipient's fax number. 4 Touch Save as Shortcut. 5 Enter a unique name for the shortcut - Lexmark Multifunction Laser | C78x - User's Guide - Page 39
side) or duplex (printed on both sides). This lets the scanner know what needs to be scanned for inclusion in the fax. Resolution: Increases how closely the scanner examines the document you wish to fax. If you are faxing a photograph, a drawing with fine lines, or a document with very small text - Lexmark Multifunction Laser | C78x - User's Guide - Page 40
document in the automatic document feeder faceup, short-edge first. 2 Adjust the paper guides. 3 Touch Fax on the home screen. 4 Enter the fax number. 5 Touch Options. 6 Touch the left Darkness arrow to reduce the darkness of the fax, or touch the right Darkness arrow to increase the darkness of the - Lexmark Multifunction Laser | C78x - User's Guide - Page 41
. • Text/Photo is best used for magazine articles, business graphics, and brochures. When should I use Photo mode? Photo mode should be used for faxing photos printed on a laser printer or taken from a magazine or newspaper. Caller ID is not shown If your region supports caller ID, you may - Lexmark Multifunction Laser | C78x - User's Guide - Page 42
printer: for example, a color document can be scanned and then sent to a color printer. Sending a document to an FTP server is similar to sending a fax. The difference is that you are sending the information over your network instead of the phone line. For more information or detailed instructions - Lexmark Multifunction Laser | C78x - User's Guide - Page 43
the ADF faceup, short-edge first, and adjust the paper guides. 2 Touch FTP on the home screen. 3 Enter the FTP site. 4 Touch Save as Duplex): Tells the MFP if your original document is simplex (printed on one side) or duplex (printed on both sides). This lets the scanner know what needs to be scanned - Lexmark Multifunction Laser | C78x - User's Guide - Page 44
of files. JPEG saves one page in each file. When multiple pages are scanned, the output will be a series of files. Content: Tells the MFP the original document type. Choose from Text, Text/Photo, or Photo. Color can be turned on or off with any of the Content choices. Content affects the quality - Lexmark Multifunction Laser | C78x - User's Guide - Page 45
of text and graphics. • Text/Photo is best used for magazine articles, business graphics, and brochures. When should I use Photo mode? Photo mode should be used when the original document is composed mostly of photos printed on a laser printer or taken from a magazine or newspaper. FTP tips - Lexmark Multifunction Laser | C78x - User's Guide - Page 46
SCAN PROFILE list on the MFP control panel. 7 Click Submit. 8 Review the instructions on the Scan to PC screen. A shortcut number was automatically assigned when you clicked Submit. You can use Profiles on the home screen. c After you enter the shortcut number, the scanner will scan and send the - Lexmark Multifunction Laser | C78x - User's Guide - Page 47
pages are scanned, the output will be a series of files. Compression: Sets the compression format used to compress the scanned output file. duplex (printed on both sides). This lets the scanner know what needs to be scanned for inclusion in the e-mail. Darkness: Adjusts how light or dark your scanned - Lexmark Multifunction Laser | C78x - User's Guide - Page 48
a mixture of text and graphics. • Text/Photo is best used for magazine articles, business graphics, and brochures. When should I use Photo mode? Photo mode should be used when scanning photos printed on a laser printer or taken from a magazine or newspaper. Scanning to a USB flash memory device 48 - Lexmark Multifunction Laser | C78x - User's Guide - Page 49
You cannot print encrypted files or files without printing permissions. We recommend using the following tested and approved USB flash memory devices in the 256 MB standard. • Support the Full-Speed standard as well. Devices only supporting USB low speed capabilities are not supported. • Use the FAT - Lexmark Multifunction Laser | C78x - User's Guide - Page 50
MFP is busy printing other jobs, the message Printer Busy appears. Select Windows - Canceling a job from the taskbar - Canceling a job from the desktop • Canceling a job from a Macintosh computer - Canceling a print job from a computer running Mac OS 9 - Canceling a job from a computer running Mac OS - Lexmark Multifunction Laser | C78x - User's Guide - Page 51
on your desktop. A list of print jobs appears in the printer window. 2 Select the print job you want to cancel. 3 Click the trash can button. Canceling a job from a computer running Mac OS X When you send a job to print, the printer icon for your selected MFP appears in the dock. 1 Open Applications - Lexmark Multifunction Laser | C78x - User's Guide - Page 52
Touch the menu button on the control panel. 3 Touch Reports. 4 Touch Menu Settings Page. Printing a network setup page You can print a network setup page to review the default MFP settings and to verify the MFP options are installed correctly. 1 Make sure the MFP is on and the Ready message appears - Lexmark Multifunction Laser | C78x - User's Guide - Page 53
it. No one else using the MFP can print the job without the PIN. Windows 1 From a word processor or Print and Hold, and then follow the driver instructions. 4 Enter a User Name and PIN. 5 Send or General pop-up menu, select Job Routing. a When using Mac OS 9, if Job Routing is not a choice on the - Lexmark Multifunction Laser | C78x - User's Guide - Page 54
Printing At the MFP 1 Touch Held jobs on the home screen. 2 Touch your user name. Note: A maximum Print job, the MFP prints one copy and holds the remaining copies you requested in MFP memory. Use Verify Print to examine the first copy to see if it is satisfactory before printing the remaining copies - Lexmark Multifunction Laser | C78x - User's Guide - Page 55
Windows Jobs or Print and Hold, then follow the driver instructions. 4 Select the type of held job you want or General pop-up menu, select Job Routing. a When using Mac OS 9, if Job Routing is not a choice on the pop . At the MFP 1 Touch Held jobs on the home screen. 2 Touch your user name. Note: A - Lexmark Multifunction Laser | C78x - User's Guide - Page 56
Printer, or Setup, depending on the application) to view the MFP driver settings. c Click the Paper tab. A paper tray list will appear. d Select the tray containing the specialty media. Note: If you have difficulty, click Help, and then follow the driver instructions. e f g Mac OS 9 a b c d e Mac - Lexmark Multifunction Laser | C78x - User's Guide - Page 57
Loading the 2000-sheet tray. Loading 500-sheet trays To load any of the 500-sheet trays: 1 Remove the tray and place it on a flat, level surface. 2 Squeeze the front guide lever and slide the guide to the front of the tray. 3 Squeeze the side guide lever and slide the guide to the correct position - Lexmark Multifunction Laser | C78x - User's Guide - Page 58
may cause jams. Maximum stack height indicator 6 Squeeze the front guide lever and slide the guide until it firmly touches the stack of paper. 7 Reinstall the tray. Make sure the tray is pushed completely into the printer. 8 If you are loading a different type of media than was previously loaded - Lexmark Multifunction Laser | C78x - User's Guide - Page 59
Printing Loading the 2000-sheet tray Follow these instructions to load a 2000-sheet tray. Do not load any print media other than paper in the 2000-sheet tray. 1 Pull open the tray. 2 Squeeze the side guide lever, lift the guide, and place it into the appropriate slot for the size paper you are - Lexmark Multifunction Laser | C78x - User's Guide - Page 60
Printing 4 Slide the bottom support toward the front of the tray until it touches the front guide. 5 Flex the sheets back back left corner of the tray, print side down. Do not load bent or wrinkled print media. 7 Close the tray. Make sure the tray is pushed completely into the printer. Note: Do not - Lexmark Multifunction Laser | C78x - User's Guide - Page 61
use the multipurpose feeder one of two ways: • Paper tray-As a paper tray, you can load paper or specialty media in the feeder with the intention of leaving the media in the feeder. • Manual bypass feeder-As a manual paper guide lever and slide the guide all the way toward the front of the printer. - Lexmark Multifunction Laser | C78x - User's Guide - Page 62
paper guide lever and slide the guide tray 1 and tray 2, the printer selects print media from tray 1 until it becomes empty, and then the printer automatically feeds print media from the next linked tray-tray 2. Make sure you load the same size and type of print media in each tray and then, using - Lexmark Multifunction Laser | C78x - User's Guide - Page 63
see the Card Stock & Label Guide available on our Lexmark Web site at www.lexmark.com. We recommend that you try a limited sample of any paper or specialty media you are considering using with the MFP before purchasing large quantities. Supported print media The following tables provide information - Lexmark Multifunction Laser | C78x - User's Guide - Page 64
high capacity feeder Optional duplex unit Optional envelope drawer Optional banner tray Optional 5-bin mailbox Standard Offset Staple Understanding paper and specialty media guidelines Print media sizes Legend ✓ - supported with size sensing † - supported without size sensing* ✘- unsupported - Lexmark Multifunction Laser | C78x - User's Guide - Page 65
to 19.9 lb bond)2 60 to 74.9 g/m2 grain long (16 to 19.9 lb bond)2 Not supported Xerographic or business paper (used for duplex printing) 75 to 176 g/m2 75 to 176 g/m2 75 to 176 g/m2 Not supported grain long grain long grain long (20 to 47 lb bond) (20 to 47 lb bond - Lexmark Multifunction Laser | C78x - User's Guide - Page 66
500-sheet trays feeder 2000 supported Not supported Not supported Cover 216 g/m2 (80 lb) 216 g/m2 (80 lb) Not supported Not supported Transparencies2 Laser printer 161 to 169 g/m2 161 to 169 g/m2 Not supported paper weight in any source is not supported for duplex (two-sided) printing. 3 For - Lexmark Multifunction Laser | C78x - User's Guide - Page 67
Guide available on the Lexmark Web site at www.lexmark.com/ publications. Weight The printer can automatically feed paper weights from 60 to 176 g/m2 (16 to 47 lb bond) grain long. Paper lighter than 60 g/m2 (16 lb) might not be stiff enough to feed properly, causing jams. For best performance, use - Lexmark Multifunction Laser | C78x - User's Guide - Page 68
Use transparencies designed specifically for laser printers. Transparencies must be able to withstand temperatures of 230°C (446°F) without melting, discoloring, offsetting or releasing hazardous emissions. For detailed information, see the Card Stock & Label Guide, which is available on the Lexmark - Lexmark Multifunction Laser | C78x - User's Guide - Page 69
the multipurpose feeder for instructions on loading envelopes. When printing on envelopes: • To achieve the best possible print quality, use only high-quality envelopes that are designed for use in laser printers. • Set the Paper Size/Type in the Paper menu to MP Feeder, Manual Env, or Env Feeder - Lexmark Multifunction Laser | C78x - User's Guide - Page 70
designed for use with laser printers. These Label Guide available on the Lexmark Web site at www.lexmark.com problems and print-quality problems. • Do not use label sheets with a slick backing material. • Use can significantly affect print quality. See Supported print media for information on the - Lexmark Multifunction Laser | C78x - User's Guide - Page 71
specialty media guidelines Storing print media Use the following guidelines to avoid paper feeding problems and uneven print quality. • Store recommend that you scan it using the flatbed. The following cannot be properly fed by the automatic document feeder: • Paper with clip or staple attached • - Lexmark Multifunction Laser | C78x - User's Guide - Page 72
paper and specialty media guidelines Printer Use appropriate print media (paper, transparencies, labels, and card stock) to help ensure trouble-free printing. See Supported print media for more information. Note: Try a limited sample of any print media you are considering using with the MFP before - Lexmark Multifunction Laser | C78x - User's Guide - Page 73
up the printer, turn the printer off, and unplug the power cord from the wall outlet before continuing. The instructions in this printer User's Guide. Accessing the printer system board You must access the printer system board to install the interface card, memory card, and firmware card. Note: Use - Lexmark Multifunction Laser | C78x - User's Guide - Page 74
and removing options Installing a memory card Note: Printer memory cards designed for other Lexmark printers may not work with the printer. 1 Remove the system board access cover. (See Accessing the printer system board.) Warning: Printer memory cards are easily damaged by static electricity - Lexmark Multifunction Laser | C78x - User's Guide - Page 75
Installing and removing options Installing a firmware card Note: Firmware cards designed for other Lexmark printers will not work with the printer. 1 Remove the system board access cover. (See Accessing the printer system board.) Note: If a firmware card has been installed, you must remove it. 2 - Lexmark Multifunction Laser | C78x - User's Guide - Page 76
damaged by static electricity. Touch something metal such as the printer frame before you touch an interface card. 1 Remove the system screw and cover plate, and save them. Screw Cover plate 3 Unpack the scanner interface card and cable. Save the packaging materials. a Connect the USB interconnect - Lexmark Multifunction Laser | C78x - User's Guide - Page 77
the system board connector. 5 Insert and tighten the screws to secure the card. Replacing the access cover plate After you have installed options on the printer system board, follow these steps to reattach the access cover plate. 1 Align the slots at the top of the access cover with the screws near - Lexmark Multifunction Laser | C78x - User's Guide - Page 78
User's Guide. If several people are using the MFP, you may want to designate a key operator to do the setup and maintenance of the MFP. Refer printing problems and maintenance tasks to this key operator. In the U.S., contact Lexmark at 1-800-539-6275 for information about Lexmark Authorized Supplies - Lexmark Multifunction Laser | C78x - User's Guide - Page 79
trays and other supply items. Ordering supplies To order supplies in the U.S., contact Lexmark at 1-800-539-6275 for information about Lexmark Authorized scanned 40,000 pages. Ordering an ADF pick roller Order Lexmark part number 40X2540. Order a new ADF pick roller if you experience problems - Lexmark Multifunction Laser | C78x - User's Guide - Page 80
Maintaining the MFP Recycling Lexmark products To return Lexmark products to Lexmark for recycling: 1 Visit our Web site: www.lexmark.com/recycle 2 Follow the instructions on the computer screen. Cleaning the scanner glass and backing material 1 Open the document cover. 2 Dampen a clean, lint-free - Lexmark Multifunction Laser | C78x - User's Guide - Page 81
parts can become contaminated with ink, toner particles, or paper coatings. Clean the scanner feed rollers if documents do not feed smoothly or easily, or if several pages feed at one time. 1 Open the ADF document cover. 2 Dampen a clean, - Lexmark Multifunction Laser | C78x - User's Guide - Page 82
registration Note: Use this procedure only after you have verified the paper was loaded correctly in the ADF and the Margin Shift setting has not been changed. Scanner Registration is a process to align the scan area with the paper location. Two pieces of either letter or A4 dark colored paper are - Lexmark Multifunction Laser | C78x - User's Guide - Page 83
should be done with two persons. The scanner top (document cover) uses two locking tabs to prevent accidentally separation. To remove the document cover: 1 Turn the printer off. 2 Unplug the power cord from the wall outlet. 3 Disconnect the two scanner cables. 4 Open the document cover. 5 Lift the - Lexmark Multifunction Laser | C78x - User's Guide - Page 84
precautions: • The MFP printer and scanner must be turned off. • The scanner should be removed from the top of the printer. • The MFP printer and scanner must remain in an upright position. • Any cart used to move the printer and scanner should have a surface able to support the full footprint of - Lexmark Multifunction Laser | C78x - User's Guide - Page 85
displayed on the touch screen Print status message bar. Note: The red exclamation point indicates the item is unavailable until the attendance message is cleared. Fax ! Copy ! FTP E-mail ! Status/ 290.01 Scanner jam, remove Supplies all originals from the - Lexmark Multifunction Laser | C78x - User's Guide - Page 86
illustration shows the path that print media travels through the printer. The path varies depending on the input source (trays, multipurpose feeder, envelope feeder) and output bins (finisher, stacker, expander, mailbox) you are using. The numbers in following illustration indicate the numbers that - Lexmark Multifunction Laser | C78x - User's Guide - Page 87
persists, paper may be caught in the fuser. Follow the instructions in the printer User's Guide for clearing Area E Duplex mechanism and Area J Duplex tray. Follow the instructions in the printer User's Guide for clearing Area E Duplex mechanism, Area C Paper input options: 500-sheet drawer or 2000 - Lexmark Multifunction Laser | C78x - User's Guide - Page 88
can be cleared by opening the ADF cover or the document cover and removing the jam. 290, 291, 292, and 294 Scanner Jams 1 Remove all original documents from the ADF. 2 Open the ADF cover, and carefully remove any jammed pages. If you cannot remove the jammed paper, - Lexmark Multifunction Laser | C78x - User's Guide - Page 89
support Adjusting control panel brightness If you are having trouble reading your control panel display, the LCD brightness can be adjusted through the Settings menu. Brightness 1 Make sure the MFP is on. 2 Touch the Menus button on the home Touch Submit. 8 Touch Home. Restoring factory default - Lexmark Multifunction Laser | C78x - User's Guide - Page 90
Administrative support 6 Touch the left arrow or right arrow until Restore Now Saver To adjust the Power Saver setting: 1 Make sure the MFP is on. 2 Touch the Menus button on the home screen. 3 Touch Settings. 4 Touch General Settings. 5 Touch the down arrow until Power Saver appears. 6 Touch - Lexmark Multifunction Laser | C78x - User's Guide - Page 91
Administrative support Configuring the MFP A variety of functions can be used to increase the level of Information Technology the control panel or the Embedded Web Server (EWS). 1 Touch the Menus button on the home screen. 2 Touch Settings. 3 Touch the down arrow, and then touch Security. 4 Touch - Lexmark Multifunction Laser | C78x - User's Guide - Page 92
Administrative support Preventing access to the menus from the control panel It is possible to prevent access to all the menus using the control panel touch screen. To prevent access: 1 Touch the Menus button on the home screen. 2 Touch Settings. 3 Touch the down arrow. 4 Touch Security Æ Function - Lexmark Multifunction Laser | C78x - User's Guide - Page 93
support Setting a password before printing received faxes To prevent received faxes from being printed until a password is entered: 1 Open a Web browser. In the address line, enter the IP address of the MFP being configured using using the touch screen control panel by following the instructions in - Lexmark Multifunction Laser | C78x - User's Guide - Page 94
SSL port: 1 Open a Web browser. 2 In the address line, enter the IP address of the MFP being configured using the format: https: //ip_address/. Supporting SNMPv3 (Simple Network Management Protocol version 3) SNMPv3 protocol allows for encrypted and authenticated network communications. It also lets - Lexmark Multifunction Laser | C78x - User's Guide - Page 95
address line, enter the IP address of the MFP being configured using the format: http://ip_address/. 2 Click Configuration. 3 Under Other Settings, click Network/Ports. 4 Click IPSec. Two types of authentication are supported for IPSec: • Shared Key Authentication-Any ASCII phrase shared among all - Lexmark Multifunction Laser | C78x - User's Guide - Page 96
require authentication before allowing access. 802.1x port authentication can be used with the WPA (Wi-Fi Protected Access) feature of an optional internal wireless print server to provide WPA-Enterprise security support. Support for 802.1x requires the establishment of credentials for the MFP. The - Lexmark Multifunction Laser | C78x - User's Guide - Page 97
Administrative support Encrypting the hard disk Warning: All resources on the hard disk will be deleted. Resources residing in flash memory or in RAM remain unaffected. Note: - Lexmark Multifunction Laser | C78x - User's Guide - Page 98
wiping is finished, touch Back to return to the Config Menu. 9 Touch Exit Config Menu to exit. Using the Restricted Server List function The Restricted Server List lets a system support person restrict which hosts are allowed to communicate with the MFP over the network, which prevents other hosts - Lexmark Multifunction Laser | C78x - User's Guide - Page 99
and Messages Guide on the MFP Software and Documentation CD. Online technical support Technical support is available on our Lexmark Web site at www.lexmark.com. Checking an unresponsive MFP If the MFP is not responding, first make sure: • The printer power cord is plugged into the scanner and the - Lexmark Multifunction Laser | C78x - User's Guide - Page 100
Troubleshooting Solving copy quality problems The following solutions will help solve copy problems. For additional information, see Copy tips. Symptom Unwanted background is visible. Unwanted patterns (Moire) appear when a document is copied using Photograph mode. Solution Adjust the Background - Lexmark Multifunction Laser | C78x - User's Guide - Page 101
Troubleshooting Solving fax problems The following solutions will help solve fax quality problems or solve fax problems. For additional information, see Fax tips. Symptom Solution The fax the scan and will increase the quality of the fax output. Caller ID is not shown If your region supports - Lexmark Multifunction Laser | C78x - User's Guide - Page 102
equipment generates, uses, and can radiate radio frequency energy and, if not installed and used in accordance with the instruction manual, may cause device, use a properly shielded and grounded cable such as Lexmark part number 1021231 for parallel attach or 1021294 for USB attach. Use of a - Lexmark Multifunction Laser | C78x - User's Guide - Page 103
of electrical equipment designed for use within certain voltage limits and available from the Director of Manufacturing and Technical Support, Lexmark International, S. A., Boigny, France. This övriga relevanta bestämmelser som framgår av direktiv 1999/5/EG. Undertegnede Lexmark International Inc. - Lexmark Multifunction Laser | C78x - User's Guide - Page 104
que este producto cumple con los requisitos esenciales y cualesquiera otras disposiciones aplicables o exigibles de la Directiva 1999/5/CE A Lexmark International Inc. declara que este produto está em conformidade com os requisitos essenciais e outras provisões da Directiva 1999/5/CE. Společnost - Lexmark Multifunction Laser | C78x - User's Guide - Page 105
Notices Japanese VCCI notice Korean MIC statement If this symbol appears on your product, the accompanying statement is applicable. BSMI EMC notice If this symbol appears on your product, the accompanying statement is applicable. Hot surface notice R31306 Notices 105 - Lexmark Multifunction Laser | C78x - User's Guide - Page 106
service. If you experience trouble with this equipment, for repair or warranty information, contact Lexmark International, Inc. at www.lexmark.com or your Lexmark a major nationwide problem. It is recommended one that is suitably rated, and certified by machine or such business, other entity, or - Lexmark Multifunction Laser | C78x - User's Guide - Page 107
a major nationwide problem. It is that is suitably rated, and certified uses CA11A telephone jacks. Notice to users of the New Zealand telephone network The following are special conditions for the Facsimile User Instructions 30 minute period for any single manual call initiation, and • The equipment - Lexmark Multifunction Laser | C78x - User's Guide - Page 108
. The Lexmark filter must be used, as metering Lexmark Deutschland GmbH Postfach 1560 63115 Dietzenbach Physical address Lexmark Deutschland GmbH Max-Planck-Straße 12 63128 Dietzenbach Phone: 0180 - 564 56 44 (Product Information) Phone: 01805 - 00 01 15 (Technical Support) E-mail: internet@lexmark - Lexmark Multifunction Laser | C78x - User's Guide - Page 109
values include the printer and the scanner unit operating together. 1-meter average sound pressure, dBA Printing 56 Idling 30 Scanning 53 Copying 57 questions about recycling options, visit the Lexmark Web site at www.lexmark.com for your local sales office phone number. Notices 109 - Lexmark Multifunction Laser | C78x - User's Guide - Page 110
rollers Mechanical assemblies - motors X O O O O O Mechanical assemblies - others X O O O O O Scanner assembly O X O O O O LCD display O X O O O O O: Indicates that the content of the /95/EC concerning the restriction of use of certain hazardous substances. Notices 110 - Lexmark Multifunction Laser | C78x - User's Guide - Page 111
tray Fax 12 FTP 12 gray 18 grayed out 18 Held Faxes 12 Held Jobs 12 Home email 33 Cancel Job button 16 canceling a print job 50 cancelling copy job 29 card stock guidelines 70 loading 57 characteristics, print media 67 paper 67 Clear All button 10 clearing jams 85 collate 23 collation 27 color - Lexmark Multifunction Laser | C78x - User's Guide - Page 112
to Fax disabling 92 duplex 23 advanced 23 duplex copying 26 E edge erase 23 edition notice 2 electrical emission statement 102 email address book 30 addresses 30 canceling 33 color documents 32 file reduction 34, 44 file types 32 message 31 options 33 quality 34, 44 resolution 34, 44 scanning 30 - Lexmark Multifunction Laser | C78x - User's Guide - Page 113
stack height multipurpose feeder 62 trays 1, 2, 3 58, 60 media sizes supported 7 3/4 (Monarch) 64 Index options email 33 P paper recommended types 67 supported media 63 problems paper feed Paper Jam message remains after clearing jam 101 protocols, disabling 95 publications Card Stock & Label Guide - Lexmark Multifunction Laser | C78x - User's Guide - Page 114
15 S safety information 2 scale 22 scanning options 47 to a PC 46 to email 30 screen timeout 90 screens copy 22 secure management through MVP 98 security 802.1x Authentication 96 Confidential Print Setup 96 setting Advanced Password 93 using Embedded Web Server 93 supporting IPSec 95 Simple Network
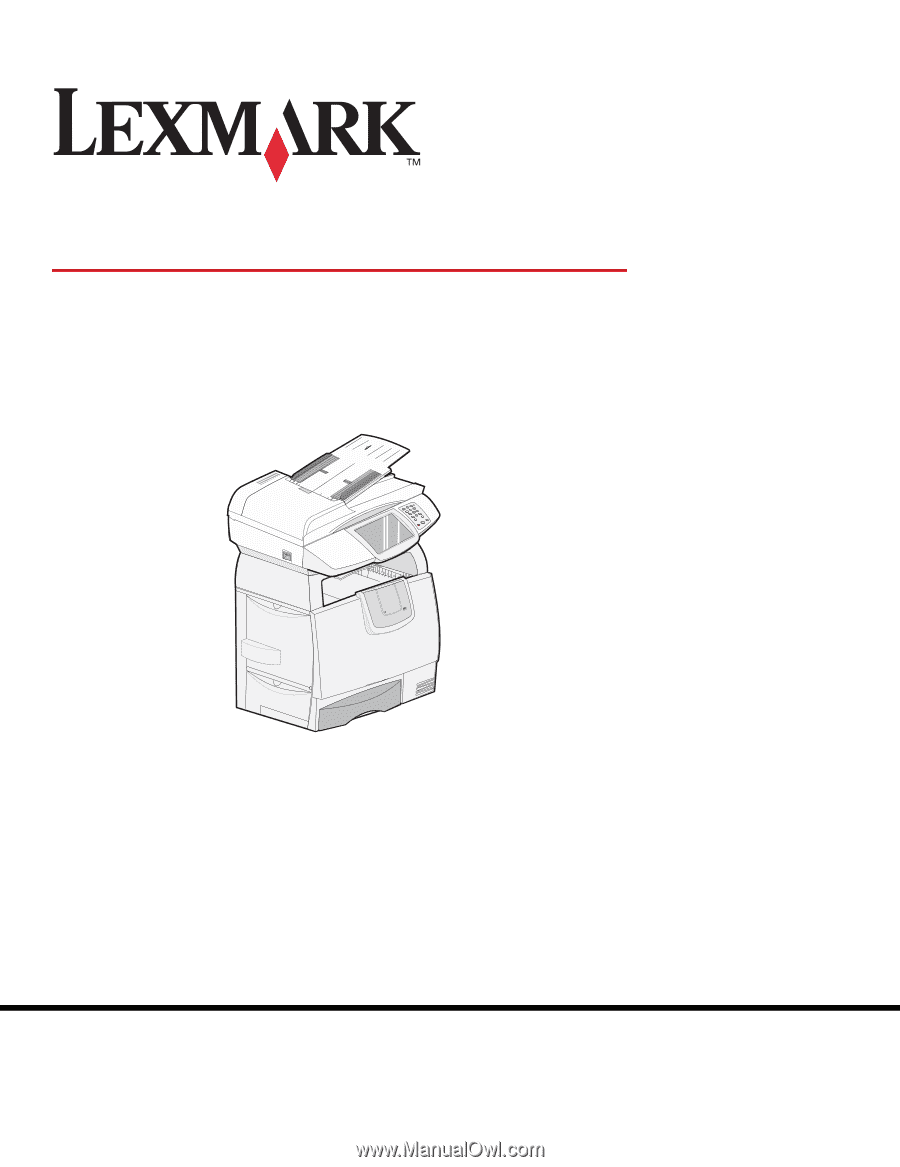
www.lexmark.com
4600 MFP Option
Scanner User’s Guide for the C782n, C772n series
printers
February 2007
Lexmark and Lexmark with diamond design are trademarks of Lexmark International, Inc.,
registered in the United States and/or other countries.
© 2006 Lexmark International, Inc.
All rights reserved.
740 West New Circle Road
Lexington, Kentucky 40550