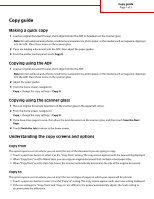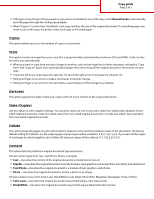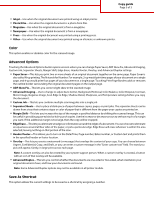Lexmark Multifunction Laser Copy Guide
Lexmark Multifunction Laser Manual
 |
View all Lexmark Multifunction Laser manuals
Add to My Manuals
Save this manual to your list of manuals |
Lexmark Multifunction Laser manual content summary:
- Lexmark Multifunction Laser | Copy Guide - Page 1
on the scanner glass. 2 If you are loading a document into the ADF, then adjust the paper guides. 3 From the printer control panel, touch Copy It. Copying using the ADF 1 Load an original document faceup, short edge first into the ADF. Note: Do not load postcards, photos, small items, transparencies - Lexmark Multifunction Laser | Copy Guide - Page 2
document is mostly business-type graphics such as pie charts, bar charts, and animations. • Text/Photo-Use when the original document is a mixture of text, graphics, and photos. • Photo-Use when the original document is mostly a photo or an image. Choose content source from Color Laser, Black/White - Lexmark Multifunction Laser | Copy Guide - Page 3
the document. • Custom Job-This lets you combine multiple scanning jobs into a single job • Separator Sheets-Use to place a blank piece of paper between copies, pages, or print jobs. The separator sheets can be drawn from a tray that contains a type or color of paper that is different from the paper
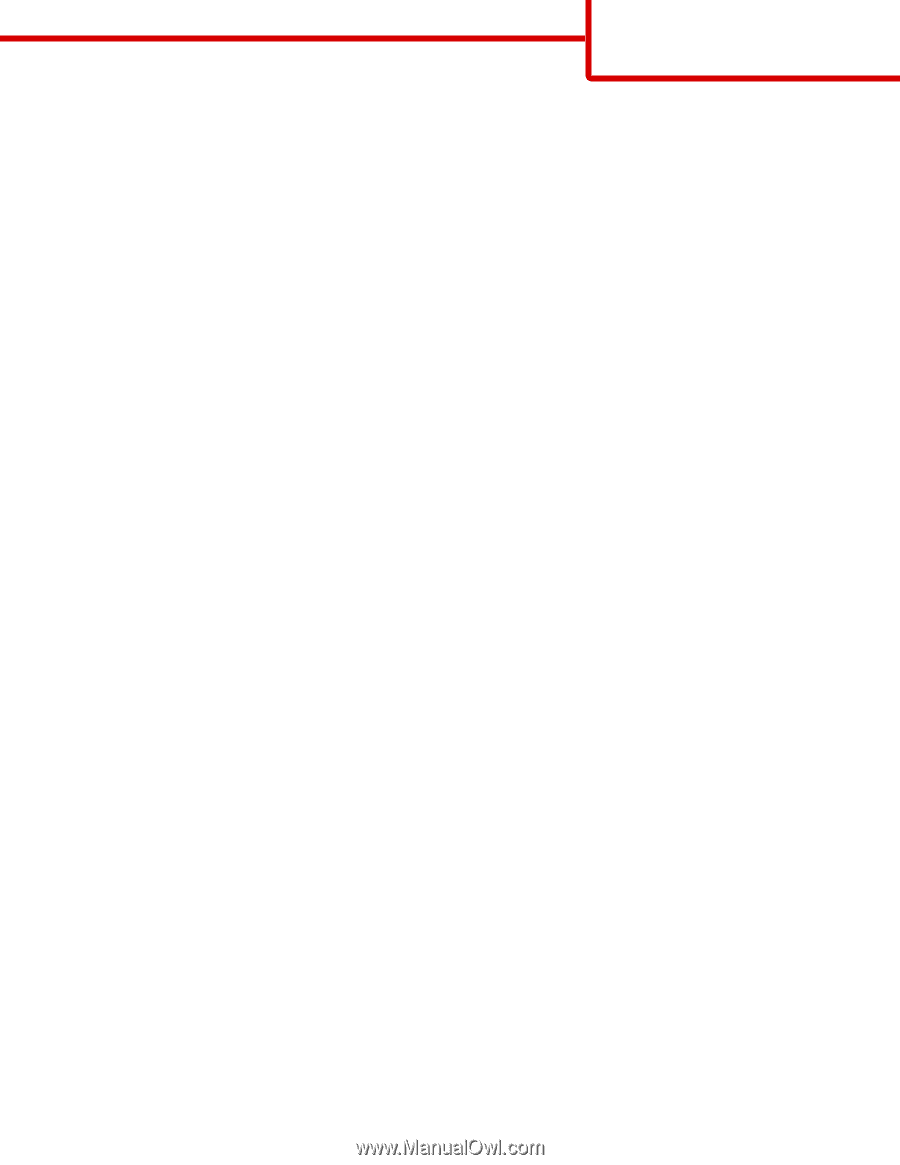
Copy guide
Making a quick copy
1
Load an original document faceup, short edge first into the ADF or facedown on the scanner glass.
Note:
Do not load postcards, photos, small items, transparencies, photo paper, or thin media (such as magazine clippings)
into the ADF. Place these items on the scanner glass.
2
If you are loading a document into the ADF, then adjust the paper guides.
3
From the printer control panel, touch
Copy It
.
Copying using the ADF
1
Load an original document faceup, short edge first into the ADF.
Note:
Do not load postcards, photos, small items, transparencies, photo paper, or thin media (such as magazine clippings)
into the ADF. Place these items on the scanner glass.
2
Adjust the paper guides.
3
From the home screen, navigate to:
Copy
> change the copy settings >
Copy It
Copying using the scanner glass
1
Place an original document facedown on the scanner glass in the upper left corner.
2
From the home screen, navigate to:
Copy
> change the copy settings >
Copy It
3
If you have more pages to scan, then place the next document on the scanner glass, and then touch
Scan the Next
Page
.
4
Touch
Finish the Job
to return to the home screen.
Understanding the copy screens and options
Copy from
This option opens a screen where you can enter the size of the documents you are going to copy.
•
Touch a paper size button to select it as the “Copy from” setting. The copy screen appears with the new setting displayed.
•
When “Copy from” is set to Mixed Sizes, you can copy an original document that contains mixed paper sizes.
•
When “Copy from” is set to Auto Size Sense, the scanner automatically determines the size of the original document.
Copy to
This option opens a screen where you can enter the size and type of paper on which your copies will be printed.
•
Touch a paper size button to select it as the “Copy to” setting. The copy screen appears with your new setting displayed.
•
If the size settings for “Copy from” and “Copy to” are different, the printer automatically adjusts the Scale setting to
accommodate the difference.
Copy guide
Page 1 of 3