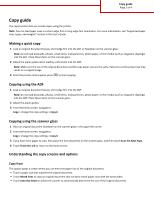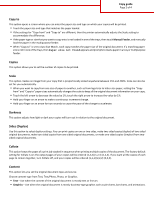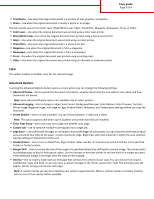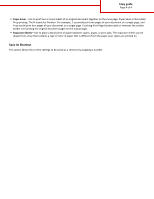Lexmark Multifunction Laser Copy Guide
Lexmark Multifunction Laser Manual
 |
View all Lexmark Multifunction Laser manuals
Add to My Manuals
Save this manual to your list of manuals |
Lexmark Multifunction Laser manual content summary:
- Lexmark Multifunction Laser | Copy Guide - Page 1
, photos, small items, transparencies, photo paper, or thin media (such as magazine clippings) into the ADF. Place these items on the scanner glass. 2 Adjust the paper guides. 3 From the home screen, navigate to: Copy > change the copy settings > Copy It Copying using the scanner glass 1 Place - Lexmark Multifunction Laser | Copy Guide - Page 2
" and "Copy to" are different, then the printer automatically adjusts the Scale setting to accommodate the difference. • If the paper type or size that you want to copy onto is not loaded in one of the trays, then touch Manual Feeder, and manually load the paper in the multipurpose feeder. • When - Lexmark Multifunction Laser | Copy Guide - Page 3
Note: This option appears only when a print duplexer and printer hard disk are installed. • Cover Page Setup-Use to set copy cover page and booklet cover page. • Custom Job-Use to combine multiple scanning jobs into a single job. • Edge Erase-Use to eliminate smudges or information around the edges - Lexmark Multifunction Laser | Copy Guide - Page 4
Copy guide Page 4 of 4 • Paper Saver-Use to print two or more sheets of an original document together page. • Separator Sheets-Use to place a blank piece of paper between copies, pages, or print jobs. The separator sheets can be drawn from a tray that contains a type or color of paper that is
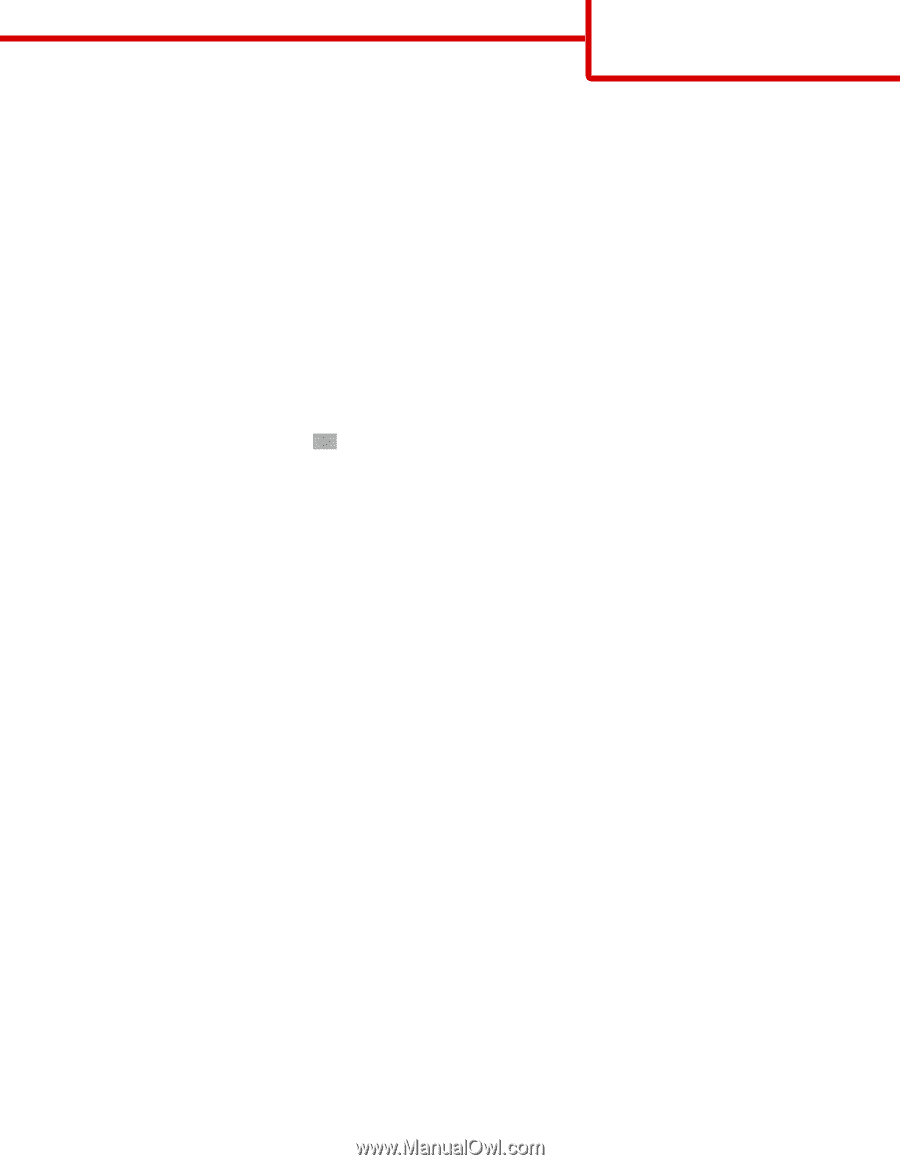
Copy guide
The copy function lets you create copies using the printer.
Note:
You can load paper sizes in a short-edge-first or long-edge-first orientation. For more information, see “Supported paper
sizes, types, and weights” section in the
User's Guide
.
Making a quick copy
1
Load an original document faceup, short edge first into the ADF or facedown on the scanner glass.
Note:
Do not load postcards, photos, small items, transparencies, photo paper, or thin media (such as magazine clippings)
into the ADF. Place these items on the scanner glass.
2
Adjust the paper guides when loading a document into the ADF.
Note:
Make sure the size of the original document and the copy paper size are the same. Failure to set the proper size may
result to a cropped image.
3
From the printer control panel, press
to start copying.
Copying using the ADF
1
Load an original document faceup, short edge first into the ADF.
Note:
Do not load postcards, photos, small items, transparencies, photo paper, or thin media (such as magazine clippings)
into the ADF. Place these items on the scanner glass.
2
Adjust the paper guides.
3
From the home screen, navigate to:
Copy
> change the copy settings >
Copy It
Copying using the scanner glass
1
Place an original document facedown on the scanner glass in the upper left corner.
2
From the home screen, navigate to:
Copy
> change the copy settings >
Copy It
3
If you have more pages to scan, then place the next document on the scanner glass, and then touch
Scan the Next Page
.
4
Touch
Finish the Job
to return to the home screen.
Understanding the copy screens and options
Copy from
This option opens a screen where you can enter the paper size of the original document.
•
Touch a paper size that matches the original document.
•
Touch
Mixed Sizes
to copy an original document that contains mixed paper sizes with the same width.
•
Touch
Auto Size Sense
to allow the scanner to automatically determine the size of the original document.
Copy guide
Page 1 of 4