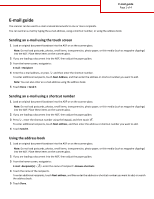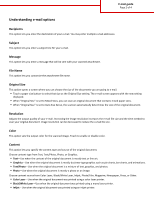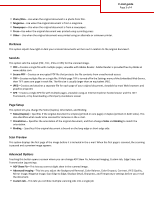Lexmark Multifunction Laser Email Guide
Lexmark Multifunction Laser Manual
 |
View all Lexmark Multifunction Laser manuals
Add to My Manuals
Save this manual to your list of manuals |
Lexmark Multifunction Laser manual content summary:
- Lexmark Multifunction Laser | Email Guide - Page 1
magazine clippings) into the ADF. Place these items on the scanner glass. 2 If you are loading a document into the ADF, then adjust the paper guides. 3 Press , enter the shortcut number using the keypad, and then touch . To enter additional recipients, touch Next address, and then enter the address - Lexmark Multifunction Laser | Email Guide - Page 2
E-mail guide Page 2 of 4 Understanding e-mail options Recipients This option lets you enter the destination of your e-mail. You may enter multiple e-mail addresses. Subject This option - Lexmark Multifunction Laser | Email Guide - Page 3
E-mail guide Page 3 of 4 • Photo/Film-Use when the original document is a photo from film. • Magazine-Use when the original document is from a magazine. • Newspaper-Use when - Lexmark Multifunction Laser | Email Guide - Page 4
E-mail guide Page 4 of 4 • Edge Erase-This lets you eliminate smudges or information around the edges of a document. You can choose to eliminate an equal area around
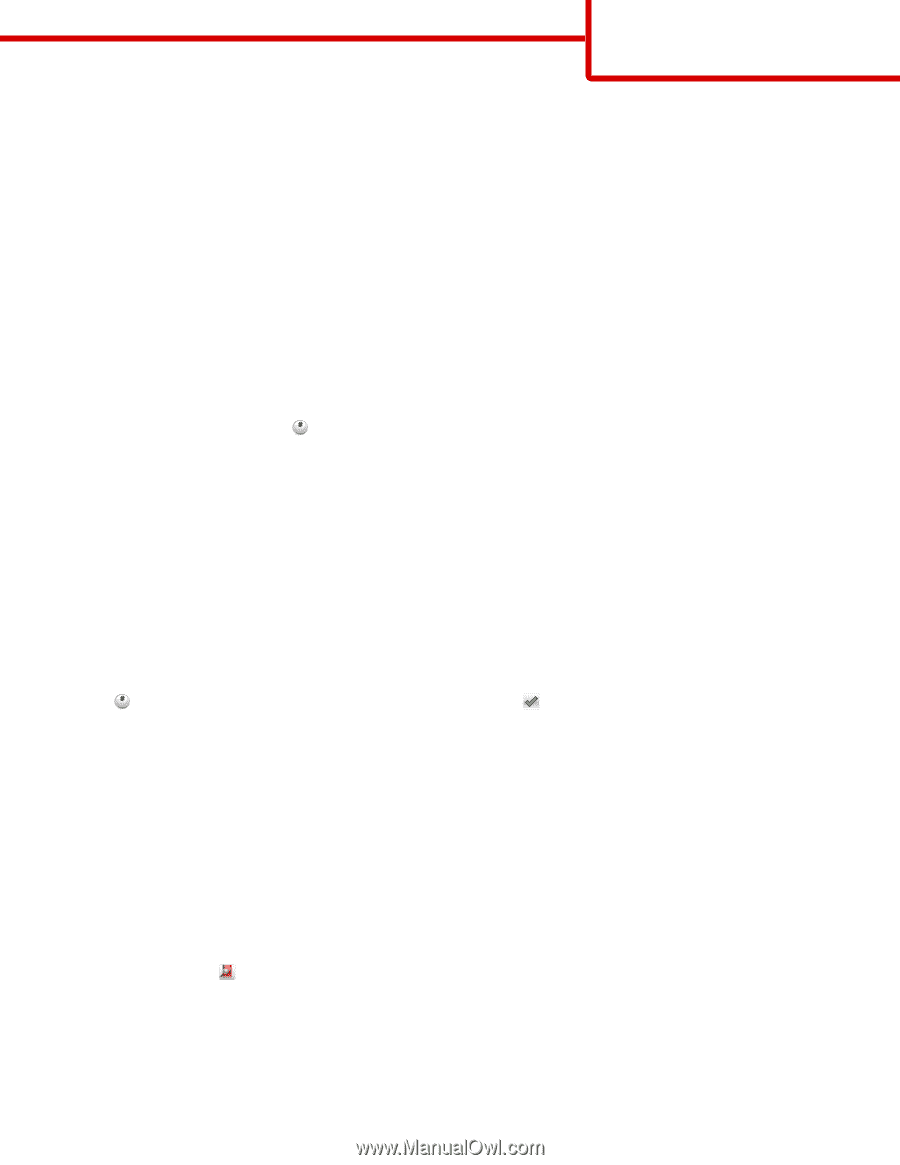
E-mail guide
The scanner can be used to e-mail scanned documents to one or more recipients.
You can send an e-mail by typing the e-mail address, using a shortcut number, or using the address book.
Sending an e-mail using the touch screen
1
Load an original document facedown into the ADF or on the scanner glass.
Note:
Do not load postcards, photos, small items, transparencies, photo paper, or thin media (such as magazine clippings)
into the ADF. Place these items on the scanner glass.
2
If you are loading a document into the ADF, then adjust the paper guides.
3
From the home screen, navigate to:
E-mail
>
Recipient
4
Enter the e-mail address, or press
and then enter the shortcut number.
To enter additional recipients, touch
Next Address
, and then enter the address or shortcut number you want to add.
Note:
You can also enter an e-mail address using the address book.
5
Touch
Done
>
Send It
.
Sending an e-mail using a shortcut number
1
Load an original document facedown into the ADF or on the scanner glass.
Note:
Do not load postcards, photos, small items, transparencies, photo paper, or thin media (such as magazine clippings)
into the ADF. Place these items on the scanner glass.
2
If you are loading a document into the ADF, then adjust the paper guides.
3
Press
, enter the shortcut number using the keypad, and then touch
.
To enter additional recipients, touch
Next address
, and then enter the address or shortcut number you want to add.
4
Touch
Send It
.
Using the address book
1
Load an original document facedown into the ADF or on the scanner glass.
Note:
Do not load postcards, photos, small items, transparencies, photo paper, or thin media (such as magazine clippings)
into the ADF. Place these items on the scanner glass.
2
If you are loading a document into the ADF, then adjust the paper guides.
3
From the home screen, navigate to:
E-mail
>
Recipient(s)
>
> enter the name of recipient >
Browse shortcuts
4
Touch the name of the recipients.
To enter additional recipients, touch
Next address
, and then enter the address or shortcut number you want to add, or search
the address book.
5
Touch
Done
.
E-mail guide
Page 1 of 4