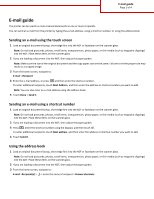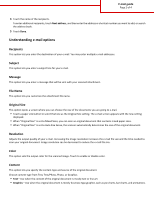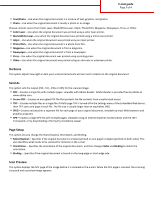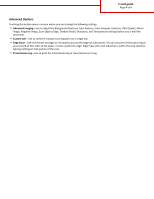Lexmark Multifunction Laser Email Guide
Lexmark Multifunction Laser Manual
 |
View all Lexmark Multifunction Laser manuals
Add to My Manuals
Save this manual to your list of manuals |
Lexmark Multifunction Laser manual content summary:
- Lexmark Multifunction Laser | Email Guide - Page 1
E-mail guide Page 1 of 4 E-mail guide The printer can be used to e-mail scanned documents to one or more recipients. You can send an e-mail from the printer by typing the e-mail address, using a shortcut number, or using the address book. Sending an e-mail using the touch screen 1 Load an original - Lexmark Multifunction Laser | Email Guide - Page 2
This option sets the output color for the scanned image. Touch to enable or disable color. Content This option lets you specify the content type and source of the original document. Choose content type from Text, Text/Photo, Photo, or Graphics. • Text-Use when the content of the original document - Lexmark Multifunction Laser | Email Guide - Page 3
guide Page 3 of 4 • Text/Photo-Use when the original document is a mixture of text, graphics, and photos. • Photo-Use when the original document is mostly a photo or an image. Choose content source from Color Laser, Black/White Laser, Inkjet, Photo/Film, Magazine, Newspaper, Press, or Other. • Color - Lexmark Multifunction Laser | Email Guide - Page 4
E-mail guide Page 4 of 4 Advanced Options Touching this button opens a screen where you can change the following settings: • Advanced Imaging-Use to adjust the Background Removal, Color Balance, Color Dropout, Contrast, JPEG Quality, Mirror Image, Negative Image, Scan Edge to Edge, Shadow Detail,
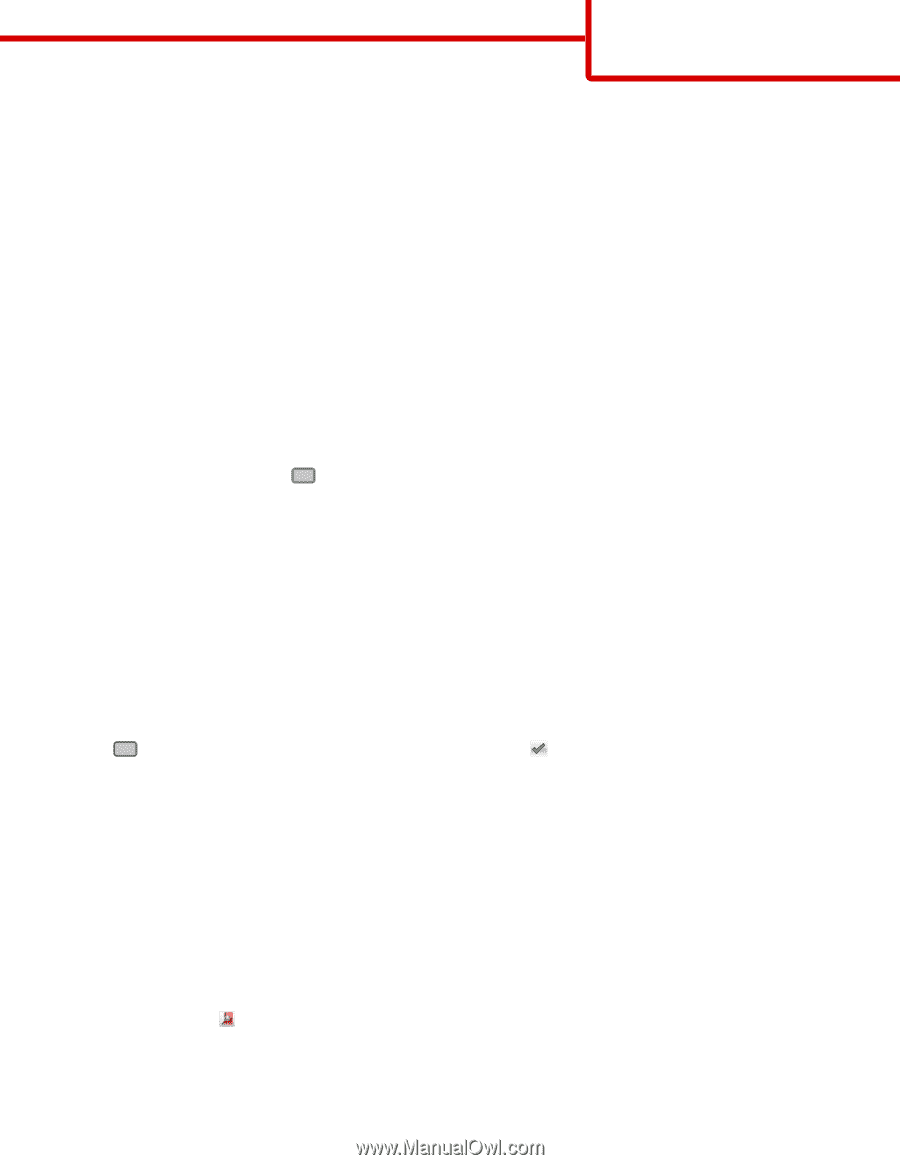
E-mail guide
The printer can be used to e-mail scanned documents to one or more recipients.
You can send an e-mail from the printer by typing the e-mail address, using a shortcut number, or using the address book.
Sending an e-mail using the touch screen
1
Load an original document faceup, short edge first into the ADF or facedown on the scanner glass.
Note:
Do not load postcards, photos, small items, transparencies, photo paper, or thin media (such as magazine clippings)
into the ADF. Place these items on the scanner glass.
2
If you are loading a document into the ADF, then adjust the paper guides.
Note:
Make sure the size of the original document and the copy paper size are the same. Failure to set the proper size may
result to a cropped image.
3
From the home screen, navigate to:
E-mail
>
Recipient
4
Enter the e-mail address, or press
#
and then enter the shortcut number.
To enter additional recipients, touch
Next Address
, and then enter the address or shortcut number you want to add.
Note:
You can also enter an e-mail address using the address book.
5
Touch
Done
>
Send It
.
Sending an e-mail using a shortcut number
1
Load an original document faceup, short edge first into the ADF or facedown on the scanner glass.
Note:
Do not load postcards, photos, small items, transparencies, photo paper, or thin media (such as magazine clippings)
into the ADF. Place these items on the scanner glass.
2
If you are loading a document into the ADF, then adjust the paper guides.
3
Press
#
, enter the shortcut number using the keypad, and then touch
.
To enter additional recipients, touch
Next address
, and then enter the address or shortcut number you want to add.
4
Touch
Send It
.
Using the address book
1
Load an original document faceup, short edge first into the ADF or facedown on the scanner glass.
Note:
Do not load postcards, photos, small items, transparencies, photo paper, or thin media (such as magazine clippings)
into the ADF. Place these items on the scanner glass.
2
If you are loading a document into the ADF, then adjust the paper guides.
3
From the home screen, navigate to:
E-mail
>
Recipient(s)
>
> enter the name of recipient >
Browse shortcuts
E-mail guide
Page 1 of 4