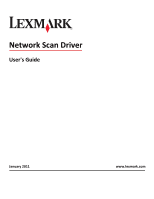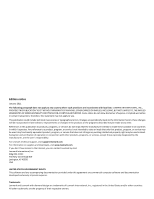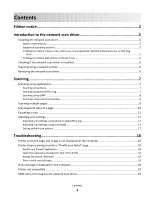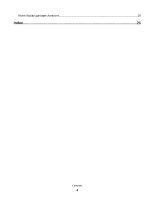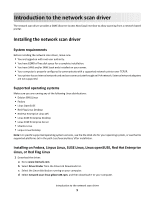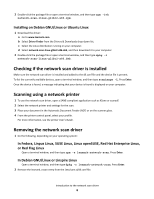Lexmark Optra S 1620 Network Scan Drivers
Lexmark Optra S 1620 Manual
 |
View all Lexmark Optra S 1620 manuals
Add to My Manuals
Save this manual to your list of manuals |
Lexmark Optra S 1620 manual content summary:
- Lexmark Optra S 1620 | Network Scan Drivers - Page 1
Network Scan Driver User's Guide January 2011 www.lexmark.com - Lexmark Optra S 1620 | Network Scan Drivers - Page 2
include technical inaccuracies or typographical errors. Changes are periodically made services, except those expressly designated by the manufacturer, are the user's responsibility. For Lexmark technical support, visit support.lexmark.com. For information on supplies and downloads, visit www.lexmark - Lexmark Optra S 1620 | Network Scan Drivers - Page 3
Introduction to the network scan driver 5 Installing the network scan driver...5 System requirements...5 Supported operating systems...5 Installing on Fedora ...17 Troubleshooting 18 Printer scans the page, but image is not displayed on the computer 18 Printer stops scanning or prints a "Profile - Lexmark Optra S 1620 | Network Scan Drivers - Page 4
XSane displays garbage characters...20 Index...21 Contents 4 - Lexmark Optra S 1620 | Network Scan Drivers - Page 5
see the file supported-platforms.txt in the path /usr/lexscan/docs/ after installation. Installing on Fedora, Linpus Linux, SUSE Linux, Linux openSUSE, Red Hat Enterprise Linux, or Red Flag Linux 1 Download the driver: a Go to www.lexmark.com. b Select Driver Finder from the Drivers & Downloads list - Lexmark Optra S 1620 | Network Scan Drivers - Page 6
, see the printer User's Guide. Removing the network scan driver 1 Do the following, depending on your operating system: In Fedora, Linpus Linux, SUSE Linux, Linux openSUSE, Red Hat Enterprise Linux, or Red Flag Linux Open a terminal window, and then type rpm -e lexmark-network-scan. Press - Lexmark Optra S 1620 | Network Scan Drivers - Page 7
Scanning For more information on selecting a scan job from the printer control panel, see the printer User's Guide. Scanning using applications Scanning using XSane 1 Open a terminal window, and then type xsane. Press Enter. 2 From the "device detection" dialog, navigate to: Available devices > - Lexmark Optra S 1620 | Network Scan Drivers - Page 8
supports printer control panel, select your scan job. Scanning using a terminal window 1 Open a terminal window printer control panel, select your scan job. Note: If an Assertion 'c->xlib.lock' failed error occurs when using OpenSUSE 10.3, refer to http://en.opensuse.org/Xlib.lock for troubleshooting - Lexmark Optra S 1620 | Network Scan Drivers - Page 9
pages of your document are displayed on your computer. Using XSane 1 Open a terminal window, and then type xsane. Press Enter. 2 From the "device detection" dialog, navigate to: Available devices > select your printer > OK 3 From the menu, select Multiple Pages. 4 Click Scan. 5 Place your document - Lexmark Optra S 1620 | Network Scan Drivers - Page 10
scanimage -b --scan-both-sides=yes -d [device_name]. Press Enter. 2 Place your document in the ADF. 3 From the printer control panel, select your scan job. Using scanadf 1 Open a terminal window, and then type scanadf --scan-both-sides=yes -d [device_name]. Press Enter. 2 Place your document in the - Lexmark Optra S 1620 | Network Scan Drivers - Page 11
network printer, click Cancel Scan Profile > Yes. • Close the application. • Cancel the scan job: 1 From the printer control panel, cancel the scan job. 2 Cancel the scan from the dialog displayed after you send a scan job to the network printer. For more information, see the printer User's Guide - Lexmark Optra S 1620 | Network Scan Drivers - Page 12
your printer > OK 3 From the "Network:scanner" main dialog, do either of the following: - Click Window > Show standard options. - Click Window > or original-size Document sizes for all the printers are displayed as options. Make sure the printer supports the size you select. Perform a duplex scan - Lexmark Optra S 1620 | Network Scan Drivers - Page 13
is found only in XSane. Mirror Image Note: Mirror Image is found only in XSane. Note: Your printer may not support all the options. To check, see the printer User's Guide. Adjusting scan settings using scanimage Scanimage is a command-line-only application that uses the first scanner found and - Lexmark Optra S 1620 | Network Scan Drivers - Page 14
Select a scan resolution scan-resolution Note: Resolutions for all the printers are displayed as options. Select a color depth mode Values 75 150 200 300 400 600 1200 Note: Make sure the printer supports the resolution you select. 1-bit Black & White 8-bit Grayscale 24-bit Color Scanning 14 - Lexmark Optra S 1620 | Network Scan Drivers - Page 15
To Specify the document size Note: Document sizes for all the printers are displayed as options. Type original-size Values Letter Executive Legal A3 A4 A5 A6 B4 B5 in 9x13 cm 10x20 cm 20x25 cm 10x15 cm 3x18 cm L L2 Hagaki Note: Make sure the printer supports the size you select. Scanning 15 - Lexmark Optra S 1620 | Network Scan Drivers - Page 16
scanning color documents Scanning 16 Values Black and White Laser Color Laser Inkjet Plain Inkjet Glossy Retail Photo Photo Magazine Newspaper Press General Office Auto Other Notes: • Make sure the printer supports the size you select. • The printer uses the default values if the option is not - Lexmark Optra S 1620 | Network Scan Drivers - Page 17
supported options. • Your printer may not support all these options. To check, see the printer User's Guide. Setting default scan options All default scan options are stored in the scan driver scan driver configuration file, do the following: 1 Close XSane the application. 2 Open a terminal window, - Lexmark Optra S 1620 | Network Scan Drivers - Page 18
future scan jobs. ENTER A VALID SCAN JOB LOGIN If a 401 Unauthorized Error is received when sending a scan job to the printer, then you need to provide a valid user name and password . The user name and password combination is valid for a single scan job and all future scan jobs. Troubleshooting 18 - Lexmark Optra S 1620 | Network Scan Drivers - Page 19
source="Multiple Pages" -d [device_name]. Press Enter. Printer not compatible Make sure: • Your printer is a multifunction printer. • The network scan driver supports your printer. For more information on your printer's compatibility, see the printer User's Guide. SANE does not recognize the network - Lexmark Optra S 1620 | Network Scan Drivers - Page 20
SANE installations, you may need to set the LD_LIBRARY_PATH: 1 Open a terminal window, and then type export LD_LIBRARY_PATH=/usr/lib. 2 Press Enter. XSane displays garbage characters Run XSane version 0.90 or higher, which supports more languages than its earlier versions. Note: If you are running - Lexmark Optra S 1620 | Network Scan Drivers - Page 21
a page 10 canceling a scan 11 multiple pages 8 using GIMP 8 using network printer 6 using OpenOffice.org 7 using the command line 8 using XSane 7 scanning both 8 setting default values 17 supported operating systems 5 system requirements 5 U uninstalling network scan driver 6 X XSane displays garbage
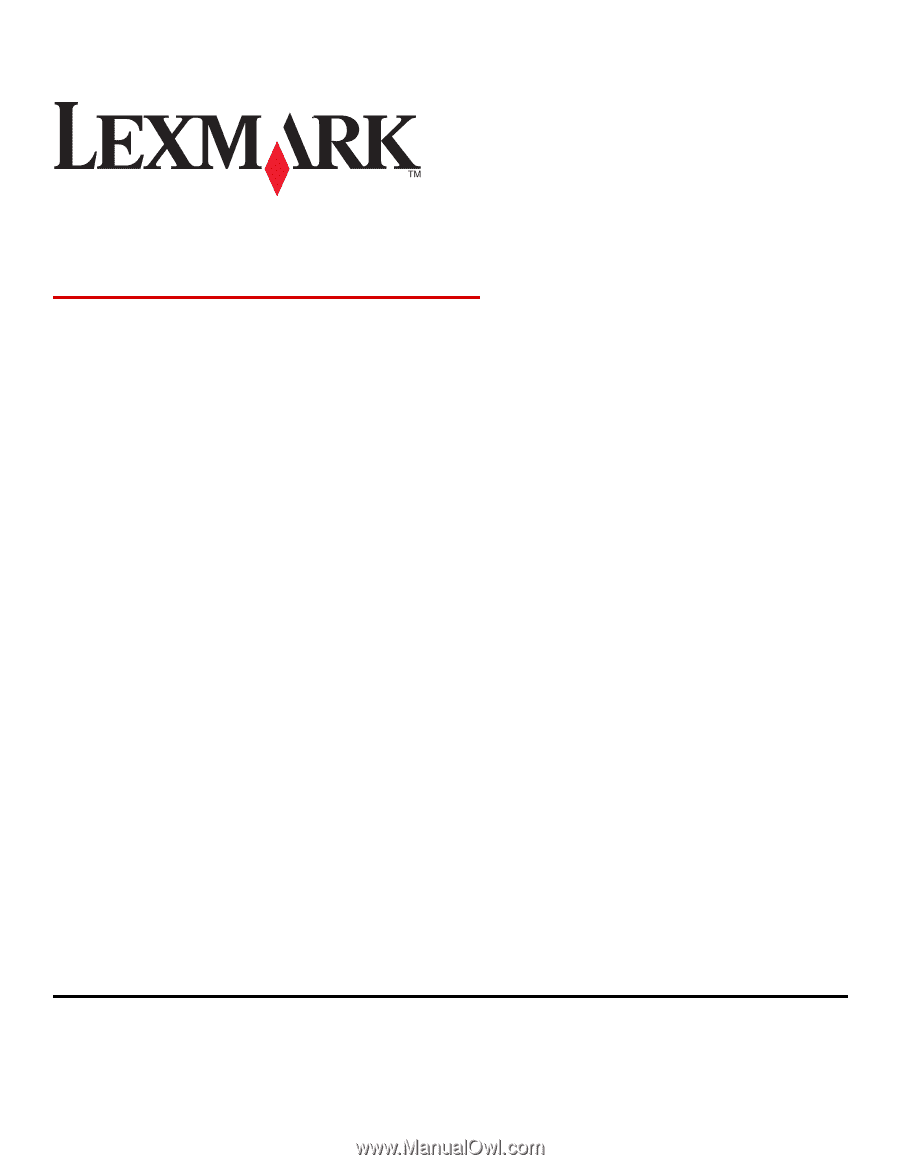
Network Scan Driver
User's Guide
January 2011
www.lexmark.com