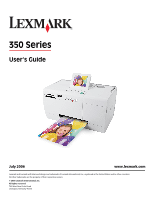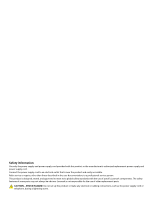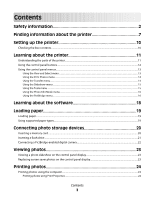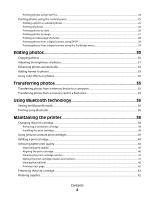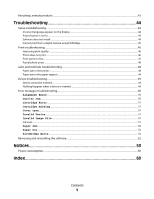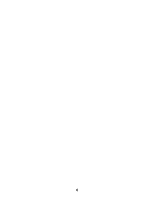Lexmark P350 User's Guide
Lexmark P350 Manual
 |
View all Lexmark P350 manuals
Add to My Manuals
Save this manual to your list of manuals |
Lexmark P350 manual content summary:
- Lexmark P350 | User's Guide - Page 1
350 Series User's Guide July 2006 www.lexmark.com Lexmark and Lexmark with diamond design are trademarks of Lexmark International, Inc., registered in the United States and/or other countries. All other trademarks are the property of their respective owners. © 2006 Lexmark International, Inc. All - Lexmark P350 | User's Guide - Page 2
in the user documentation, to a professional service person. This product is designed, tested, and approved to meet strict global safety standards with the use of specific Lexmark components. The safety features of some parts may not always be obvious. Lexmark is not responsible for the use of - Lexmark P350 | User's Guide - Page 3
the printer 7 Setting up the printer 10 Checking the box contents...10 Learning about the printer 11 Understanding the parts of the printer...11 about the software 18 Loading paper 19 Loading paper...19 Using supported paper types...19 Connecting photo storage devices 20 Inserting a memory - Lexmark P350 | User's Guide - Page 4
mode...36 Printing using Bluetooth...36 Maintaining the printer 38 Changing the print cartridge...38 Removing a used print cartridge ...38 Installing the print cartridge...38 Using genuine Lexmark print cartridges...39 Refilling a print cartridge...40 Achieving better print quality...40 Improving - Lexmark P350 | User's Guide - Page 5
jam in the printer...48 Paper jam in the paper support...49 Device troubleshooting...49 Device cannot be inserted...49 Nothing happens when a device is inserted ...49 Error messages troubleshooting...50 Alignment Error...50 Carrier Jam ...50 Cartridge Error...51 Cartridge missing...51 Cover open - Lexmark P350 | User's Guide - Page 6
6 - Lexmark P350 | User's Guide - Page 7
All Programs Œ Lexmark • Loading paper 350 Series. • Printing 2 Click User's Guide. • Working with photos If the link to the User's Guide is not on your desktop, follow • Scanning (if supported by your printer) these instructions: • Making copies (if supported by your printer) 1 Insert the - Lexmark P350 | User's Guide - Page 8
Solution Center: your CD. It installs with the other software, if your printer 1 Click Start ΠPrograms or All Programs ΠLexmark connects to a computer. 350 Series. 2 Select Lexmark Solution Center. Customer support Description Where to find (North America) Where to find (rest of world - Lexmark P350 | User's Guide - Page 9
included with this warranty that came with your this printer will be free of defects in printer, or set forth at printer. materials and workmanship for a www.lexmark.com. period of 12 months after the 1 Click CUSTOMER SUPPORT. original date of purchase. 2 Click Warranty Information. 3 From - Lexmark P350 | User's Guide - Page 10
Printed booklet that serves as a guide Note: The complete User's Guide can be found on the installation software CD that shipped with the printer. 5 Setup Instructions sheet Instructions on setting up printer hardware and software, and information on setup troubleshooting 6 4 x 6 in. (10 x 15 cm - Lexmark P350 | User's Guide - Page 11
Understanding the parts of the printer Use the To 1 Paper guide Keep paper straight when feeding. 2 Paper support Load paper. 3 Handle Carry the printer. 4 Access cover Access the print cartridge. 5 Paper exit tray Hold paper as it exits. 6 PictBridge port Connect a PictBridge-enabled - Lexmark P350 | User's Guide - Page 12
a computer using a USB cable. Using the control panel buttons Press To 1 Turn the printer on and off. 2 Apply red-eye reduction to the photo on the display when it is again to cancel the correction. 3 Start a color print job using the current settings. Learning about the printer 12 - Lexmark P350 | User's Guide - Page 13
on page 21. 2 Press or repeatedly until View and Select appears on the display. 3 Press . 4 Follow the instructions on the display. From here You can View and Select • Select one or more photos for viewing and/or printing , paper type, and passport photo print settings. Learning about the printer 13 - Lexmark P350 | User's Guide - Page 14
can transfer photos from a memory card to a flash drive or a computer (if the printer is attached to a computer). The photos on the memory card are retained. 1 Insert Computer (if the printer is attached to a computer). 6 Press . 7 Follow the instructions on the printer display. Learning about the - Lexmark P350 | User's Guide - Page 15
the previous or next photo manually, press or . 6 Use printer. Print Settings Select a paper size, photo size, layout, print quality, and paper type. Maintenance Select: • View Ink Level to view a graphic representing the ink level in the print cartridge. For more information, see "Viewing the ink - Lexmark P350 | User's Guide - Page 16
, see "Adding frames to photos" on page 33. Using the PictBridge menu The PictBridge default settings menu allows the selection of printer settings if no selections were specified on your digital camera beforehand. To make camera selections, see the camera documentation. 1 Connect a PictBridge - Lexmark P350 | User's Guide - Page 17
size. Photo Size Select a photo size. Layout Select a photo layout. Print Quality Select a print quality. Paper Type Select a paper type. For more information, see "Using supported paper types" on page 19. 4 Press or to make a selection. 5 Press to print. Learning about the - Lexmark P350 | User's Guide - Page 18
the printer with a computer, see the Setup Instructions sheet that came with the product. Use this The Solution Center To Opening the software Find troubleshooting, maintenance, and cartridge ordering information. From the desktop: 1 Click Start ΠPrograms or All Programs ΠLexmark 350 Series - Lexmark P350 | User's Guide - Page 19
• Photo/glossy paper Notes: • For best results, use Lexmark Perfectfinish Photo Paper or Lexmark Photo Paper. • Do not use Lexmark Premium Photo Paper. Your print cartridge is not compatible with this type of paper. Your printer supports the following paper sizes: • A6 card: 4.1 x 5.8 inches (105 - Lexmark P350 | User's Guide - Page 20
, and print photos stored on a memory card. For more information, see "Printing photos" on page 24 or "Editing photos" on page 30. The printer also lets you transfer photos: • From a memory card to a computer. For more information, see "Transferring photos from a memory device to a computer" on page - Lexmark P350 | User's Guide - Page 21
use and remove the other one. Inserting a flash drive A flash drive can be used to store photos taken using a digital camera or camera phone. The printer lets you view, edit, and print photos stored on a flash drive. For more information, see "Printing photos" on page 24 or "Editing photos" on page - Lexmark P350 | User's Guide - Page 22
Camera User Manual for further information. If you want to use the camera to control printing photos, refer to the instructions in the camera documentation. 4 If no selections were specified on your digital camera beforehand, you can use the printer to control printing - Lexmark P350 | User's Guide - Page 23
on the control panel display You can select up to four photos to use as screen savers on the printer. 1 Insert a memory card or flash drive. For more information, see "Inserting a memory card" to select Replace Screen Saver Photos. 8 Press . 9 Follow the instructions on the display. Viewing photos 23 - Lexmark P350 | User's Guide - Page 24
printer: • Lexmark Perfectfinish Photo Paper • Lexmark Photo Paper • Photo/glossy paper Notes: • For best results, use Lexmark Perfectfinish Photo Paper or Lexmark Photo Paper. • Do not use Lexmark Premium Photo Paper. Your print cartridge printable side, see the instructions that came with the paper - Lexmark P350 | User's Guide - Page 25
changes. 9 Select a size for each photo and the paper size in the printer. To print borderless photos, you must select a photo size equal to the size photos using the control panel Printing a photo or selected photos Use these instructions to view photos, and select one or more photos for editing and - Lexmark P350 | User's Guide - Page 26
the paper exit tray, and allow the prints to dry at least 24 hours before stacking, displaying, or storing. Printing photos by date Use these instructions to print photos taken within certain dates. 1 Load photo paper with the glossy or printable side facing you. (If you are not sure which side - Lexmark P350 | User's Guide - Page 27
the paper exit tray, and allow the prints to dry at least 24 hours before stacking, displaying, or storing. Printing photos by range Use these instructions to select the first and last photos in a range to be printed. 1 Load photo paper with the glossy or printable side facing you. (If you - Lexmark P350 | User's Guide - Page 28
Printing an index page of photos Use these instructions to print thumbnail images of all photos stored available on some digital cameras. If your camera supports DPOF, you can specify which photos to print, the size of the paper loaded in the printer is not smaller than the size you specified in - Lexmark P350 | User's Guide - Page 29
, and use the PictBridge menu on the printer to print photos. 1 Load photo paper, with the glossy or printable side facing you. (If you are not sure which side is the printable side, see the instructions that came with the paper.) For more information, see "Loading paper" on page 19. 2 Connect - Lexmark P350 | User's Guide - Page 30
following paper types with your printer: • Lexmark Perfectfinish Photo Paper • Lexmark Photo Paper • Photo/glossy paper Notes: • For best results, use Lexmark Perfectfinish Photo Paper or Lexmark Photo Paper. • Do not use Lexmark Premium Photo Paper. Your print cartridge is not compatible with this - Lexmark P350 | User's Guide - Page 31
photos 1 Load photo paper with the glossy or printable side facing you. (If you are not sure which side is the printable side, see the instructions that came with the paper.) For more information, see "Loading paper" on page 19. 2 Insert a memory card or flash drive. For more information, see - Lexmark P350 | User's Guide - Page 32
automatically 1 Load photo paper with the glossy or printable side facing you. (If you are not sure which side is the printable side, see the instructions that came with the paper.) For more information, see "Loading paper" on page 19. 2 Insert a memory card or flash drive. For more information, see - Lexmark P350 | User's Guide - Page 33
photo. 1 Load photo paper, with the glossy or printable side facing you. (If you are not sure which side is the printable side, see the instructions that came with the paper.) For more information, see "Loading paper" on page 19. 2 Insert a memory card or flash drive. For more information, see - Lexmark P350 | User's Guide - Page 34
Gray. 1 Load photo paper with the glossy or printable side facing you. (If you are not sure which side is the printable side, see the instructions that came with the paper.) For more information, see "Loading paper" on page 19. 2 Insert a memory card or flash drive. For more information, see - Lexmark P350 | User's Guide - Page 35
computer screen. 3 From the Fast Pics dialog, click Save Photos to PC. The light on the printer blinks to indicate the memory card is transmitting data to the computer. 4 Follow the instructions on the computer screen to specify where you want to save the images. Transferring photos from a memory - Lexmark P350 | User's Guide - Page 36
If you are not sure which side is the printable side, see the instructions that came with the paper.) For more information, see "Loading paper" on . 2 Make sure that the Bluetooth Enable and Discovery Mode selections on your printer are set to On. For more information, see "Setting the Bluetooth mode - Lexmark P350 | User's Guide - Page 37
detects the Bluetooth adapter, the following message appears on the printer display for five seconds: Bluetooth Dongle Connected. 5 To print photos from your Bluetooth-enabled device, see the documentation that came with the product. Note: To - Lexmark P350 | User's Guide - Page 38
is on. 2 Open the access cover. The print cartridge carrier moves and stops at the loading position, unless the printer is busy. 3 Press down on the cartridge carrier lid to open the cartridge carrier. 4 Remove the used print cartridge. If the cartridge you removed is not empty and you want to use - Lexmark P350 | User's Guide - Page 39
paper support. 8 When prompted on the display, press to print the cartridge alignment page. Using genuine Lexmark print cartridges Lexmark printers, print cartridges, and photo paper are designed to perform together for superior print quality. If you receive an Out of Original Lexmark Ink message - Lexmark P350 | User's Guide - Page 40
repair of failures or damage caused by a refilled cartridge. Lexmark does not recommend use of a refilled cartridge. Refilling a cartridge can affect print quality and may cause damage to the printer. For best results, use Lexmark supplies. Achieving better print quality Improving print quality If - Lexmark P350 | User's Guide - Page 41
cartridge nozzles. Cleaning the print cartridge nozzles 1 Load photo paper, with the glossy or printable side facing you. (If you are not sure which side is the printable side, see the instructions Cartridge appears. 7 Press . A page prints, forcing ink through the print cartridge nozzles printer 41 - Lexmark P350 | User's Guide - Page 42
instructions that came cartridge does not print correctly if left exposed for an extended period of time. Ordering supplies To order supplies or to locate a dealer near you, visit the Lexmark Web site at www.lexmark.com. Item Color cartridge USB cable Part number 45 1021294 Maintaining the printer - Lexmark P350 | User's Guide - Page 43
Photo Paper or Lexmark Photo Paper in your country or region, go to www.lexmark.com. Recycling Lexmark products To return Lexmark products to Lexmark for recycling: 1 Visit our Web site at www.lexmark.com/recycle. 2 Follow the instructions on the computer screen. Maintaining the printer 43 - Lexmark P350 | User's Guide - Page 44
all the way into the power supply port on the printer. 2 Plug the cord into an electrical outlet that other electrical devices have been using. 3 If the light is not on, press . Software does not install The following operating systems are supported: • Windows 2000 • Windows XP Troubleshooting 44 - Lexmark P350 | User's Guide - Page 45
printer software CD. The CD icon is created on the desktop. 6 Follow the instructions on the computer screen to install the software. SOLUTION 2 1 Remove the printer Reinsert the printer software CD. 5 Follow the instructions on the connect the cable to the printer and the computer. Cannot print - Lexmark P350 | User's Guide - Page 46
with the camera. Print troubleshooting Improving print quality If you Lexmark Premium Photo Paper. Your print cartridge is not compatible with this type of paper. • Load the paper with the glossy or printable side facing you. (If you are not sure which side is the printable side, see the instructions - Lexmark P350 | User's Guide - Page 47
19. SOLUTION 4 Check the ink level, and install a new print cartridge if necessary. For more information, see "Installing the print cartridge" on page 38. SOLUTION 5 If the printer is connected to the computer . SOLUTION 4 Remove as many unused fonts as possible from your system. Troubleshooting 47 - Lexmark P350 | User's Guide - Page 48
, visit our Web site at www.lexmark.com to check for the latest software. a In all countries or regions except the United States, select your country or region. b Click the links for drivers and downloads. c Select your printer family. d Select your printer model. e Select your operating system - Lexmark P350 | User's Guide - Page 49
Paper jam in the paper support 1 Press to turn off the printer. 2 Firmly grasp the paper, and gently pull it out. 3 Press to turn the printer back on. Device troubleshooting Device cannot be inserted Make sure that the type of memory card, flash drive, PictBridge camera, or Bluetooth adapter you - Lexmark P350 | User's Guide - Page 50
. 3 Reinsert the print cartridge. 4 Press to align the cartridge. SOLUTION 2 Load photo paper, with the glossy or printable side facing you. (If you are not sure which side is the printable side, see the instructions that came with the paper.) Load new paper only. The printer will read any markings - Lexmark P350 | User's Guide - Page 51
percentages may not apply to the starter cartridge that shipped with your printer. 1 Install a new print cartridge if necessary. For more information, see "Installing the print cartridge" on page 38. To order supplies, see "Ordering supplies" on page 42. 2 Press to continue. Troubleshooting 51 - Lexmark P350 | User's Guide - Page 52
when you try to use the printer, you may need to remove and reinstall the printer software. 1 Click Start ΠPrograms or All Programs ΠLexmark 350 Series. 2 Select Uninstall. 3 Follow the instructions on the computer screen to remove the printer software. 4 Restart the computer before reinstalling - Lexmark P350 | User's Guide - Page 53
Lexmark 350 Series 4303-001 Edition notice July 2006 The following paragraph does not apply to any country where such provisions are inconsistent with local law: LEXMARK , visit the Lexmark Web site at www.lexmark.com. References in this publication to products, programs, or services do not imply - Lexmark P350 | User's Guide - Page 54
and, if not installed and used in accordance with the instructions, may cause harmful interference to radio communications. However, there compliance information statement should be directed to: Director of Lexmark Technology & Services Lexmark International, Inc. 740 West New Circle Road Lexington, - Lexmark P350 | User's Guide - Page 55
limits. A declaration of conformity with the requirements of the directives has been signed by the Director of Manufacturing and Technical Support, Lexmark International, Inc., S.A., Boigny, France. This product satisfies the Class B limits of EN 55022 and safety requirements of EN 60950. Noise - Lexmark P350 | User's Guide - Page 56
the previous table represent time-averaged measurements. Instantaneous power draws may be substantially higher than the average. Values are subject to change. See www.lexmark.com for current values. Four-hour Off mode This product is designed with an energy-saving four-hour Off mode. This mode is - Lexmark P350 | User's Guide - Page 57
warranty service, damaged beyond repair, or if the product is not free of all legal obligations, restrictions, liens, and encumbrances. Before you present this product for warranty service, remove all print cartridges, programs, data, and removable storage media (unless directed otherwise by Lexmark - Lexmark P350 | User's Guide - Page 58
For further explanation of your warranty alternatives and the nearest Lexmark authorized servicer in your area, contact Lexmark at (800) 332-4120, or on the World Wide Web at support.lexmark.com. Remote technical support is provided for this product throughout its warranty period. For products no - Lexmark P350 | User's Guide - Page 59
This limited warranty gives you specific legal rights. You may also have other rights that vary from state to state. Notices 59 - Lexmark P350 | User's Guide - Page 60
display 44 information, finding 7 ink level 51 inserting Bluetooth adapter 36 flash drives 21 memory cards 20 installing print cartridge 38 printer software 52 invalid device 51 invalid image file 51 J jams and misfeeds troubleshooting paper jam in paper support 49 paper jam in printer 48 L light 11 - Lexmark P350 | User's Guide - Page 61
guide 11 paper jam 52 paper jam in paper support 49 paper jam in printer 48 paper out 52 paper support 11 paper, loading 19 paper, using supported Lexmark products 43 WEEE statement 55 red-eye, removing 16 removing print cartridge 38 rotating photos 16 S safety information 2 setup troubleshooting - Lexmark P350 | User's Guide - Page 62
50 carrier jam 50 cartridge error 51 cartridge missing 51 cover open 51 ink level 51 invalid device 51 invalid image file 51 paper jam 52 paper out 52 PictBridge error 52 troubleshooting, jams and misfeeds paper jam in paper support 49 paper jam in printer 48 troubleshooting, print improving print
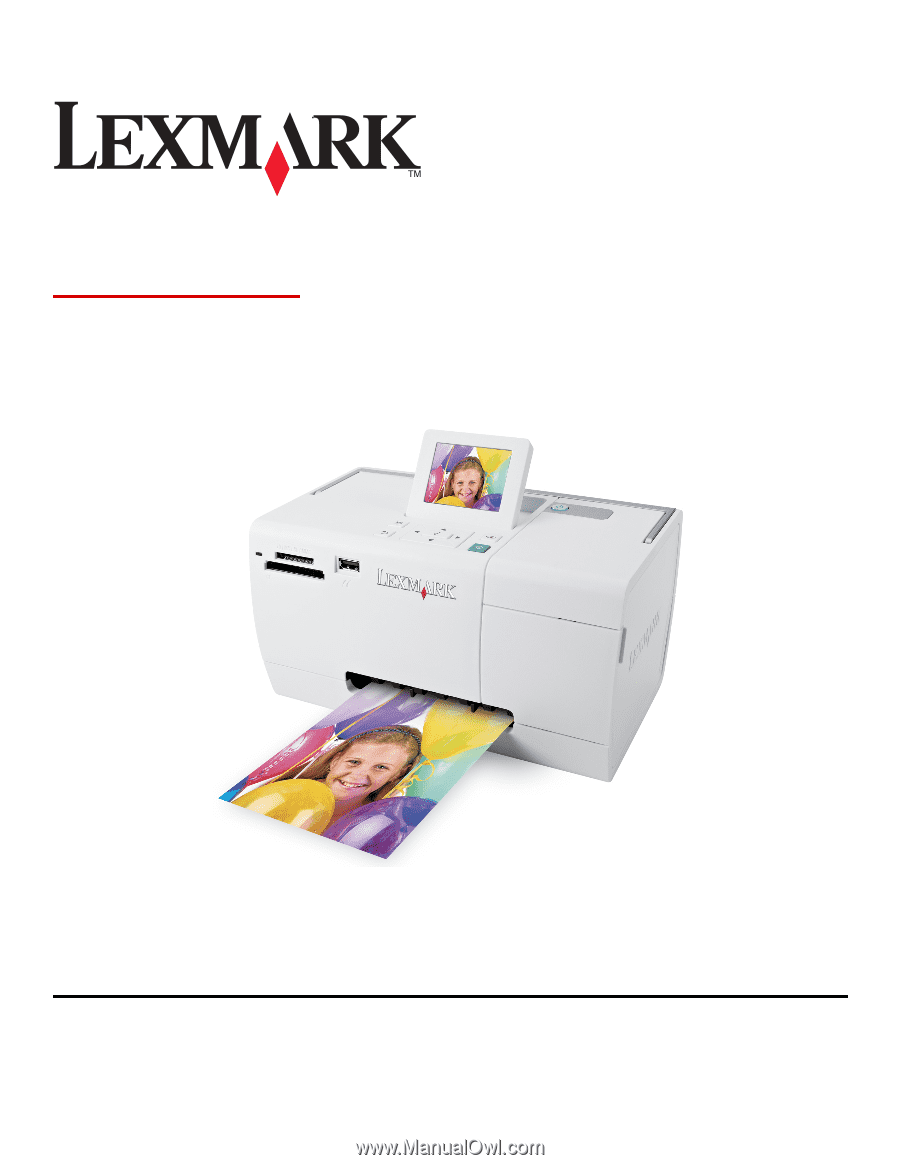
350 Series
User's Guide
July 2006
www.lexmark.com
Lexmark and Lexmark with diamond design are trademarks of Lexmark International, Inc., registered in the United States and/or other countries.
All other trademarks are the property of their respective owners.
© 2006 Lexmark International, Inc.
All rights reserved.
740 West New Circle Road
Lexington, Kentucky 40550