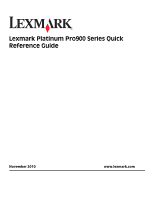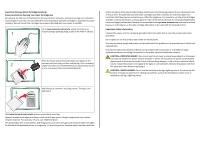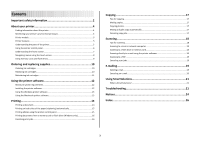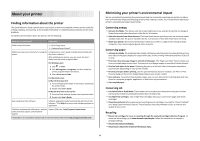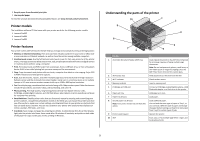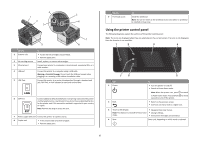Lexmark Pinnacle Pro901 Quick Reference
Lexmark Pinnacle Pro901 Manual
 |
View all Lexmark Pinnacle Pro901 manuals
Add to My Manuals
Save this manual to your list of manuals |
Lexmark Pinnacle Pro901 manual content summary:
- Lexmark Pinnacle Pro901 | Quick Reference - Page 1
Lexmark Platinum Pro900 Series Quick Reference Guide November 2010 www.lexmark.com - Lexmark Pinnacle Pro901 | Quick Reference - Page 2
Lexmark cartridges to Lexmark for proper recycling. We will insure that cartridges are properly handled with zero waste to landfills. Go to www.lexmark.com/recycle. Follow instructions Inspect the power cord regularly for signs of such problems. Remove the power cord from the electrical outlet before - Lexmark Pinnacle Pro901 | Quick Reference - Page 3
ink cartridges...10 Replacing ink cartridges...10 Maintaining ink cartridges 11 Using the printer software 12 Minimum system requirements 12 Installing the printer software 12 Using the Windows printer software 13 Using the Macintosh printer printer control mail using the printer software 18 - Lexmark Pinnacle Pro901 | Quick Reference - Page 4
. These features clean the printhead nozzles to improve the quality of your prints. Recycling • Return ink cartridges for reuse or recycling through the Lexmark Cartridge Collection Program. To return an ink cartridge, go to www.lexmark.com/recycle. Follow the instructions to request a postage-paid - Lexmark Pinnacle Pro901 | Quick Reference - Page 5
lexmark.com/environment. Printer models The installation software CD that came with your printer works for the following printer models: • Lexmark Pro905 • Lexmark Pro904 • Lexmark Pro903 Printer features Your printer Copy. Copy documents and photos with one-touch, computer-free black or color - Lexmark Pinnacle Pro901 | Quick Reference - Page 6
< < LINE EXT 5 6 7 9 8 Use the 1 Scanner unit 2 Ink cartridge access 3 Ethernet port 4 USB port 5 LINE Port To • Access the ink cartridges and printhead. • Remove paper jams. Install, replace, or remove ink cartridges. Connect your printer to a computer, a local network, an external DSL, or - Lexmark Pinnacle Pro901 | Quick Reference - Page 7
drive, or PictBridge-enabled camera is connected to the printer. or PictBridge 5 SmartSolutions Open the SmartSolutions menu. 6 Ink levels icon • Display the current ink levels of the installed cartridges. • Access cartridge maintenance and information functions. 7 Setup icon Access the setup - Lexmark Pinnacle Pro901 | Quick Reference - Page 8
a setting. This saves the setting. For example, to navigate to Paper Type and change the paper type setting: 1 Touch . Note: All the instructions in this guide start from the home screen. 2 Touch Copy. 3 Touch More Options. 4 Scroll down (using the scrollbar or arrows) until Paper Type appears on - Lexmark Pinnacle Pro901 | Quick Reference - Page 9
. • If necessary, connect the memory card to the adapter that came with it. • Make sure that the memory card inserted is supported by the printer. For more information, see "Supported memory cards and file types" on page 10. • The flash drive uses the same port that is used for a PictBridge camera - Lexmark Pinnacle Pro901 | Quick Reference - Page 10
the Lexmark Web site at www.lexmark.com. Replacing ink cartridges Make sure you have a new ink cartridge or cartridges before you begin. You must install new cartridges immediately after removing the old ones or the ink remaining in the printhead nozzles may dry out. 1 Turn on your printer. 2 Open - Lexmark Pinnacle Pro901 | Quick Reference - Page 11
ink cartridges In addition to the following tasks that you can perform, your printer performs an automatic maintenance cycle every week if it is plugged into an electrical outlet. It will briefly come out of Power Saver mode or will temporarily power on if it is turned off. Aligning the printhead - Lexmark Pinnacle Pro901 | Quick Reference - Page 12
CD icon on the desktop. 3 Double-click Install, and then follow the instructions on the computer screen. Using the Internet 1 Go to the Lexmark Web site at www.lexmark.com. 2 Navigate to: SUPPORT & DOWNLOADS > select your printer > select your operating system 3 Download the driver and install the - Lexmark Pinnacle Pro901 | Quick Reference - Page 13
or document. • Edit scanned documents. • Scan documents to PDF. • Adjust settings for the printer. • Order supplies. • Maintain ink cartridges. • Print a test page. • Register the printer. • Contact technical support. Manage, edit, transfer, and print photos and documents. • Print black or text-only - Lexmark Pinnacle Pro901 | Quick Reference - Page 14
. Lexmark Printer Utility (not available in Mac OS X version 10.6) (referred to as Printer Utility) • Get help with cartridge installation. • Print a test page. • Print an alignment page. • Clean the printhead nozzles. • Order ink or supplies. • Register the printer. • Contact technical support - Lexmark Pinnacle Pro901 | Quick Reference - Page 15
, available only on select printer models, supports A4- and letter-size paper. If you purchased a model without automatic duplex, or if you need to print duplex using other paper sizes, then see the instructions for printing on both sides of the paper (duplexing) manually. For Windows users 1 With - Lexmark Pinnacle Pro901 | Quick Reference - Page 16
on. • The memory card or flash drive must contain document files that are supported by the printer. For more information, see "Supported memory cards and file types" on page 10. • The computer must contain applications that support the file types in the memory device. 1 Insert a memory card or flash - Lexmark Pinnacle Pro901 | Quick Reference - Page 17
adjust the paper guide on the ADF press to print one copy of the original printer models, supports letter- and A4-size paper. If you purchased a model without automatic duplex, or if you need to make duplex copies using other paper sizes, then see the instructions for making a duplex copy manually - Lexmark Pinnacle Pro901 | Quick Reference - Page 18
Tips for scanning • When using the ADF, adjust the ADF paper guide to the width of the original document. • When using the scanner glass to Memory Device 3 Insert the flash drive or memory card. Notes: • The printer reads only one memory device at a time. • If a flash drive is inserted into the USB - Lexmark Pinnacle Pro901 | Quick Reference - Page 19
make sure the network is connected to the Internet for the printer to communicate with the SMTP server. If the printer cannot connect to the Internet, then contact your system support person. The printer supports only one active network connection (Ethernet or wireless) at a time. • Add contacts to - Lexmark Pinnacle Pro901 | Quick Reference - Page 20
card. The Memory Device screen appears on the display. Notes: • The printer reads only one memory device at a time. • If a flash drive is inserted into or select the recipients: • Enter E-mail Address-Enter the e-mail address manually. • Address Book-Touch Sort by Name or Sort by Group, and then - Lexmark Pinnacle Pro901 | Quick Reference - Page 21
All Programs or Programs, and then select the printer program folder from the list. 3 Select Printer Home. 4 From the Support tab, select Service Center. If Troubleshooting does not solve your problem Visit our Web site at http://support.lexmark.com to find the following: • Knowledgebase articles - Lexmark Pinnacle Pro901 | Quick Reference - Page 22
Defaults 2 Touch Yes. The printer resets and starts the initial printer setup. 3 Complete the initial printer setup. Printhead errors If the "Before you troubleshoot" checklist does not solve the problem, then try the following: REMOVE AND REINSERT THE PRINTHEAD 1 Open the printer and lift the latch - Lexmark Pinnacle Pro901 | Quick Reference - Page 23
the "Before you troubleshoot" checklist does not solve the problem, then try one or more of the following: MAKE SURE THE INK CARTRIDGES ARE INSERTED CORRECTLY 1 Turn on the printer, and then open the printer. 2 Make sure the cartridges are inserted correctly. The cartridges should click firmly into - Lexmark Pinnacle Pro901 | Quick Reference - Page 24
prints. Note: Do not remove the alignment page until printing is finished. Printer is busy or does not respond If the "Before you troubleshoot" checklist does not solve the problem, then try one or more of the following: MAKE SURE THE PRINTER IS NOT IN POWER SAVER MODE If the power light is blinking - Lexmark Pinnacle Pro901 | Quick Reference - Page 25
in conjunction with other products, programs, or services, except those expressly designated by the manufacturer, are the user's responsibility. For Lexmark technical support, visit support.lexmark.com. For information on supplies and downloads, visit www.lexmark.com. If you don't have access to - Lexmark Pinnacle Pro901 | Quick Reference - Page 26
19 cannot delete documents from print queue 24 cannot print through USB 24 cartridges, ink ordering 10 checking an unresponsive printer 21 checklist before you troubleshoot 21 cleaning printhead nozzles 11 conserving energy, ink, and paper 4 copies making 17 copy job canceling 17 copying 17 on both - Lexmark Pinnacle Pro901 | Quick Reference - Page 27
19 scanning 18 touch screen navigating 8 troubleshooting checking an unresponsive printer 21 contacting technical support 21 Service Center 21 solving basic printer problems 21 troubleshooting, print cannot delete documents from print queue 24 troubleshooting, setup cannot print through USB 24
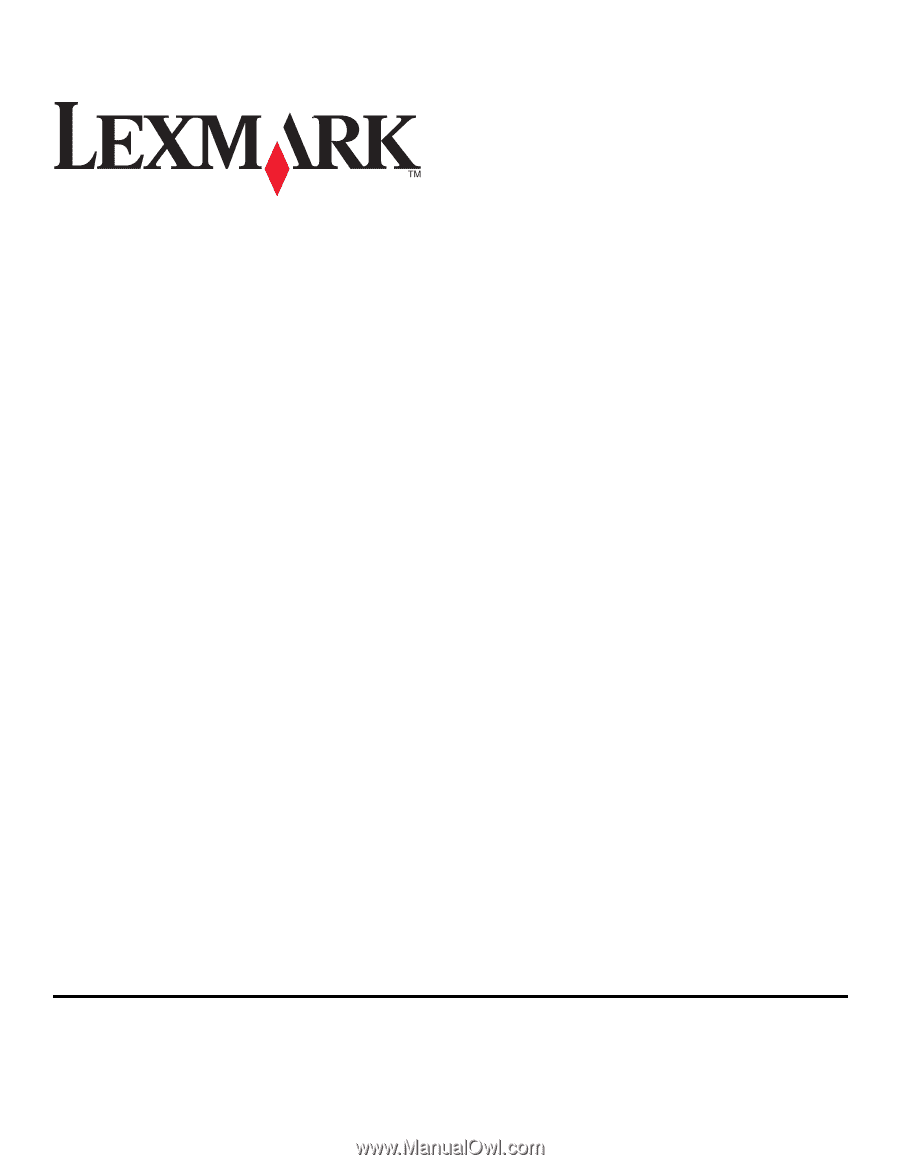
Lexmark Platinum Pro900 Series Quick
Reference Guide
November 2010
www.lexmark.com