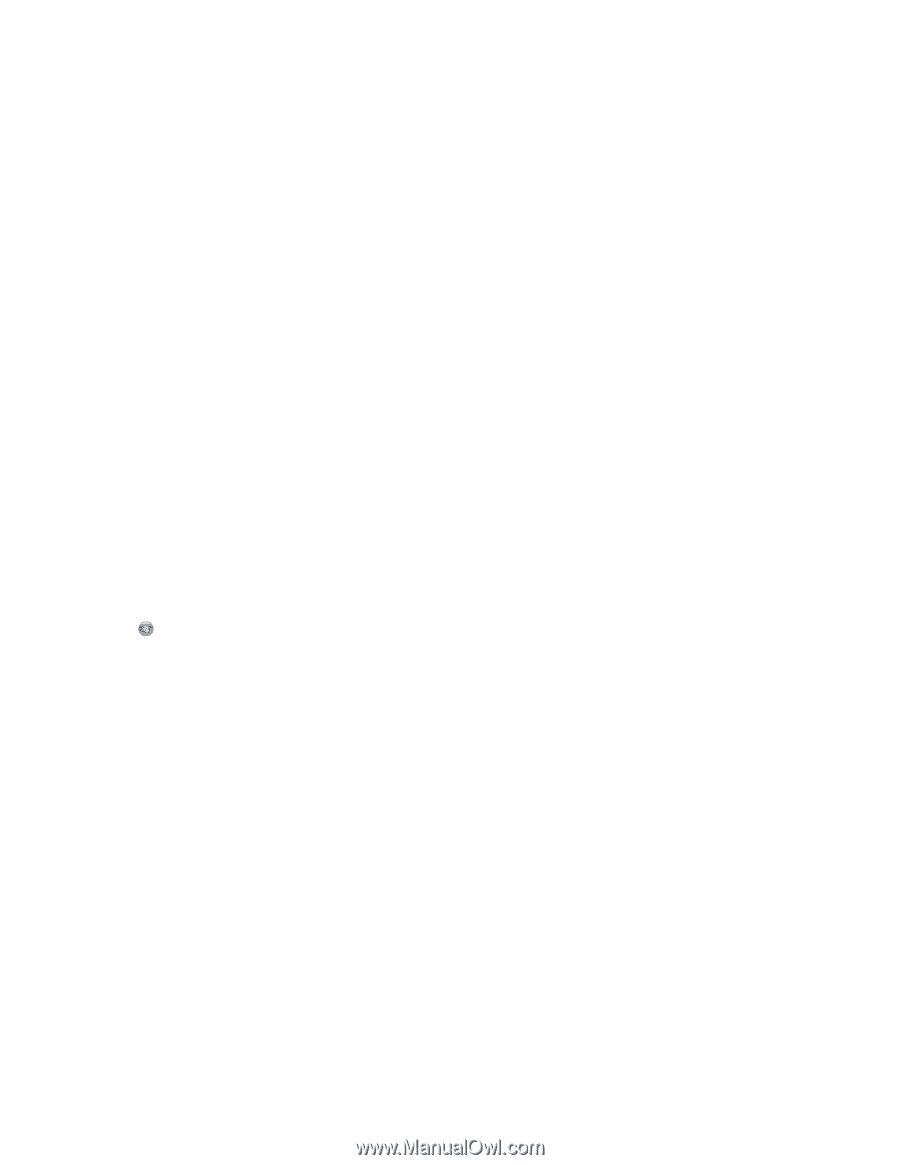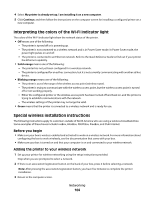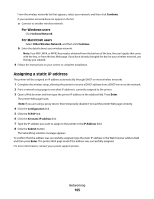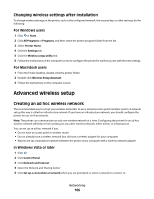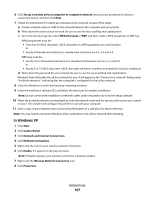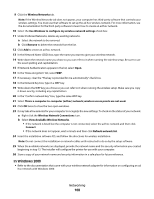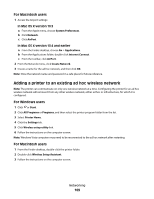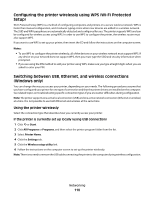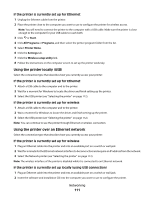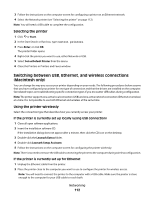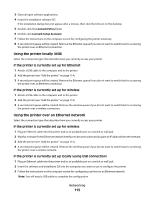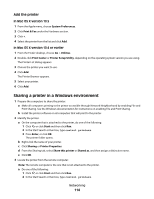Lexmark Pinnacle Pro901 User's Guide - Page 109
Adding a printer to an existing ad hoc wireless network
 |
View all Lexmark Pinnacle Pro901 manuals
Add to My Manuals
Save this manual to your list of manuals |
Page 109 highlights
For Macintosh users 1 Access the Airport settings: In Mac OS X version 10.5 a From the Apple menu, choose System Preferences. b Click Network. c Click AirPort. In Mac OS X version 10.4 and earlier a From the Finder desktop, choose Go > Applications. b From the Applications folder, double-click Internet Connect. c From the toolbar, click AirPort. 2 From the Network menu, click Create Network. 3 Create a name for the ad hoc network, and then click OK. Note: Store the network name and password in a safe place for future reference. Adding a printer to an existing ad hoc wireless network Note: The printer can communicate on only one wireless network at a time. Configuring the printer for an ad hoc wireless network will remove it from any other wireless network, either ad hoc or infrastructure, for which it is configured. For Windows users 1 Click or Start. 2 Click All Programs or Programs, and then select the printer program folder from the list. 3 Select Printer Home. 4 Click the Settings tab. 5 Click Wireless setup utility link. 6 Follow the instructions on the computer screen. Note: Windows Vista computers may need to be reconnected to the ad hoc network after restarting. For Macintosh users 1 From the Finder desktop, double-click the printer folder. 2 Double-click Wireless Setup Assistant. 3 Follow the instructions on the computer screen. Networking 109