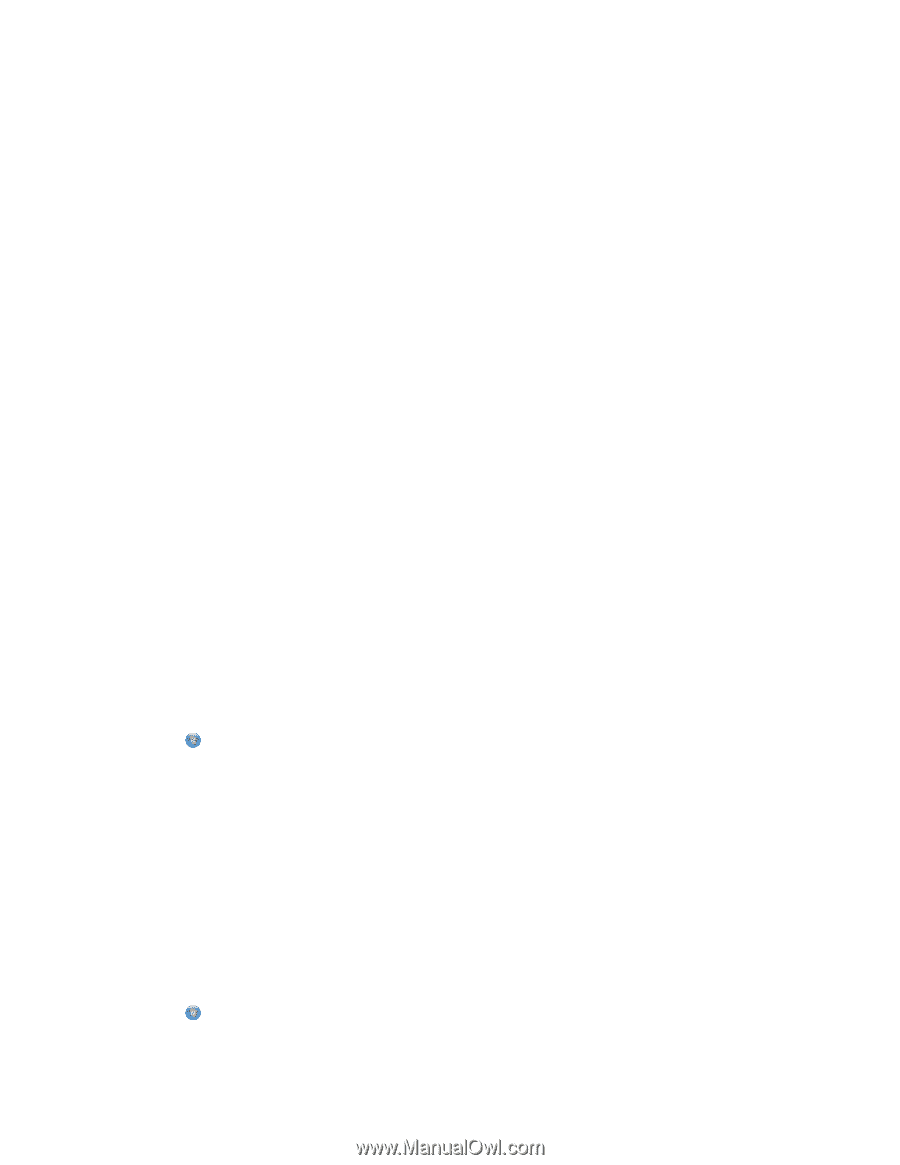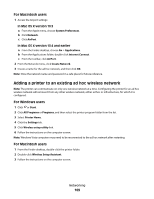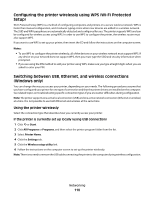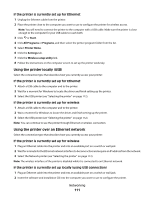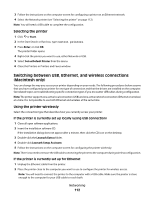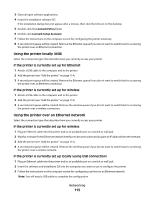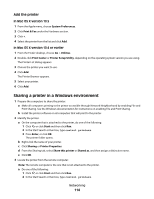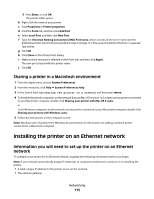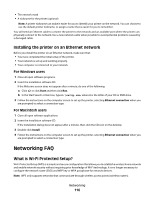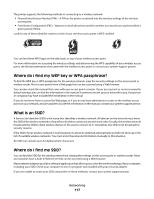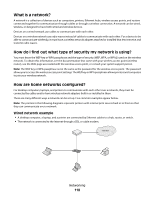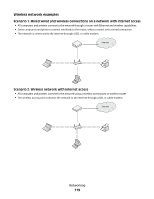Lexmark Pinnacle Pro901 User's Guide - Page 114
Sharing a printer in a Windows environment, In Mac OS X version 10.5
 |
View all Lexmark Pinnacle Pro901 manuals
Add to My Manuals
Save this manual to your list of manuals |
Page 114 highlights
Add the printer In Mac OS X version 10.5 1 From the Apple menu, choose System Preferences. 2 Click Print & Fax under the Hardware section. 3 Click + . 4 Select the printer from the list and click Add. In Mac OS X version 10.4 or earlier 1 From the Finder desktop, choose Go > Utilities. 2 Double-click Print Center or Printer Setup Utility, depending on the operating system version you are using. The Printer List dialog appears. 3 Choose the printer you want to use. 4 Click Add. The Printer Browser appears. 5 Select your printer. 6 Click Add. Sharing a printer in a Windows environment 1 Prepare the computers to share the printer: a Make all computers printing to the printer accessible through Network Neighborhood by enabling File and Print Sharing. See the Windows documentation for instructions on enabling File and Print Sharing. b Install the printer software on all computers that will print to the printer. 2 Identify the printer: a On the computer that is attached to the printer, do one of the following: 1 Click , or click Start and then click Run. 2 In the Start Search or Run box, type control printers. 3 Press Enter, or click OK. The printer folder opens. b Right-click the name of your printer. c Click Sharing or Printer Properties. d From the Sharing tab, select Share this printer or Shared as, and then assign a distinctive name. e Click OK. 3 Locate the printer from the remote computer: Note: The remote computer is the one that is not attached to the printer. a Do one of the following: 1 Click , or click Start and then click Run. 2 In the Start Search or Run box, type control printers. Networking 114