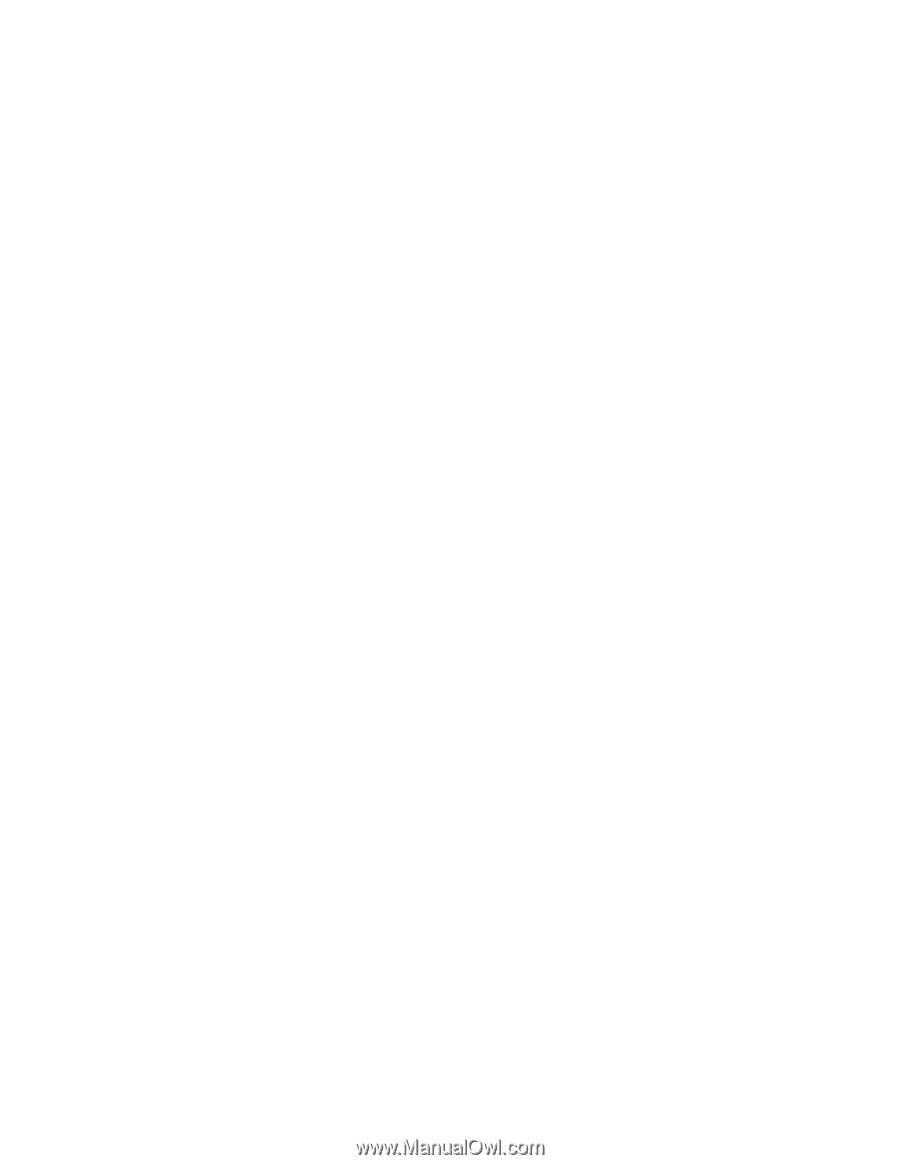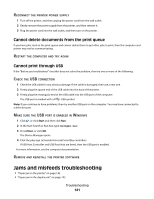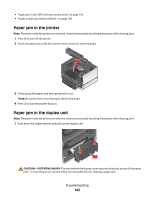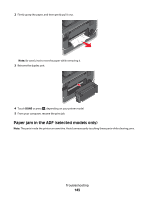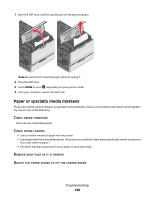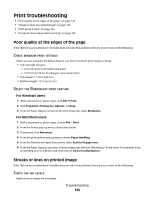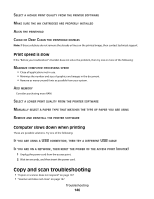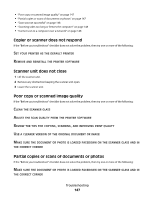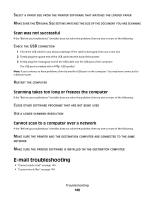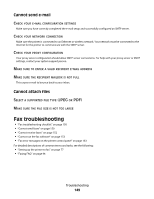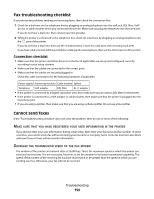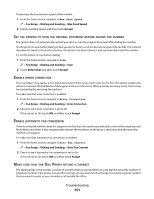Lexmark Pinnacle Pro901 User's Guide - Page 146
Print speed is slow, Computer slows down when printing, Copy and scan troubleshooting - scanner problems
 |
View all Lexmark Pinnacle Pro901 manuals
Add to My Manuals
Save this manual to your list of manuals |
Page 146 highlights
SELECT A HIGHER PRINT QUALITY FROM THE PRINTER SOFTWARE MAKE SURE THE INK CARTRIDGES ARE PROPERLY INSTALLED ALIGN THE PRINTHEAD CLEAN OR DEEP CLEAN THE PRINTHEAD NOZZLES Note: If these solutions do not remove the streaks or lines on the printed image, then contact technical support. Print speed is slow If the "Before you troubleshoot" checklist does not solve the problem, then try one or more of the following: MAXIMIZE COMPUTER PROCESSING SPEED • Close all applications not in use. • Minimize the number and size of graphics and images in the document. • Remove as many unused fonts as possible from your system. ADD MEMORY Consider purchasing more RAM. SELECT A LOWER PRINT QUALITY FROM THE PRINTER SOFTWARE MANUALLY SELECT A PAPER TYPE THAT MATCHES THE TYPE OF PAPER YOU ARE USING REMOVE AND REINSTALL THE PRINTER SOFTWARE Computer slows down when printing These are possible solutions. Try one of the following: IF YOU ARE USING A USB CONNECTION, THEN TRY A DIFFERENT USB CABLE IF YOU ARE ON A NETWORK, THEN RESET THE POWER OF THE ACCESS POINT (ROUTER) 1 Unplug the power cord from the access point. 2 Wait ten seconds, and then insert the power cord. Copy and scan troubleshooting • "Copier or scanner does not respond" on page 147 • "Scanner unit does not close" on page 147 Troubleshooting 146