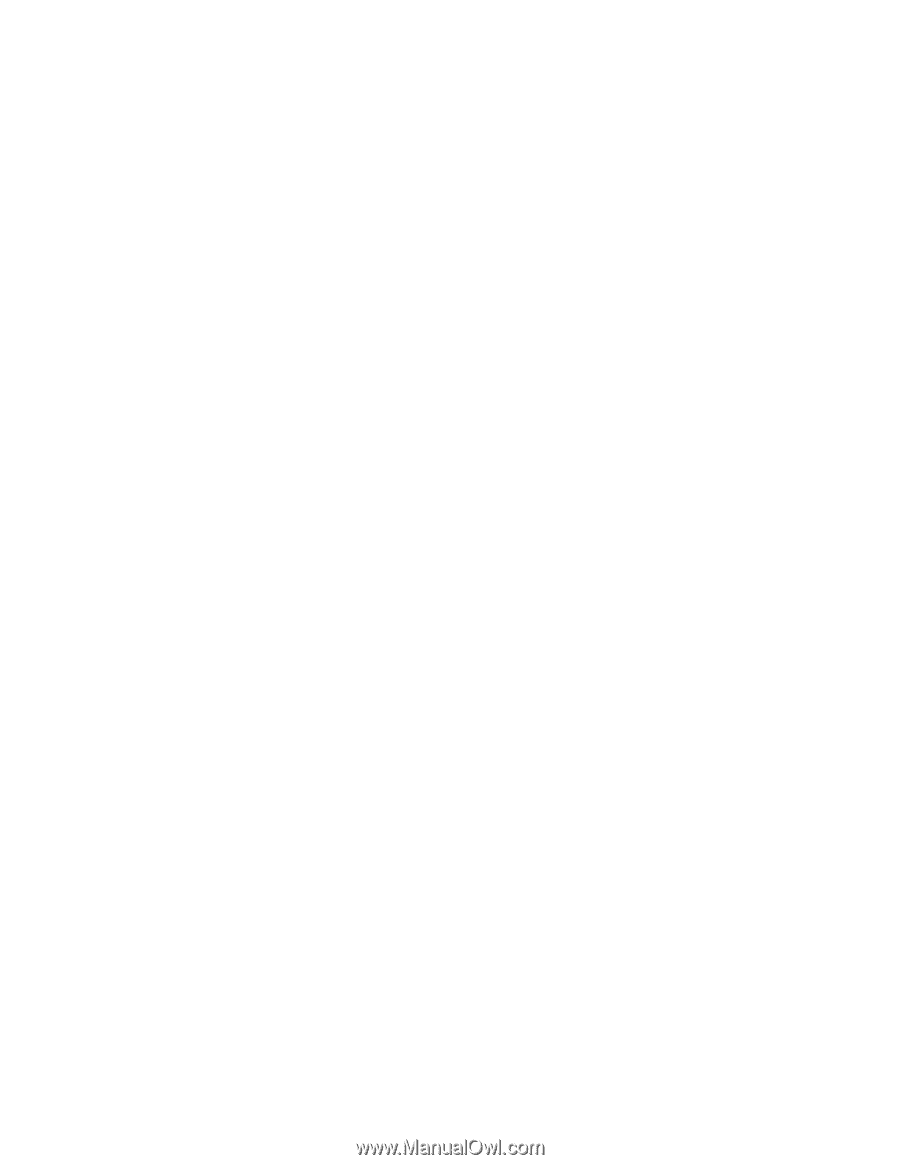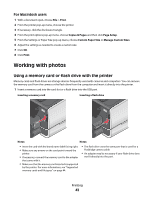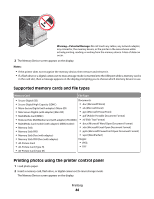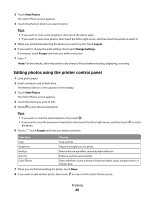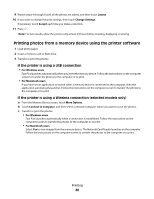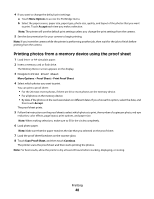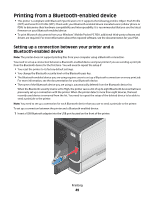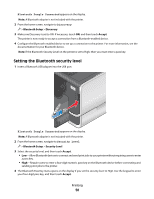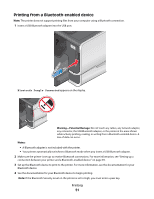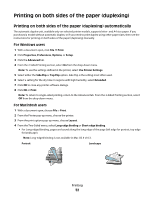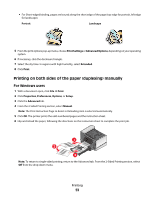Lexmark Pinnacle Pro901 User's Guide - Page 48
Printing photos from a memory device using the proof sheet, More Options, Accept, Proof Sheet - won t print color
 |
View all Lexmark Pinnacle Pro901 manuals
Add to My Manuals
Save this manual to your list of manuals |
Page 48 highlights
4 If you want to change the default print settings: a Touch More Options to access the PictBridge menu. b Select the paper source, paper size, paper type, photo size, quality, and layout of the photos that you want to print. Touch Accept each time you make a selection. Note: The printer will use the default print settings unless you change the print settings from the camera. 5 See the documentation for your camera to begin printing. Note: If you insert the camera while the printer is performing another job, then wait for the job to finish before printing from the camera. Printing photos from a memory device using the proof sheet 1 Load letter- or A4-size plain paper. 2 Insert a memory card or flash drive. The Memory Device screen appears on the display. 3 Navigate to Print Proof Sheet: More Options > Proof Sheet > Print Proof Sheet 4 Select which photos you want to print. You can print a proof sheet: • For the 20 most recent photos, if there are 20 or more photos on the memory device. • For all photos on the memory device. • By date, if the photos on the card were taken on different dates. If you choose this option, select the date, and then touch Accept. The proof sheet prints. 5 Follow the instructions on the proof sheet to select which photos to print, the number of copies per photo, red-eye reduction, color effects, page layout, print options, and paper size. Note: When making selections, make sure to fill in the circles completely. 6 Load photo paper. Note: Make sure that the paper matches the size that you selected on the proof sheet. 7 Load the proof sheet facedown on the scanner glass. 8 Touch Scan Proof Sheet, and then touch Continue. The printer scans the proof sheet and then starts printing the photos. Note: For best results, allow the prints to dry at least 24 hours before stacking, displaying, or storing. Printing 48