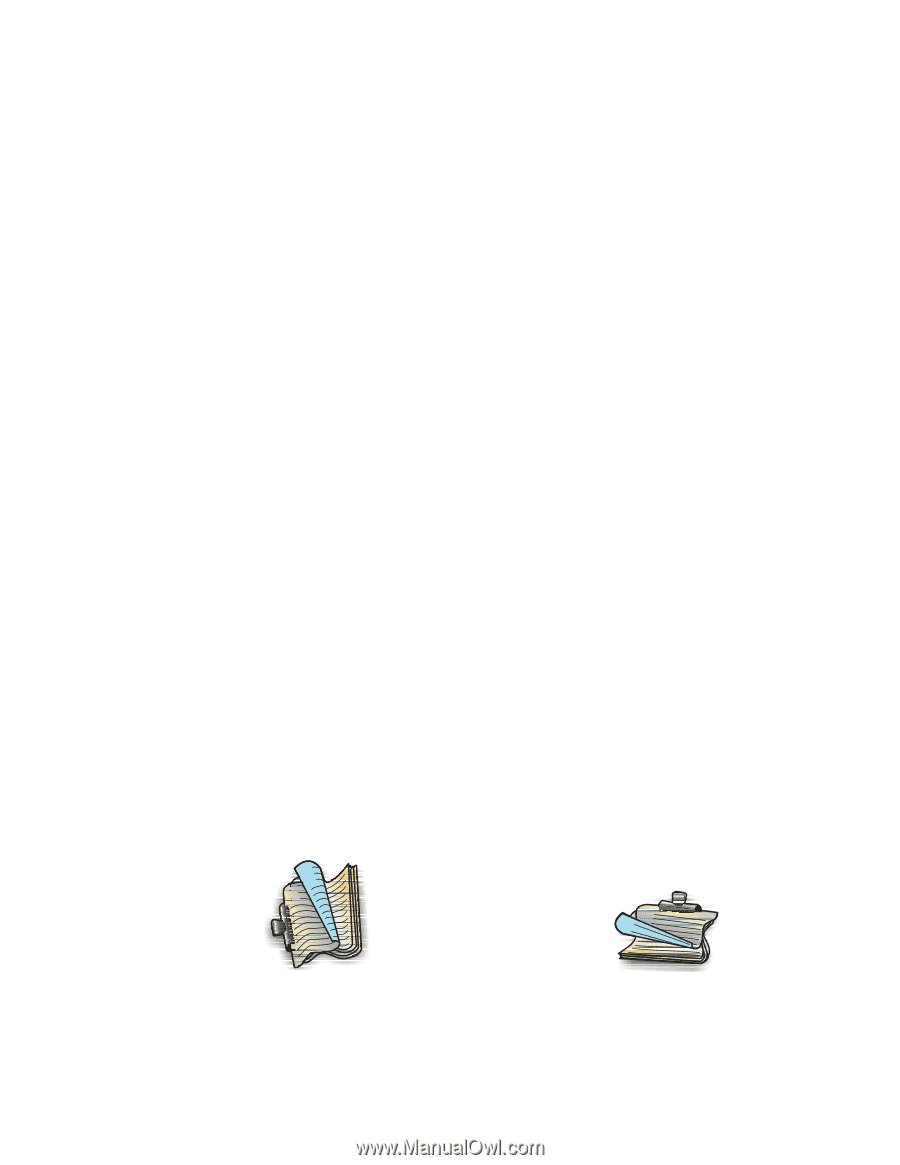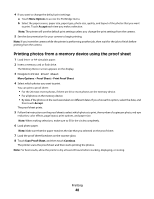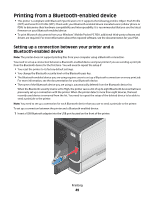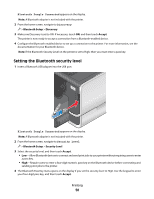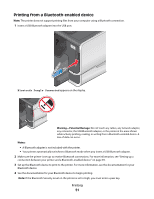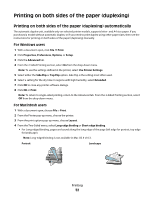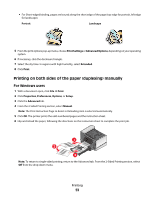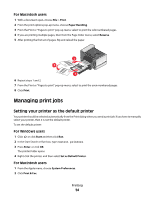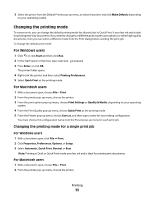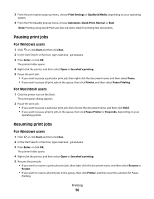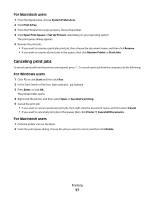Lexmark Pinnacle Pro901 User's Guide - Page 52
Printing on both sides of the paper (duplexing) - user manual
 |
View all Lexmark Pinnacle Pro901 manuals
Add to My Manuals
Save this manual to your list of manuals |
Page 52 highlights
Printing on both sides of the paper (duplexing) Printing on both sides of the paper (duplexing) automatically The automatic duplex unit, available only on selected printer models, supports letter- and A4-size paper. If you purchased a model without automatic duplex, or if you need to print duplex using other paper sizes, then see the instructions for printing on both sides of the paper (duplexing) manually. For Windows users 1 With a document open, click File Print. 2 Click Properties, Preferences, Options, or Setup. 3 Click the Advanced tab. 4 From the 2-Sided Printing section, select On from the drop-down menu. Note: To use the settings defined in the printer, select Use Printer Settings. 5 Select either the Side Flip or Top Flip option. Side Flip is the setting most often used. 6 Select a setting for the dry time. In regions with high humidity, select Extended. 7 Click OK to close any printer software dialogs. 8 Click OK or Print. Note: To return to single-sided printing, return to the Advanced tab. From the 2-Sided Printing section, select Off from the drop-down menu. For Macintosh users 1 With a document open, choose File > Print. 2 From the Printer pop-up menu, choose the printer. 3 From the print options pop-up menu, choose Layout. 4 From the Two-Sided menu, select Long-edge binding or Short-edge binding. • For Long-edged binding, pages are bound along the long edge of the page (left edge for portrait, top edge for landscape). Note: Long-edged binding is not available in Mac OS X v10.3. Portrait Landscape 2 1 1 2 Printing 52