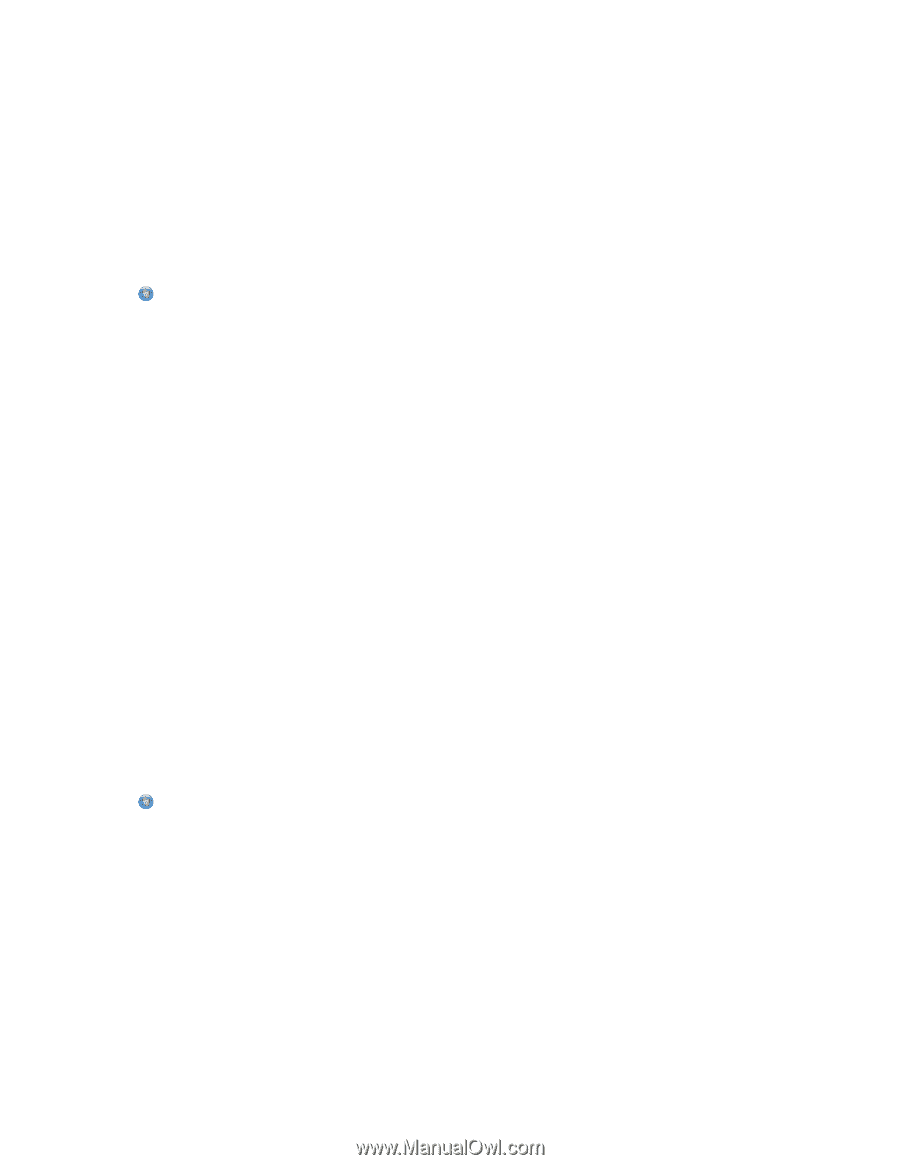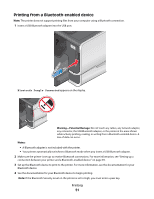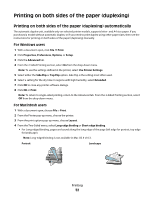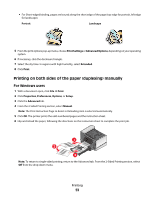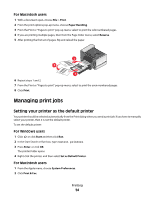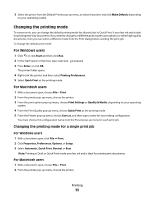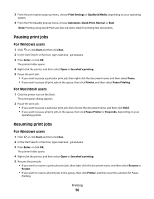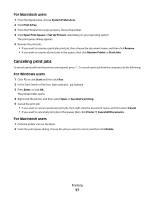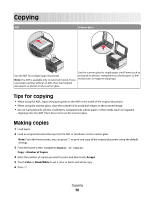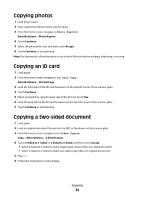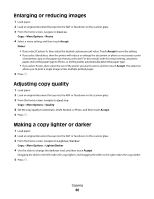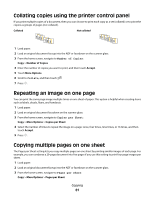Lexmark Pinnacle Pro901 User's Guide - Page 56
Pausing print jobs, Resuming print jobs
 |
View all Lexmark Pinnacle Pro901 manuals
Add to My Manuals
Save this manual to your list of manuals |
Page 56 highlights
3 From the print options pop-up menu, choose Print Settings or Quality & Media, depending on your operating system. 4 From the Print Quality pop-up menu, choose Automatic, Quick Print, Normal, or Best. Note: Printing using Quick Print uses less ink and is ideal for printing text documents. Pausing print jobs For Windows users 1 Click , or click Start and then click Run. 2 In the Start Search or Run box, type control printers. 3 Press Enter, or click OK. The printer folder opens. 4 Right-click the printer, and then select Open or See what's printing. 5 Pause the print job: • If you want to pause a particular print job, then right-click the document name, and then select Pause. • If you want to pause all print jobs in the queue, then click Printer, and then select Pause Printing. For Macintosh users 1 Click the printer icon on the Dock. The print queue dialog appears. 2 Pause the print job: • If you want to pause a particular print job, then choose the document name, and then click Hold. • If you want to pause all print jobs in the queue, then click Pause Printer or Stop Jobs, depending on your operating system. Resuming print jobs For Windows users 1 Click , or click Start and then click Run. 2 In the Start Search or Run box, type control printers. 3 Press Enter, or click OK. The printer folder opens. 4 Right-click the printer, and then select Open or See what's printing. 5 Resume the print job: • If you want to resume a particular print job, then right-click the document name, and then select Resume or Restart. • If you want to resume all print jobs in the queue, then click Printer, and then clear the selection for Pause Printing. Printing 56