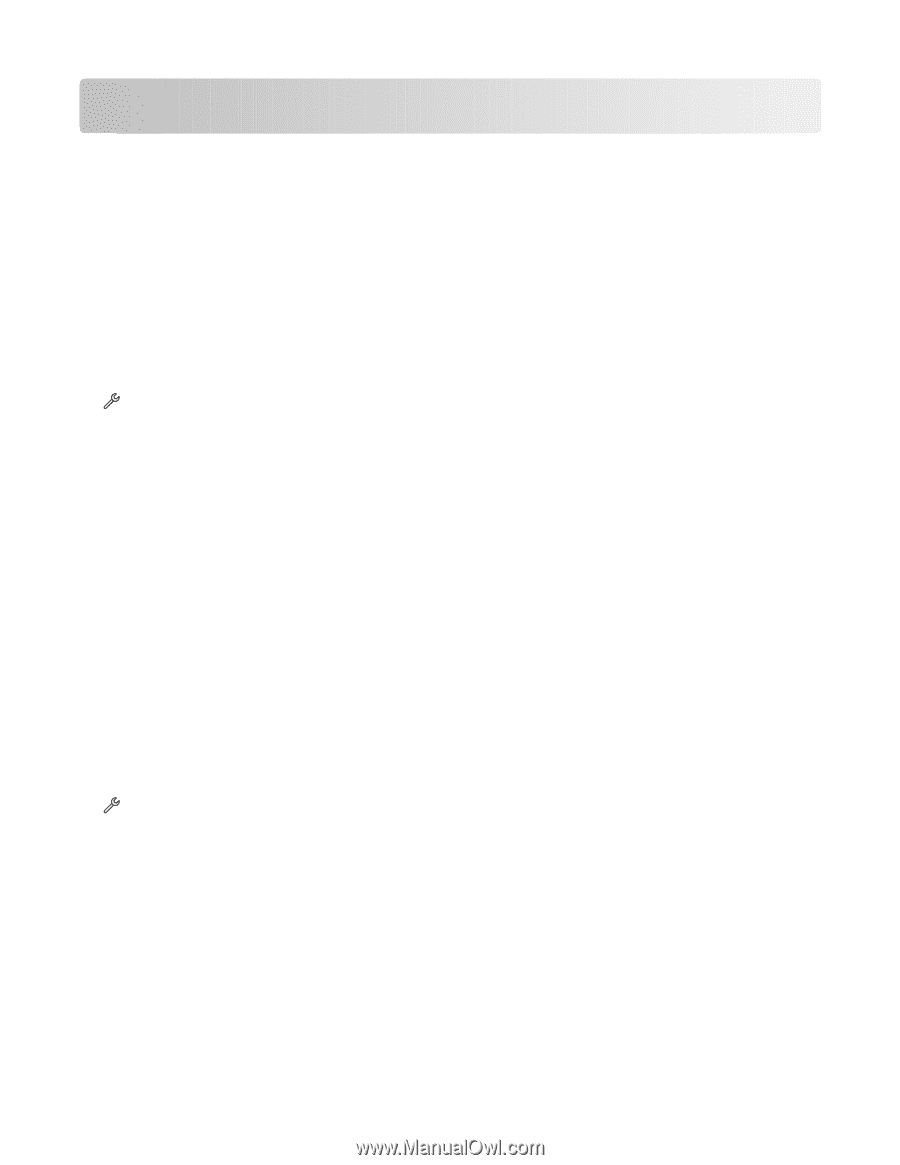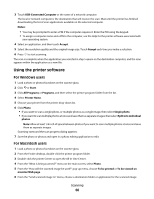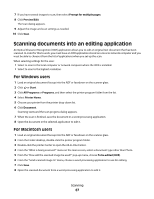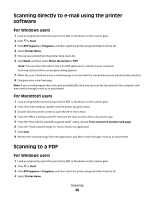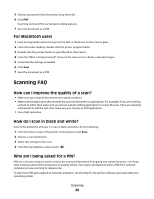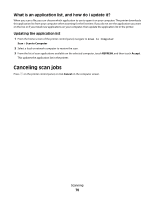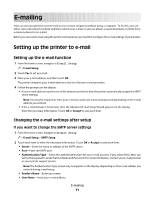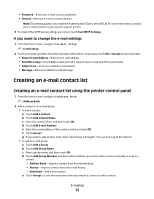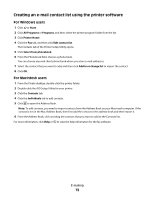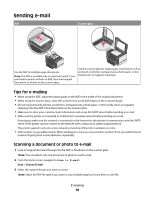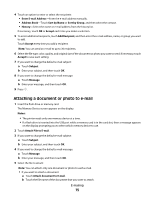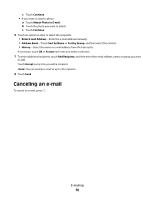Lexmark Pinnacle Pro901 User's Guide - Page 71
E-mailing, Setting up the printer to e-mail, Setting up the e-mail function
 |
View all Lexmark Pinnacle Pro901 manuals
Add to My Manuals
Save this manual to your list of manuals |
Page 71 highlights
E-mailing Your can use your printer to send e-mail to one or more recipients without using a computer. To do this, you can either scan a document or photo and then send it as an e-mail, or you can attach a saved document or photo from a memory device to an e-mail. Before you can send e-mail using the printer control panel, you must first configure the e-mail settings of your printer. Setting up the printer to e-mail Setting up the e-mail function 1 From the home screen, navigate to E-mail Setup: > E-mail Setup 2 Touch Yes to set up e-mail. 3 Enter your e-mail address, and then touch OK. The printer compares your e-mail address to the list of known e-mail providers. 4 Follow the prompts on the display: • If your e-mail address matches one of the domains on the list, then the printer automatically assigns the SMTP server settings. Note: You may be required to enter your e-mail account user name and password depending on the e-mail address you entered. • If the e-mail domain is not known, then the Advanced E-mail Setup Wizard appears on the display. Enter the necessary information. Touch OK or Accept to save each item. Changing the e-mail settings after setup If you want to change the SMTP server settings 1 From the home screen, navigate to E-mail Setup: > E-mail Setup > SMTP Setup 2 Touch each item to enter the necessary information. Touch OK or Accept to save each item. • Server-Enter the name or address of the SMTP server. • Port-Enter the SMTP port. • Authentication Type-Select the authentication type for your e-mail account. If you select None, then you will not be required to enter the User Name and Password. For more information, contact your e-mail provider or your system support person. Note: The Authentication Type screen may not appear on the display, depending on the e-mail address you entered during e-mail setup. • Sender's Name-Enter your name. • User Name-Enter your e-mail address. E-mailing 71