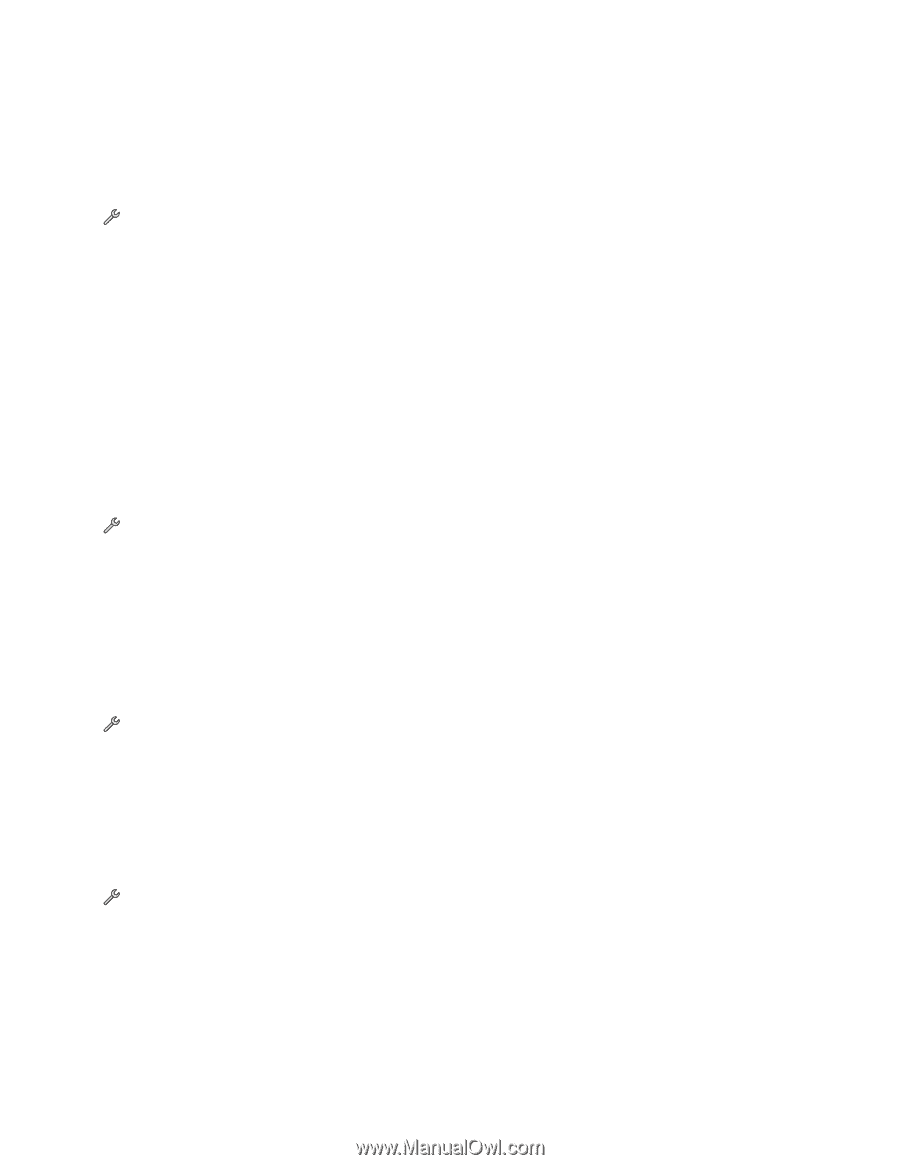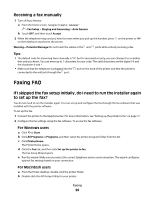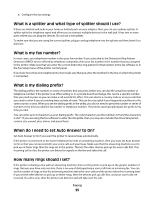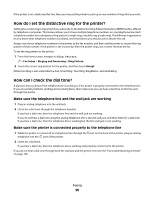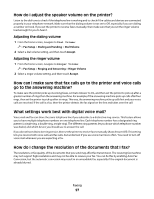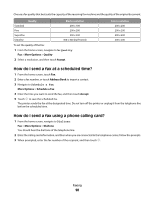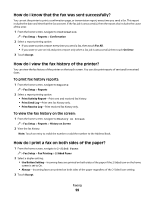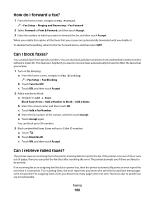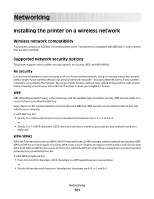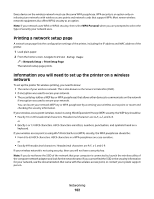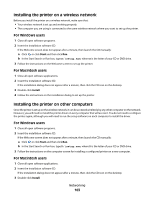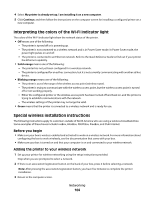Lexmark Pinnacle Pro901 User's Guide - Page 99
How do I know that the fax was sent successfully?, How do I view the fax history of the printer?
 |
View all Lexmark Pinnacle Pro901 manuals
Add to My Manuals
Save this manual to your list of manuals |
Page 99 highlights
How do I know that the fax was sent successfully? You can set the printer to print a confirmation page, or transmission report, every time you send a fax. This report includes the date and time that the fax was sent. If the fax job is unsuccessful, then the report also includes the cause of the error. 1 From the home screen, navigate to Confirmation: > Fax Setup > Reports > Confirmation 2 Select a report printing option: • If you want to print a report every time you send a fax, then touch For All. • If you want to save on ink and print a report only when a fax job is unsuccessful, then touch On Error. 3 Touch Accept. How do I view the fax history of the printer? You can view the fax history of the printer on the touch screen. You can also print reports of sent and/or received faxes. To print fax history reports: 1 From the home screen, navigate to Reports: > Fax Setup > Reports 2 Select a report printing option: • Print Activity Report-Print sent and received fax history. • Print Send Log-Print sent fax history only. • Print Receive Log-Print received fax history only. To view the fax history on the screen: 1 From the home screen, navigate to History on Screen: > Fax Setup > Reports > History on Screen 2 View the fax history. Note: Touch an entry to redial the number or add the number to the Address Book. How do I print a fax on both sides of the paper? 1 From the home screen, navigate to 2-Sided Faxes: > Fax Setup > Fax Printing > 2-Sided Faxes 2 Select a duplex setting: • Use Button Setting-Incoming faxes are printed on both sides of the paper if the 2-Sided icon on the home screen is set to On. • Always-Incoming faxes are printed on both sides of the paper regardless of the 2-Sided icon setting. 3 Touch Accept. Faxing 99