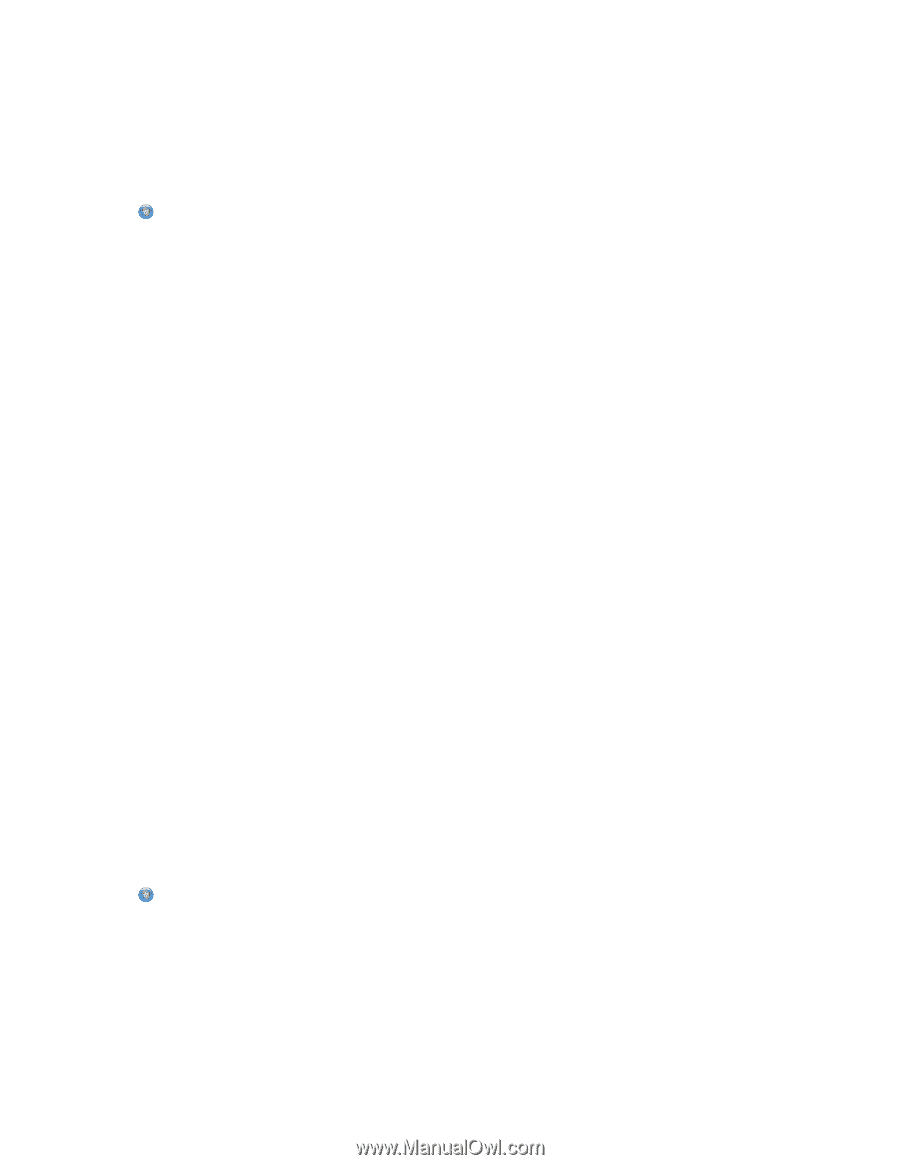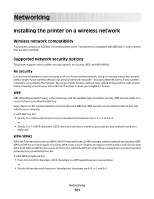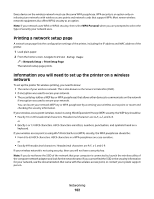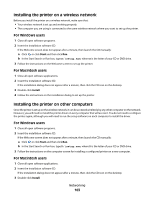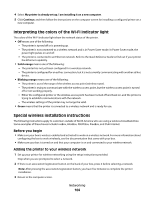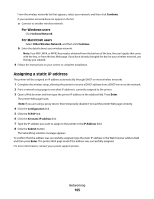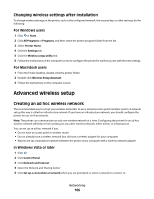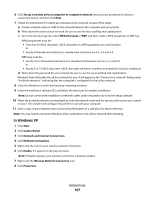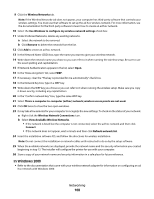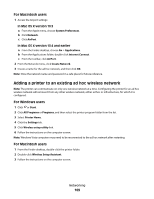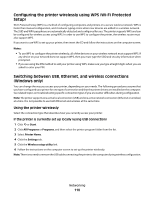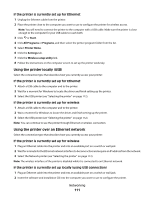Lexmark Platinum Pro900 User's Guide - Page 106
Changing wireless settings after installation, Advanced wireless setup
 |
View all Lexmark Platinum Pro900 manuals
Add to My Manuals
Save this manual to your list of manuals |
Page 106 highlights
Changing wireless settings after installation To change wireless settings on the printer, such as the configured network, the security key, or other settings, do the following: For Windows users 1 Click or Start. 2 Click All Programs or Programs, and then select the printer program folder from the list. 3 Select Printer Home. 4 Click the Settings tab. 5 Click the Wireless setup utility link. 6 Follow the instructions on the computer screen to configure the printer for wireless access with the new settings. For Macintosh users 1 From the Finder desktop, double-click the printer folder. 2 Double-click Wireless Setup Assistant. 3 Follow the instructions on the computer screen. Advanced wireless setup Creating an ad hoc wireless network The recommended way to set up your wireless network is to use a wireless access point (wireless router). A network set up this way is called an infrastructure network. If you have an infrastructure network, you should configure the printer for use on that network. Note: The printer can communicate on only one wireless network at a time. Configuring the printer for an ad hoc wireless network will keep it from working on any other wireless network, either ad hoc or infrastructure. You can set up an ad hoc network if you: • Do not have an access point or wireless router • Do not already have a wireless network (but do have a wireless adapter for your computer) • Want to set up a standalone network between the printer and a computer with a wireless network adapter In Windows Vista or later 1 Click . 2 Click Control Panel. 3 Click Network and Internet. 4 Open the Network and Sharing Center. 5 Click Set up a connection or network when you are prompted to select a network to connect to. Networking 106