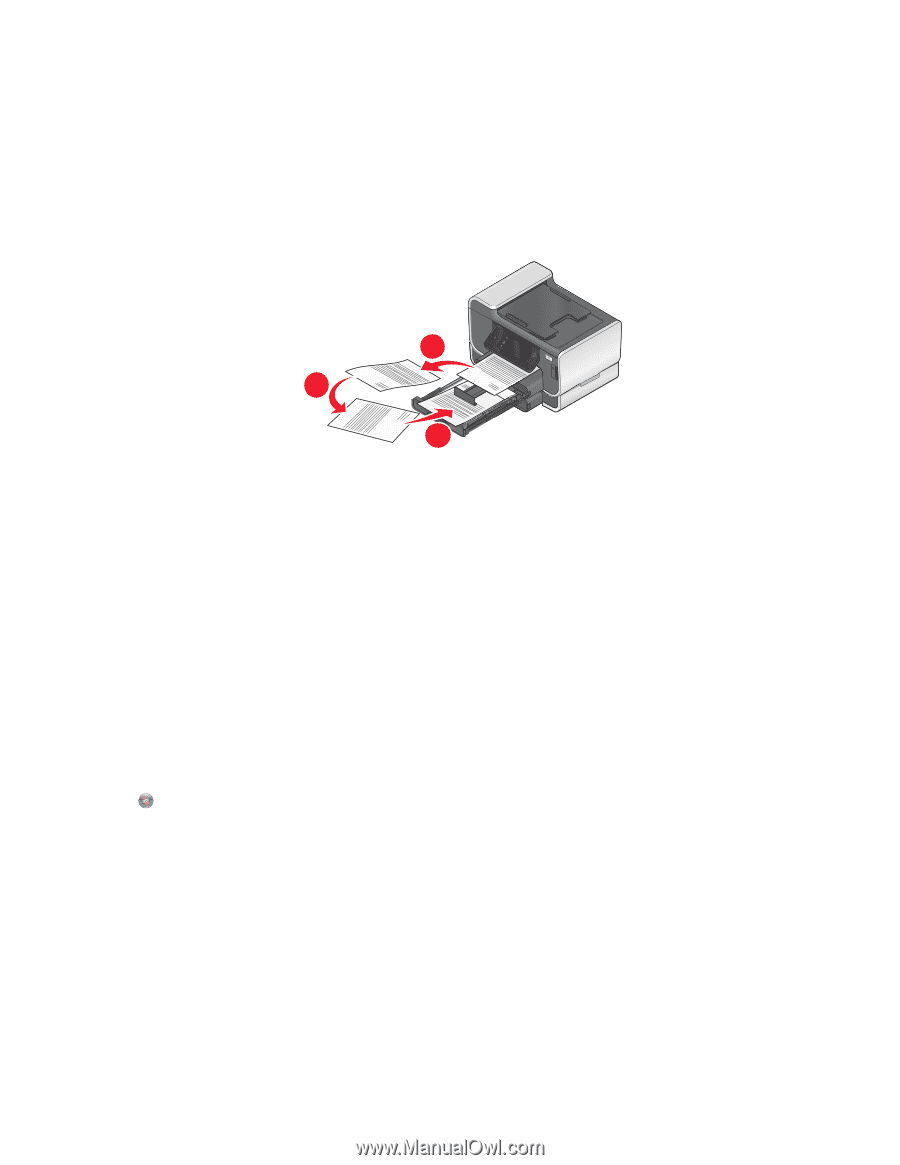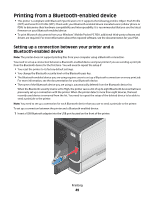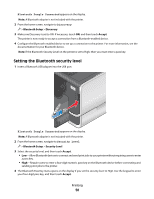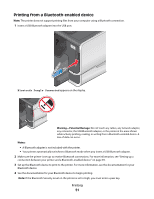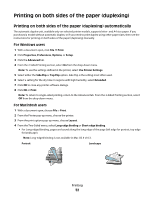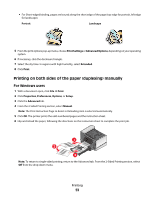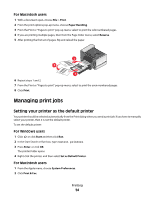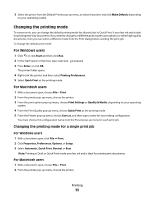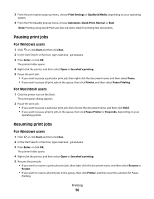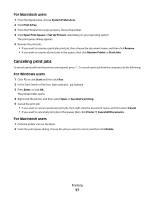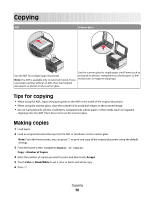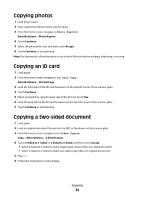Lexmark Platinum Pro900 User's Guide - Page 54
Managing print jobs, Setting your printer as the default printer
 |
View all Lexmark Platinum Pro900 manuals
Add to My Manuals
Save this manual to your list of manuals |
Page 54 highlights
For Macintosh users 1 With a document open, choose File > Print. 2 From the print options pop-up menu, choose Paper Handling. 3 From the Print or "Pages to print" pop-up menu, select to print the odd-numbered pages. 4 If you are printing multiple pages, then from the Page Order menu, select Reverse. 5 After printing the first set of pages, flip and reload the paper. 1 2 3 6 Repeat steps 1 and 2. 7 From the Print or "Pages to print" pop-up menu, select to print the even-numbered pages. 8 Click Print. Managing print jobs Setting your printer as the default printer Your printer should be selected automatically from the Print dialog when you send a print job. If you have to manually select your printer, then it is not the default printer. To set the default printer: For Windows users 1 Click , or click Start and then click Run. 2 In the Start Search or Run box, type control printers. 3 Press Enter, or click OK. The printer folder opens. 4 Right-click the printer, and then select Set as Default Printer. For Macintosh users 1 From the Apple menu, choose System Preferences. 2 Click Print & Fax. Printing 54