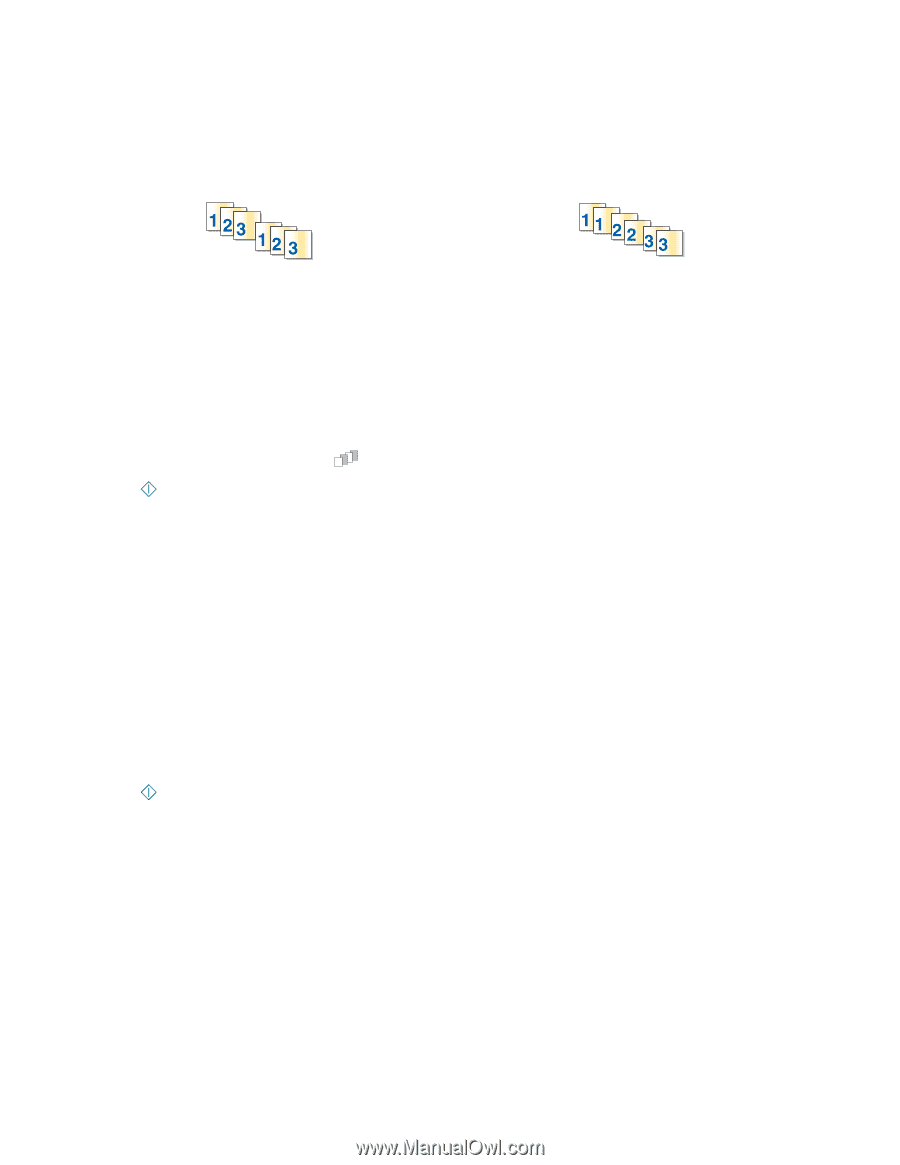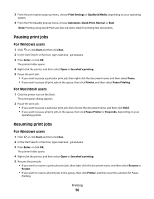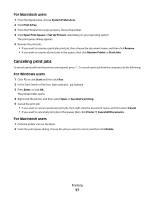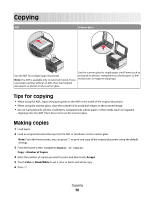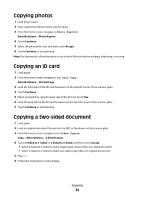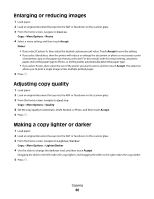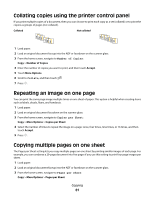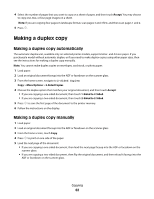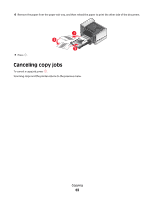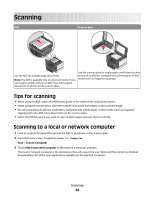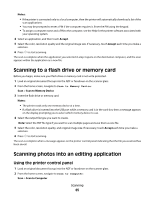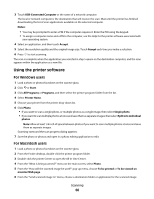Lexmark Platinum Pro900 User's Guide - Page 61
Collating copies using the printer control panel, Repeating an image on one
 |
View all Lexmark Platinum Pro900 manuals
Add to My Manuals
Save this manual to your list of manuals |
Page 61 highlights
Collating copies using the printer control panel If you print multiple copies of a document, then you can choose to print each copy as a set (collated) or to print the copies as groups of pages (not collated). Collated Not collated 1 Load paper. 2 Load an original document faceup into the ADF or facedown on the scanner glass. 3 From the home screen, navigate to Number of Copies: Copy > Number of Copies 4 Enter the number of copies you want to print, and then touch Accept. 5 Touch More Options. 6 Scroll to Collate, and then touch . 1 2 1 2 7 Press . Repeating an image on one page You can print the same page image multiple times on one sheet of paper. This option is helpful when creating items such as labels, decals, flyers, and handouts. 1 Load paper. 2 Load an original document facedown on the scanner glass. 3 From the home screen, navigate to Copies per Sheet: Copy > More Options > Copies per Sheet 4 Select the number of times to repeat the image on a page: once, four times, nine times, or 16 times, and then touch Accept. 5 Press . Copying multiple pages on one sheet The Pages per Sheet setting lets you copy multiple pages on one sheet by printing smaller images of each page. For example, you can condense a 20-page document into five pages if you use this setting to print four page images per sheet. 1 Load paper. 2 Load an original document faceup into the ADF or facedown on the scanner glass. 3 From the home screen, navigate to Pages per Sheet: Copy > More Options > Pages per Sheet Copying 61