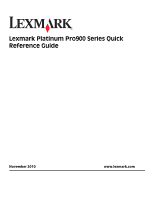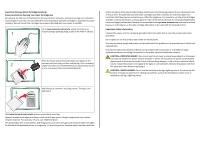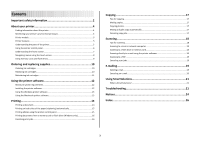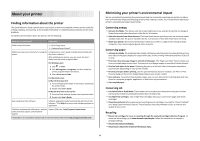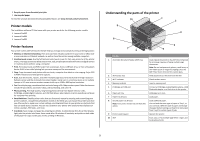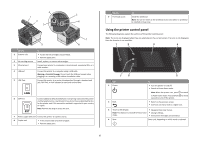Lexmark Platinum Pro900 Quick Reference
Lexmark Platinum Pro900 Manual
 |
View all Lexmark Platinum Pro900 manuals
Add to My Manuals
Save this manual to your list of manuals |
Lexmark Platinum Pro900 manual content summary:
- Lexmark Platinum Pro900 | Quick Reference - Page 1
Lexmark Platinum Pro900 Series Quick Reference Guide November 2010 www.lexmark.com - Lexmark Platinum Pro900 | Quick Reference - Page 2
to return them only to Lexmark for recycling. Replacement inkjet cartridge(s) sold without these terms are available through www.lexmark.com and may be refilled by you, or a third party, as the only cartridge alternative to be used with the licensed printer. Important safety information Connect the - Lexmark Platinum Pro900 | Quick Reference - Page 3
...10 Replacing ink cartridges...10 Maintaining ink cartridges 11 Using the printer software 12 Minimum system requirements 12 Installing the printer software 12 Using the Windows printer software 13 Using the Macintosh printer software 13 Printing 14 Printing a document...14 Printing on both - Lexmark Platinum Pro900 | Quick Reference - Page 4
Clean Printhead" features. These features clean the printhead nozzles to improve the quality of your prints. Recycling • Return ink cartridges for reuse or recycling through the Lexmark Cartridge Collection Program. To return an ink cartridge, go to www.lexmark.com/recycle. Follow the instructions - Lexmark Platinum Pro900 | Quick Reference - Page 5
the printer display light, puts the printer into Power Saver mode after 10 minutes of inactivity, and prints on both sides of the paper for copy and fax jobs and for printing in Windows. Understanding the parts of the printer 10 1 2 9 3 8 7 6 4 5 Use the 1 Automatic Document Feeder (ADF - Lexmark Platinum Pro900 | Quick Reference - Page 6
< < LINE EXT 5 6 7 9 8 Use the 1 Scanner unit 2 Ink cartridge access 3 Ethernet port 4 USB port 5 LINE Port To • Access the ink cartridges and printhead. • Remove paper jams. Install, replace, or remove ink cartridges. Connect your printer to a computer, a local network, an external DSL, or - Lexmark Platinum Pro900 | Quick Reference - Page 7
screen while a memory card, flash drive, or PictBridge-enabled camera is connected to the printer. or PictBridge 5 SmartSolutions Open the SmartSolutions menu. 6 Ink levels icon • Display the current ink levels of the installed cartridges. • Access cartridge maintenance and information functions - Lexmark Platinum Pro900 | Quick Reference - Page 8
a setting. This saves the setting. For example, to navigate to Paper Type and change the paper type setting: 1 Touch . Note: All the instructions in this guide start from the home screen. 2 Touch Copy. 3 Touch More Options. 4 Scroll down (using the scrollbar or arrows) until Paper Type appears - Lexmark Platinum Pro900 | Quick Reference - Page 9
the memory card to the adapter that came with it. • Make sure that the memory card inserted is supported by the printer. For more information, see "Supported memory cards and file types" on page 10. • The flash drive uses the same port that is used for a PictBridge camera cable. • An adapter may be - Lexmark Platinum Pro900 | Quick Reference - Page 10
, refilling, or recycling. 2 Available only on the Lexmark Web site at www.lexmark.com. Replacing ink cartridges Make sure you have a new ink cartridge or cartridges before you begin. You must install new cartridges immediately after removing the old ones or the ink remaining in the printhead - Lexmark Platinum Pro900 | Quick Reference - Page 11
Printer Utility dialog, click Print Alignment Page. 5 Follow the instructions on the computer screen. If you aligned the cartridges to improve print quality, then print your document again. If print quality has not improved, then clean the printhead nozzles. Cleaning the printhead nozzles Poor print - Lexmark Platinum Pro900 | Quick Reference - Page 12
the instructions on the computer screen. Using the Internet 1 Go to the Lexmark Web site at www.lexmark.com. 2 Navigate to: SUPPORT & DOWNLOADS > select your printer > select your operating system 3 Download the driver and install the printer software. Note: Updated printer software may be available - Lexmark Platinum Pro900 | Quick Reference - Page 13
. • Access the Fax Solutions software. • Scan or e-mail a photo or document. • Edit scanned documents. • Scan documents to PDF. • Adjust settings for the printer. • Order supplies. • Maintain ink cartridges. • Print a test page. • Register the printer. • Contact technical support. Manage, edit - Lexmark Platinum Pro900 | Quick Reference - Page 14
PDF documents from a memory device to the computer over a network. Lexmark Printer Utility (not available in Mac OS X version 10.6) (referred to as Printer Utility) • Get help with cartridge installation. • Print a test page. • Print an alignment page. • Clean the printhead nozzles. • Order ink or - Lexmark Platinum Pro900 | Quick Reference - Page 15
unit, available only on select printer models, supports A4- and letter-size paper. If you purchased a model without automatic duplex, or if you need to print duplex using other paper sizes, then see the instructions for printing on both sides of the paper (duplexing) manually. For Windows users - Lexmark Platinum Pro900 | Quick Reference - Page 16
time you make a selection. 7 Press . Note: For best results, allow the prints to dry at least 24 hours before stacking, displaying, or storing. Printing documents from a memory card or flash drive (Windows only) To enable the File Print function: • The printer must be connected to a computer through - Lexmark Platinum Pro900 | Quick Reference - Page 17
The automatic duplex unit, available only on selected printer models, supports letter- and A4-size paper. If you purchased a model without automatic duplex, or if you need to make duplex copies using other paper sizes, then see the instructions for making a duplex copy manually. Note: You cannot - Lexmark Platinum Pro900 | Quick Reference - Page 18
save them as one file. • To initiate network scanning from the printer, make sure that "Enable network scan to computer" is selected in the General tab of the Scan Center. This is available only in Mac OS X version 10.6. Scanning to a local or network computer 1 Load an original document faceup into - Lexmark Platinum Pro900 | Quick Reference - Page 19
make sure the network is connected to the Internet for the printer to communicate with the SMTP server. If the printer cannot connect to the Internet, then contact your system support person. The printer supports only one active network connection (Ethernet or wireless) at a time. • Add contacts to - Lexmark Platinum Pro900 | Quick Reference - Page 20
If you want to change the default e-mail message: a Touch Message. b Enter your message, and then touch OK. 9 Press . Attaching a document or photo to e-mail 1 Insert the flash drive or memory card. The Memory Device screen appears on the display. Notes: • The printer reads only one memory device at - Lexmark Platinum Pro900 | Quick Reference - Page 21
, print server, or other network access point. • Check the printer for error messages, and resolve any errors. • Check for paper jam messages, and clear any jams. • Check the ink cartridges, and install new cartridges if necessary. • Use the Service Center to locate and solve the problem (Windows - Lexmark Platinum Pro900 | Quick Reference - Page 22
If removing and reinserting the printhead does not resolve the error, then contact technical support. Software did not install If you encountered problems while installing, or if your printer does not appear in the list in the Printers folder or as a printer option when sending a print job, then try - Lexmark Platinum Pro900 | Quick Reference - Page 23
port. REMOVE AND REINSTALL THE PRINTER SOFTWARE Printer is printing blank pages Blank pages may be caused by improperly installed ink cartridges. REINSTALL THE INK CARTRIDGES AND DEEP CLEAN AND ALIGN THE PRINTHEAD 1 Reinstall the ink cartridges, see "Replacing ink cartridges" on page 10 for more - Lexmark Platinum Pro900 | Quick Reference - Page 24
If you are having trouble setting up your printer on a network, print a network setup page, and then see the complete network troubleshooting information in the Network Getting Started Guide or the comprehensive User's Guide available on the installation software CD. Printing a network setup page - Lexmark Platinum Pro900 | Quick Reference - Page 25
of Lexmark Technology & Services Lexmark International, Inc. 740 West New Circle Road Lexington, KY 40550 (859) 232-3000 For additional compliance information, see the online documentation. Federal Communications Commission (FCC) compliance information statement This product complies with Part 68 - Lexmark Platinum Pro900 | Quick Reference - Page 26
job 16 scan job 19 cannot delete documents from print queue 24 cannot print through USB 24 cartridges, ink ordering 10 checking an unresponsive printer 21 checklist before you troubleshoot 21 cleaning printhead nozzles 11 conserving energy, ink, and paper 4 copies making 17 copy job canceling 17 - Lexmark Platinum Pro900 | Quick Reference - Page 27
a document or photo 20 Service Center 21 setup troubleshooting cannot print through USB 24 incorrect language appears on display 22 page does not print 23 printer does not respond 24 printer printing blank pages 23 printhead error 22 software did not install 22 SmartSolutions 21 software Service
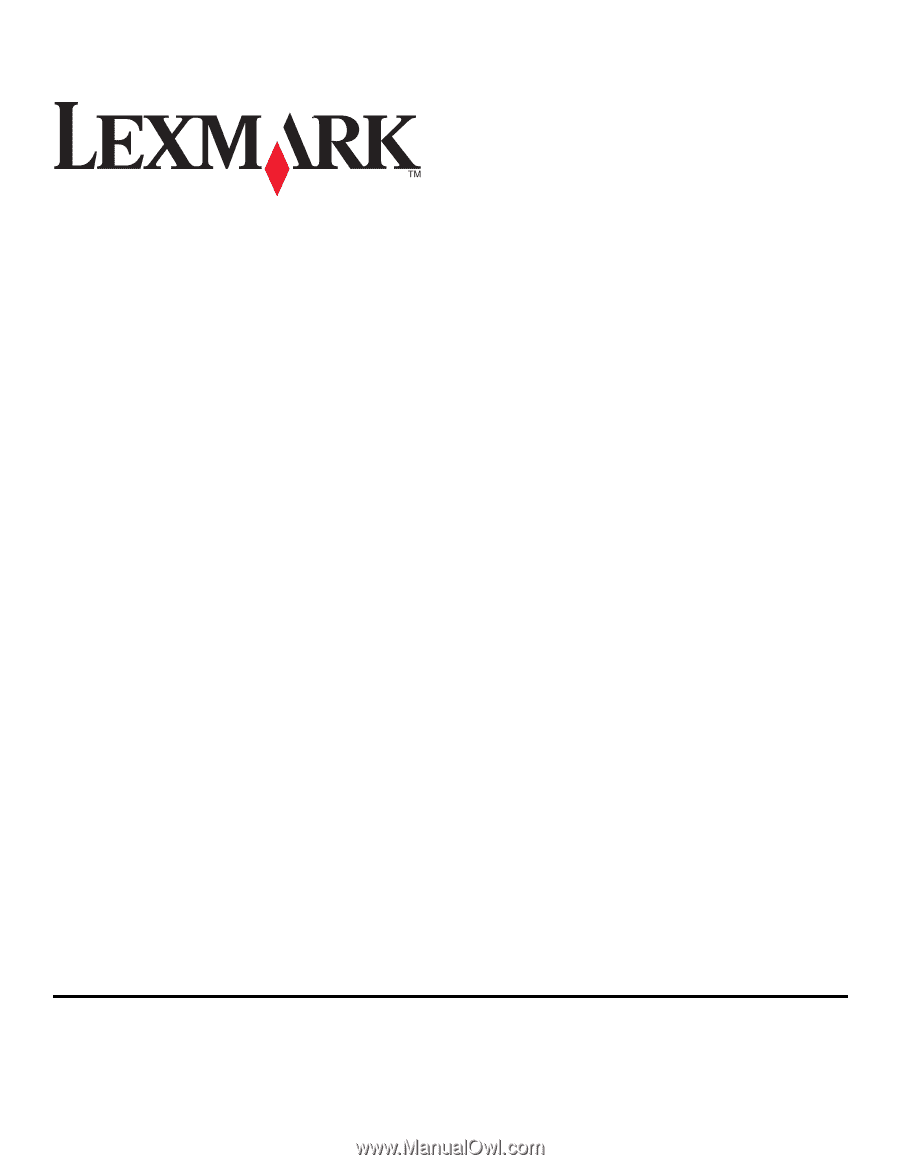
Lexmark Platinum Pro900 Series Quick
Reference Guide
November 2010
www.lexmark.com