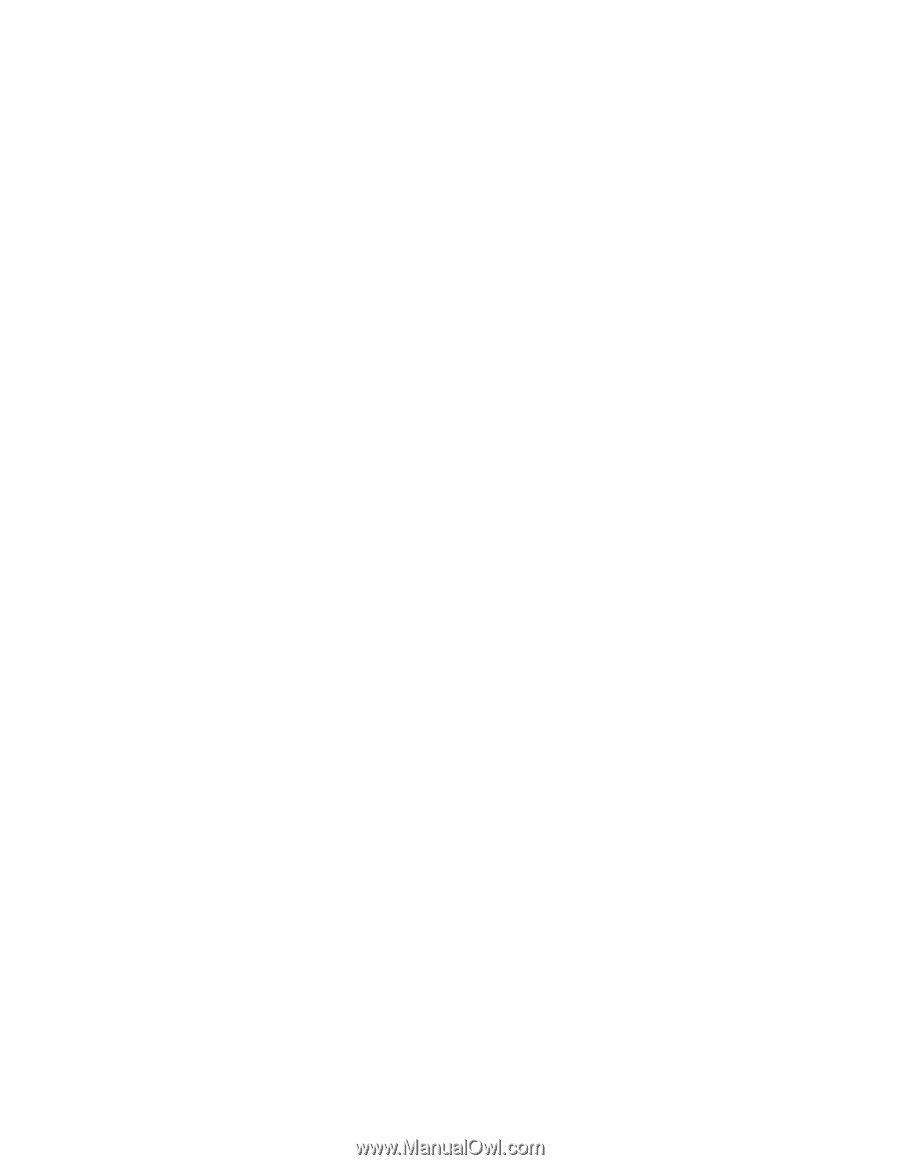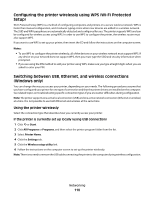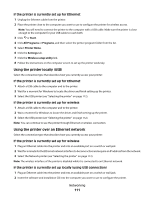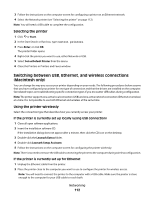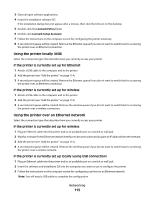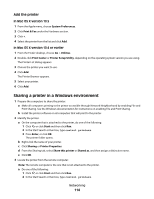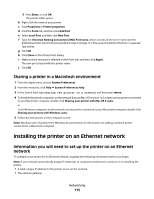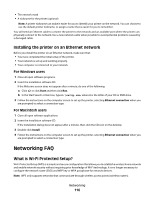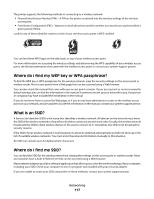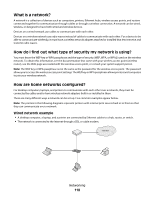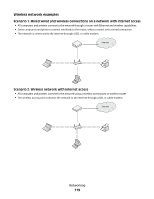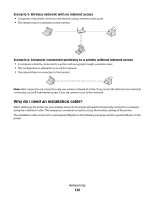Lexmark Platinum Pro905 User's Guide - Page 115
Sharing a printer in a Macintosh environment, Installing the printer on an Ethernet network
 |
View all Lexmark Platinum Pro905 manuals
Add to My Manuals
Save this manual to your list of manuals |
Page 115 highlights
3 Press Enter, or click OK. The printer folder opens. b Right-click the name of your printer. c Click Properties or Printer properties. d Click the Ports tab, and then click Add Port. e Select Local Port, and then click New Port. f Type the Universal Naming Convention (UNC) Port name, which consists of the server name and the distinctive printer name that was specified in step 2 on page 114. The name should be in the form \\server \printer. g Click OK. h Click Close on the Printer Ports dialog. i Make sure the new port is selected on the Ports tab, and then click Apply. The new port is listed with the printer name. j Click OK. Sharing a printer in a Macintosh environment 1 From the Apple menu, choose System Preferences. 2 From the menu bar, click Help System Preferences Help. 3 In the Search field, type sharing the printer on a network, and then press return. 4 To let other Macintosh computers on the network that use Mac OS X version 10.3 or later use any printer connected to your Macintosh computer, double-click Sharing your printer with Mac OS X users. or To let Windows computers on the network use any printer connected to your Macintosh computer, double-click Sharing your printers with Windows users. 5 Follow the instructions on the computer screen. Note: Windows users should see the Windows documentation for information on adding a network printer connected to a Macintosh computer. Installing the printer on an Ethernet network Information you will need to set up the printer on an Ethernet network To configure your printer for an Ethernet network, organize the following information before you begin: Note: If your network automatically assigns IP addresses to computers and printers, continue on to installing the printer. • A valid, unique IP address for the printer to use on the network • The network gateway Networking 115