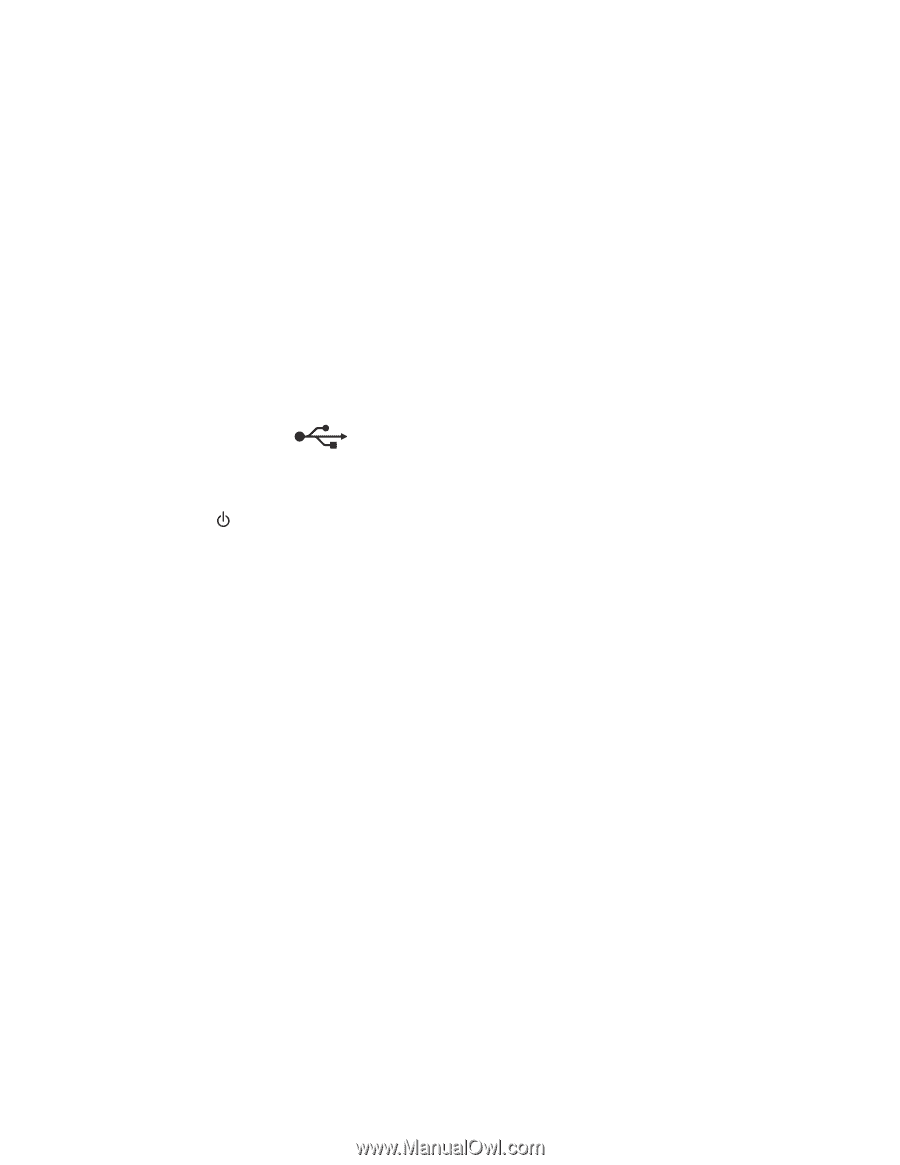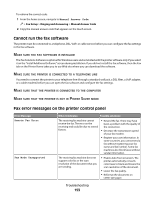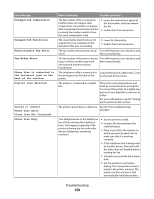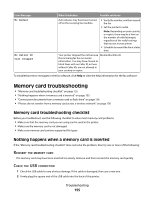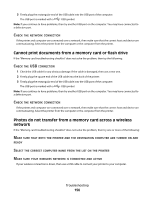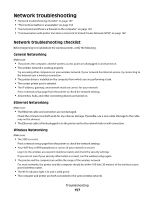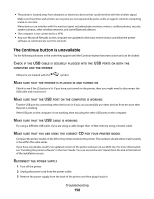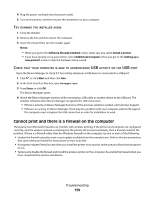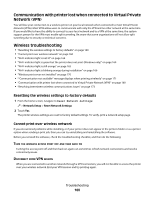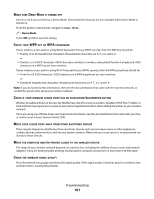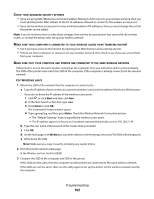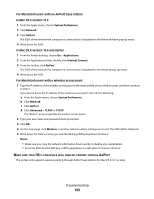Lexmark Platinum Pro905 User's Guide - Page 158
The Continue button is unavailable, CABLE, SECURELY, PLUGGED, PORTS, COMPUTER, PRINTER, TURNED
 |
View all Lexmark Platinum Pro905 manuals
Add to My Manuals
Save this manual to your list of manuals |
Page 158 highlights
• The printer is located away from obstacles or electronic devices that could interfere with the wireless signal. Make sure the printer and wireless access point are not separated by poles, walls, or support columns containing metal or concrete. Many devices can interfere with the wireless signal, including baby monitors, motors, cordless phones, security system cameras, other wireless networks, and some Bluetooth devices. • The computer is not connected to a VPN. • Any non-Microsoft firewalls on the computer are updated to the most recent version and allow the printer software to communicate over the network. The Continue button is unavailable Try the following solutions in the order they appear until the Continue button becomes active and can be clicked: CHECK IF THE USB CABLE IS SECURELY PLUGGED INTO THE USB PORTS ON BOTH THE COMPUTER AND THE PRINTER USB ports are marked with the symbol. MAKE SURE THAT THE PRINTER IS PLUGGED IN AND TURNED ON Check to see if the button is lit. If you have just turned on the printer, then you might need to disconnect the USB cable and reconnect it. MAKE SURE THAT THE USB PORT ON THE COMPUTER IS WORKING Test the USB port by connecting other devices to it. If you can successfully use other devices from the port, then the port is working. If the USB port on the computer is not working, then try using the other USB ports on the computer. MAKE SURE THAT THE USB CABLE IS WORKING Try using a different USB cable. If you are using a cable longer than 10 feet, then try using a shorter cable. MAKE SURE THAT YOU ARE USING THE CORRECT CD FOR YOUR PRINTER MODEL Compare the printer model on the CD to the printer model on the printer. The numbers should either match exactly or be within the same series. If you have any doubts, look for an updated version of the printer software on our Web site. For more information, see "Installing the printer software" in the User's Guide. You can access the User's Guide from the link at the bottom of the installation screen. RECONNECT THE POWER SUPPLY 1 Turn off the printer. 2 Unplug the power cord from the power outlet. 3 Remove the power supply from the back of the printer and then plug it back in. Troubleshooting 158