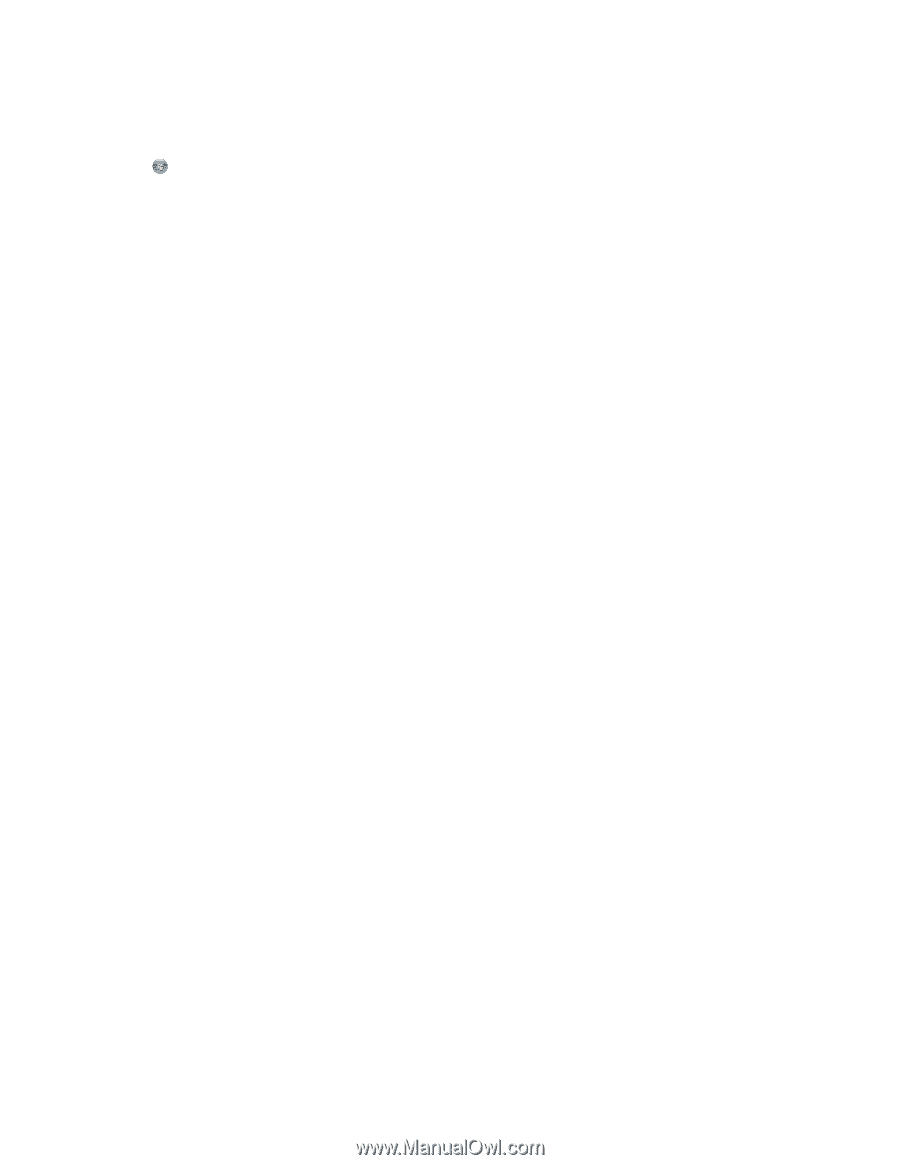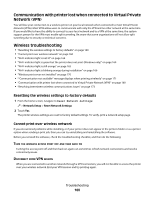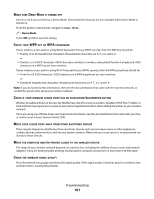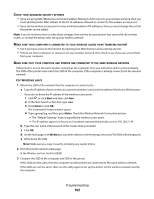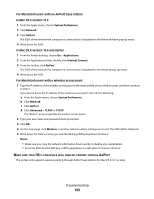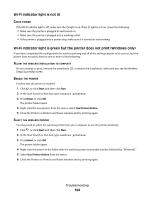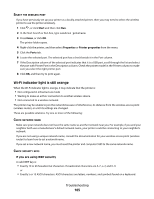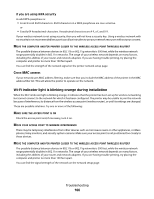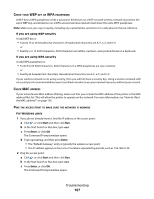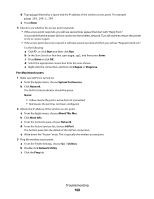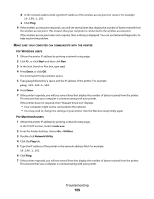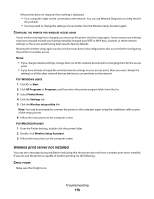Lexmark Platinum Pro905 User's Guide - Page 165
Start, Enter, Properties, Printer properties, Ports
 |
View all Lexmark Platinum Pro905 manuals
Add to My Manuals
Save this manual to your list of manuals |
Page 165 highlights
SELECT THE WIRELESS PORT If you have previously set up your printer as a locally attached printer, then you may need to select the wireless printer to use the printer wirelessly. 1 Click , or click Start and then click Run. 2 In the Start Search or Run box, type control printers. 3 Press Enter, or click OK. The printer folder opens. 4 Right-click the printer, and then select Properties or Printer properties from the menu. 5 Click the Ports tab. 6 Locate the selected port. The selected port has a check beside it in the Port column. 7 If the Description column of the selected port indicates that it is a USB port, scroll through the list and select the port with Printer Port in the Description column. Check the printer model in the Printer column to make sure you select the right printer port. 8 Click OK, and then try to print again. Wi-Fi indicator light is still orange When the Wi-Fi indicator light is orange, it may indicate that the printer is: • Not configured in infrastructure mode • Waiting to make an ad hoc connection to another wireless device • Not connected to a wireless network The printer may be unable to join the network because of interference, its distance from the wireless access point (wireless router), or until its settings are changed. These are possible solutions. Try one or more of the following: CHECK NETWORK NAME Make sure your network does not have the same name as another network near you. For example, if you and your neighbor both use a manufacturer's default network name, your printer could be connecting to your neighbor's network. If you are not using a unique network name, consult the documentation for your wireless access point (wireless router) to learn how to set a network name. If you set a new network name, you must reset the printer and computer SSID to the same network name. CHECK SECURITY KEYS If you are using WEP security A valid WEP key is: • Exactly 10 or 26 hexadecimal characters. Hexadecimal characters are A-F, a-f, and 0-9. or • Exactly 5 or 13 ASCII characters. ASCII characters are letters, numbers, and symbols found on a keyboard. Troubleshooting 165